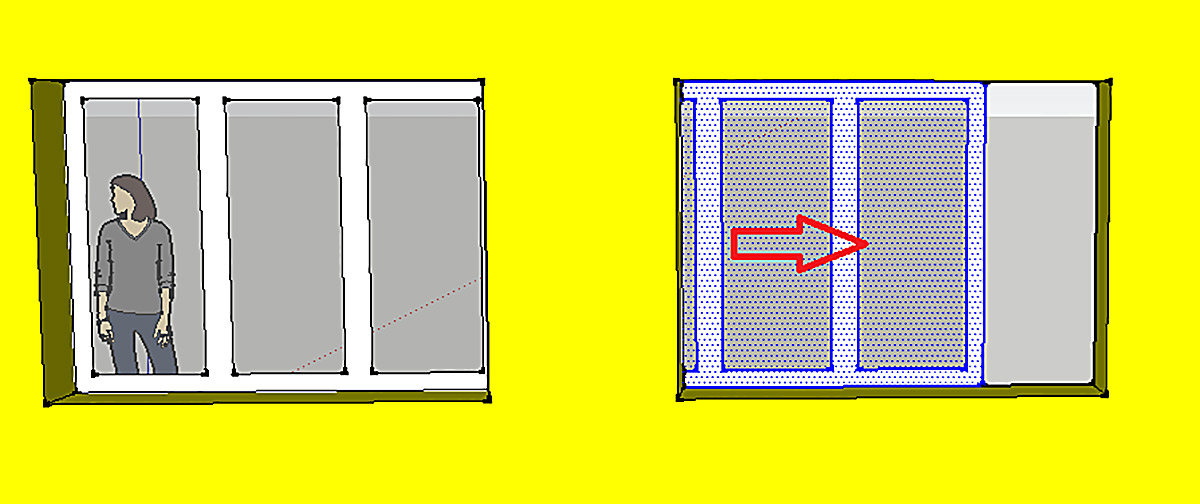§ 12. 3D-моделирование интерьеров. Модель строительной оболочки.
12.5. Копирование и перемещение объектов модели
|
Копирование и перемещение объектов модели можно проводить инструментом Чтобы создать копию левого окна, все его детали следует выделить при помощи инструмента Далее необходимо отвести камеру от стены так, чтобы при копировании были видны сразу все три оконных проема. Теперь следует выбрать инструмент Щелчок по плоскости стены закрепляет выделенный фрагмент за указателем мыши. Перемещаем указатель мыши по стене строго вправо. Смещается и окно-копия (пример 12.14). Новое окно необходимо аккуратно установить в центральный проем и снова щелкнуть мышью. Оно остается выделенным. Теперь копию этого окна нужно в два щелчка установить в правый проем. Для копирования объектов модели можно использовать и буфер обмена. Например, окно можно выделить и скопировать в буфер обмена. Затем камеру надо установить перед пустым проемом и вставить копию из буфера (угол копии совмещен с указателем мыши). Далее указатель мыши надо подвести к левому нижнему углу проема (копия окна заполняет проем) и щелкнуть мышью. Файл с интерьером следует сохранить в файле с именем Оболочка.skp. |
Пример 12.11. Инструмент Пример 12.12. После отпускания кнопки мыши выделенные грани получают синий точечный узор, а выделенные линии — синий цвет. Если выделение не удалось с первого раза, его всегда можно повторить. Выделение снимается щелчком по другому объекту. Пример 12.13. Перемещение и копирование фрагмента проходит в два щелчка мышью. При этом первый щелчок делать по фрагменту совершенно не обязательно. Первый щелчок можно делать по любой грани модели, где-то в стороне от фрагмента. Обычно щелкают по той грани модели, вдоль которой требуется переместить фрагмент. Пример 12.14. Перемещение указателя мыши переносит копию левого окна вправо, где копию нужно установить. |