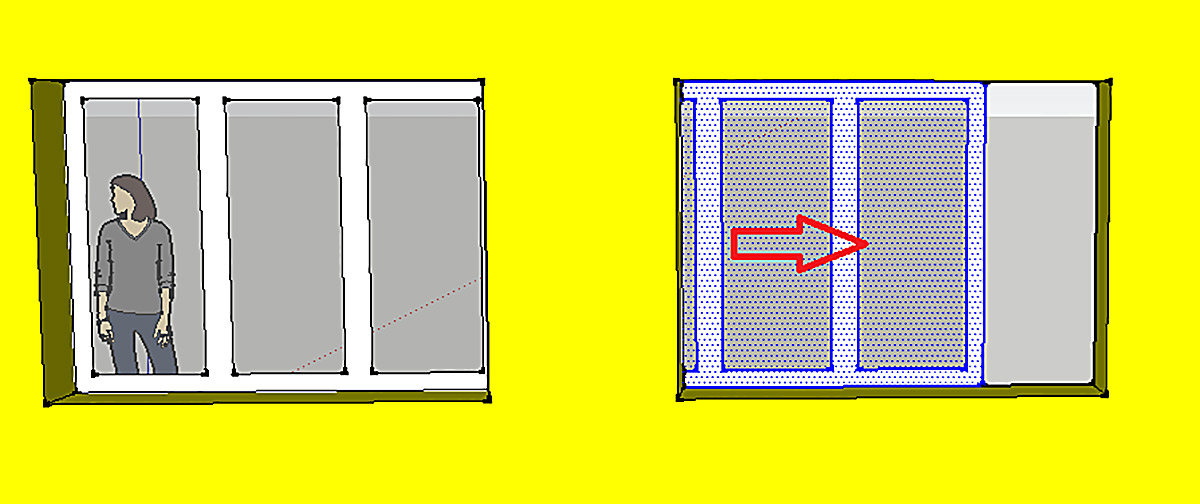§ 12. 3D-моделирование интерьеров. Модель строительной оболочки.
| Сайт: | Профильное обучение |
| Курс: | Информационные технологии. 11 класс (Базовый уровень) |
| Книга: | § 12. 3D-моделирование интерьеров. Модель строительной оболочки. |
| Напечатано:: | Гость |
| Дата: | Monday, 20 October 2025, 13:09 |
12.1. Основные понятия
|
Интерьер (от французского «in-térieur» — внутренний) — предметное и художественное оформление внутреннего пространства здания. Проектирование интерьеров уже достаточно давно проводится исключительно компьютерными методами с помощью 3D-редакторов (пример 12.1). Интерьер складывается из двух составляющих:
Предметное наполнение включает мебель, оборудование и аксессуары (пример 12.2). 3D-редактор Google SketchUp 8 позволяет проектировать не только строения, но и интерьеры. Описание основных инструментов и режимов редактора приведено в Приложении к главе 2. Чтобы изучить технику создания интерьеров в 3D-редакторе Google SketchUp 8, построим 3D-модель существующего интерьера — интерьера школьного компьютерного класса. |
Пример 12.1. Пример проекта интерьера, разработанного с помощью 3D-редактора. Пример 12.2. Под оборудованием в интерьере понимаются осветительные приборы (люстры, торшеры, бра, выключатели к ним), отопительные приборы (батареи отопления, обогреватели, печи, камины), кухонное и сантехническое оборудование (плиты, духовки, печи СВЧ, вытяжки, кухонные мойки и смесители для них, ванны, душевые кабины). В компьютерном классе первейшим оборудованием являются, конечно компьютеры. Аксессуары — это необязательные вещи, которые делают интерьер красивым и удобным (картины, принты, фотографии, вазы, цветы и т. д.). |
12.2. Настройка 3D-редактора и создание плана работы с моделью
|
Сначала настроим панели редактора. Командой меню Вид → Панели инструментов открываем подменю, в котором сначала выбираем пункт Стандартная, а затем пункт Большие кнопки (пример 12.3). Для работы с проектами интерьера в качестве единицы измерения размеров удобно использовать сантиметры. Поэтому 3D-редактор, настроенный нами на метры, надо настроить на сантиметры (пример 12.4). Для создания 3D-модели интерьера компьютерного класса потребуется создать:
Создание этих моделей и составит план создания интерьера компьютерного класса. |
Пример 12.3. Под меню появляется панель Стандартная с известными кнопками: Пример 12.4. Чтобы в 3D-редакторе изменить единицу измерения, надо щелчком по кнопке Затем в правом поле строки Формат: открыть список и щелчком мыши выбрать в нем новую единицу измерения — сантиметры. По завершении настройки диалоговое окно Данные модели следует закрыть. |
12.3. Создание модели стен класса
|
Построение модели строительной оболочки в окне 3D-редактора начнем с построения плана стен на горизонтальной плоскости. Сначала строится план пола. Реально план пола может быть и прямоугольником, и более сложной фигурой (пример 12.5). Чтобы построить план стен по краю плана пола, используют инструмент Указатель мыши помещают внутрь прямоугольника пола, щелкают мышью, а затем выводят указатель мыши за границу прямоугольника около красной точки на этой границе. Появляется внешний контур. С клавиатуры вводят толщину стен в см (пусть 25 см) и нажимают клавишу Enter (пример 12.6). Для наглядности представления интерьера не будем строить потолок и одну стену класса (ближнюю в примере 12.6). Тогда ближнюю стену нужно на плане отделить от остальных стен продолжениями внутреннего края этой стены при помощи инструмента Далее стены нужно «поднять», залить их цветом, а пол — текстурой (пример 12.7). |
Пример 12.5. Пусть пол имеет вид прямоугольника с размерами 900×600 см. Выбираем инструмент Напомним, что щелчком надо установить указатель мыши на красную ось и отвести указатель вправо. Затем ввести с клавиатуры размеры (600;900) и нажать клавишу Enter. Пример 12.6. План стен компьютерного класса: Пример 12.7. Для построения стен используют инструмент Стены класса и его пол окрашиваются с помощью инструмента |
12.4. Линии разметки
|
При моделировании окон и дверей в интерьере важны как их размеры, так и положение на стенах. Положение любого элемента модели можно задать разметочными линиями при помощи инструмента Инструмент имеет два режима работы: измерение расстояния между любыми точками модели и построение разметочной линии. Визуально в режиме построения разметочной линии около указателя мыши появляется знак «плюс». Переключение между режимами можно проводить нажатием клавиши Ctrl. Измерение расстояния и построение разметочной линии проводятся двумя щелчками мыши. Выглядит разметочная линия как бесконечная штриховая (пример 12.8). Разметочная линия в любой момент может быть удалена инструментом По разметке строим оконные проемы (пример 12.9). Построим окно в левом оконном проеме. Камеру необходимо так приблизить к проему, чтобы весь проем был хорошо виден. Во внешнем пустом прямоугольнике проема строим прямоугольник для окна, а на нем — элементы рамы (шириной 10 см) и прямоугольники стекол (50×120 см), которые заливаем светопроницаемым материалом (пример 12.10). Остальные проемы заполним копиями созданного окна. |
Пример 12.8. Пусть в компьютерном классе на дальней стене три окна. Дверь находится на ближней стене. Расстояние от пола до верхней поверхности подоконников равно 80 см, окна имеют размеры 190×140 см, и задано положение левого края каждого из окон (от левой стены 85 см, 355 см и 625 см). Отметим разметочной линией на дальней стене уровень подоконников. Для этого с помощью инструмента Также отмечаем на стене положение левого края каждого из трех окон. Пример 12.9. По разметке строим прямоугольники размером 190×140 см и поочередно вдавливаем их в стену на 25 см (на толщину стены). Разметочные линии на стене класса удаляем. Пример 12.10. Вид модели окна: |
12.5. Копирование и перемещение объектов модели
|
Копирование и перемещение объектов модели можно проводить инструментом Чтобы создать копию левого окна, все его детали следует выделить при помощи инструмента Далее необходимо отвести камеру от стены так, чтобы при копировании были видны сразу все три оконных проема. Теперь следует выбрать инструмент Щелчок по плоскости стены закрепляет выделенный фрагмент за указателем мыши. Перемещаем указатель мыши по стене строго вправо. Смещается и окно-копия (пример 12.14). Новое окно необходимо аккуратно установить в центральный проем и снова щелкнуть мышью. Оно остается выделенным. Теперь копию этого окна нужно в два щелчка установить в правый проем. Для копирования объектов модели можно использовать и буфер обмена. Например, окно можно выделить и скопировать в буфер обмена. Затем камеру надо установить перед пустым проемом и вставить копию из буфера (угол копии совмещен с указателем мыши). Далее указатель мыши надо подвести к левому нижнему углу проема (копия окна заполняет проем) и щелкнуть мышью. Файл с интерьером следует сохранить в файле с именем Оболочка.skp. |
Пример 12.11. Инструмент Пример 12.12. После отпускания кнопки мыши выделенные грани получают синий точечный узор, а выделенные линии — синий цвет. Если выделение не удалось с первого раза, его всегда можно повторить. Выделение снимается щелчком по другому объекту. Пример 12.13. Перемещение и копирование фрагмента проходит в два щелчка мышью. При этом первый щелчок делать по фрагменту совершенно не обязательно. Первый щелчок можно делать по любой грани модели, где-то в стороне от фрагмента. Обычно щелкают по той грани модели, вдоль которой требуется переместить фрагмент. Пример 12.14. Перемещение указателя мыши переносит копию левого окна вправо, где копию нужно установить. |
Упражнения

1. Повторите на компьютере рассмотренное в параграфе построение модели строительной оболочки интерьера компьютерного класса. Поднимите ближнюю стену на 50 см. Добавьте прозрачную дверь в проеме на ближней стене. Файл с построенной моделью сохраните.
2. Постройте модель строительной оболочки интерьера школьного компьютерного класса, в котором вы занимаетесь, заранее проведя измерения при помощи рулетки.
3. Постройте модель строительной оболочки интерьера школьного спортивного зала, заранее проведя измерения при помощи рулетки.