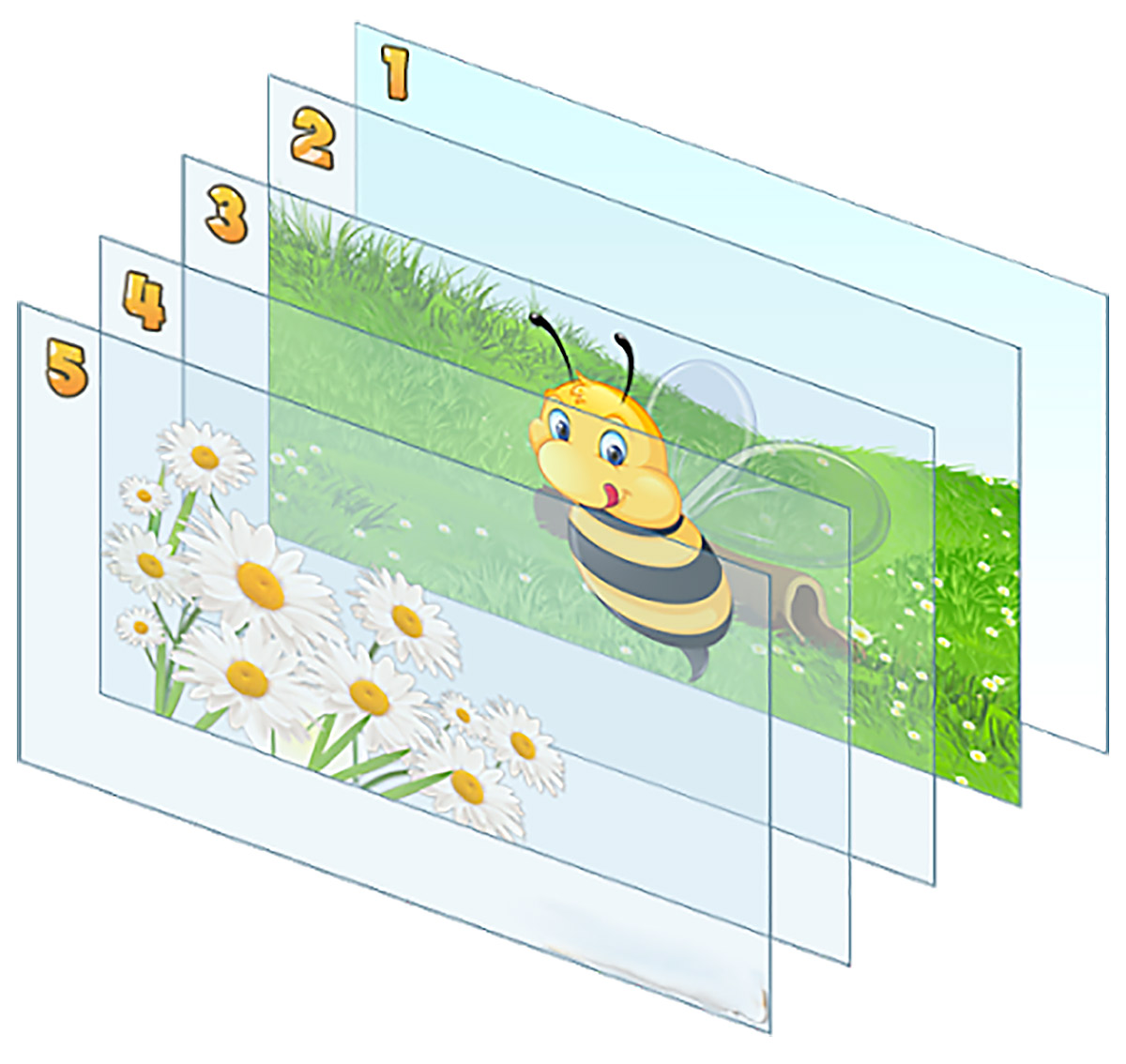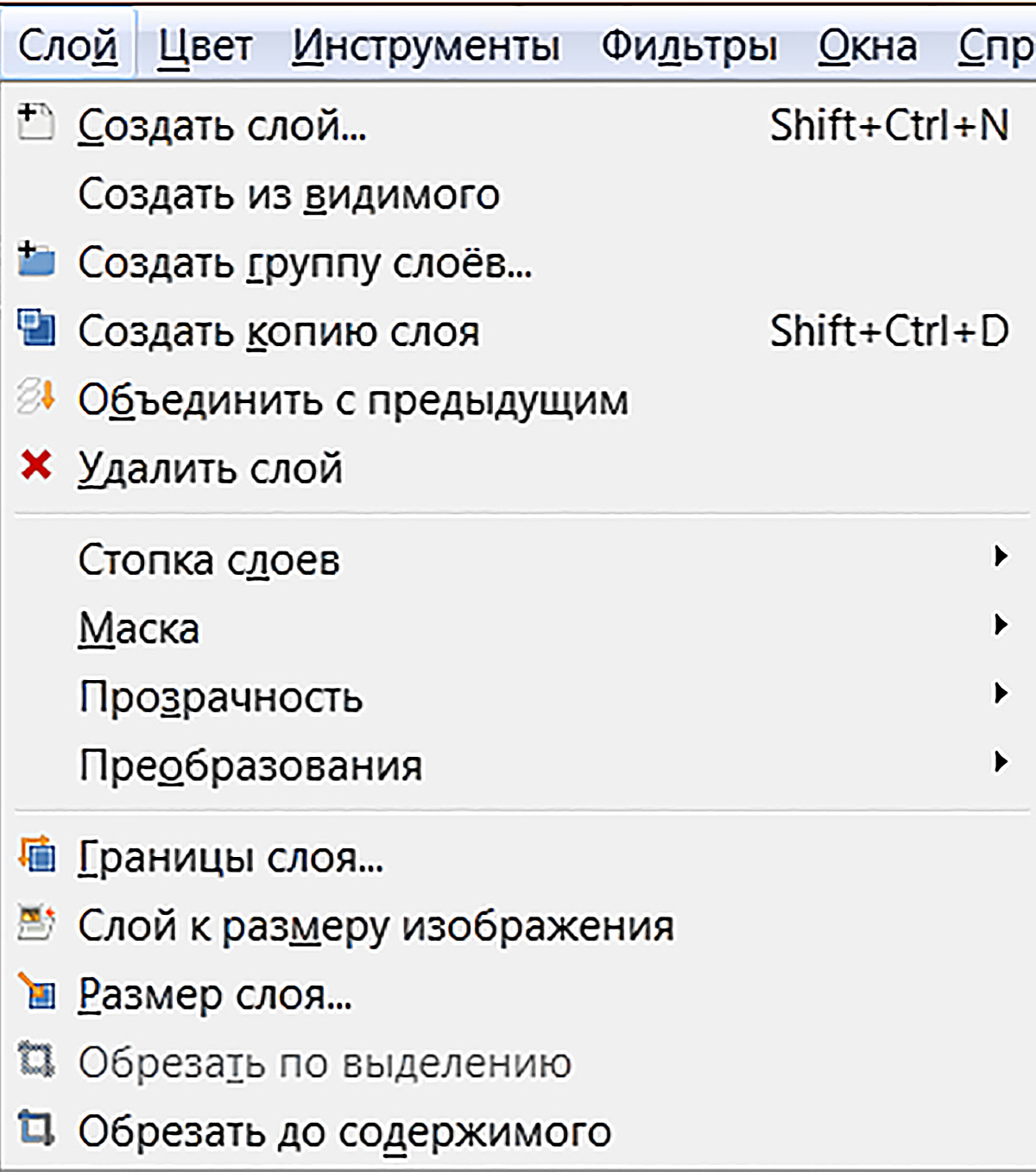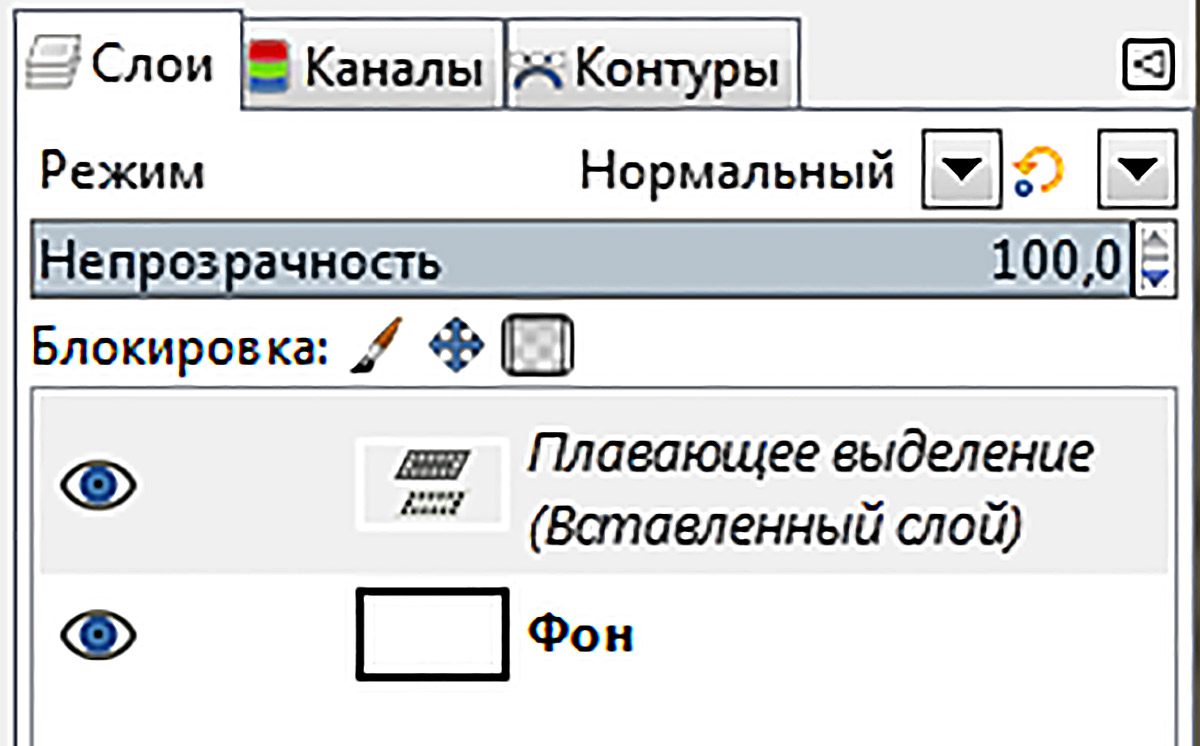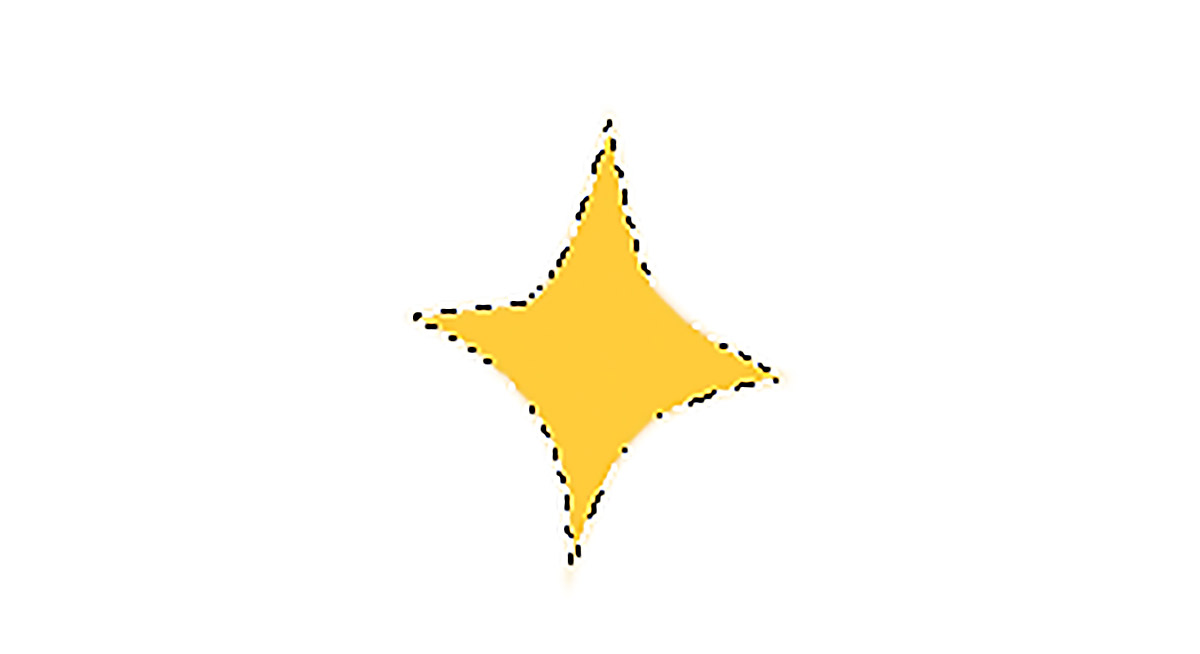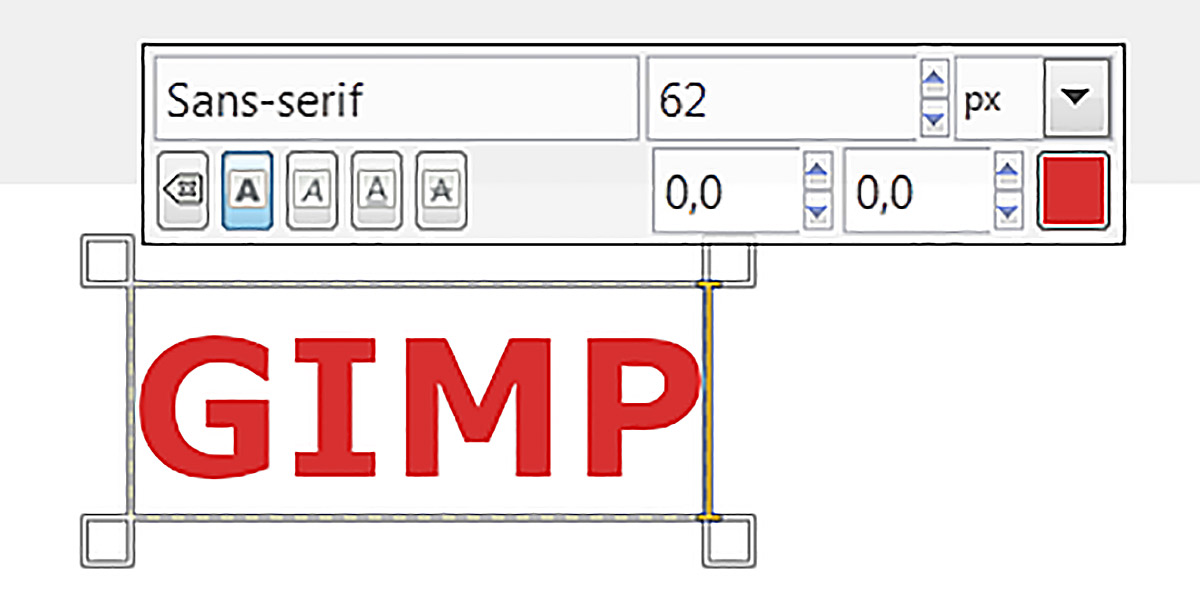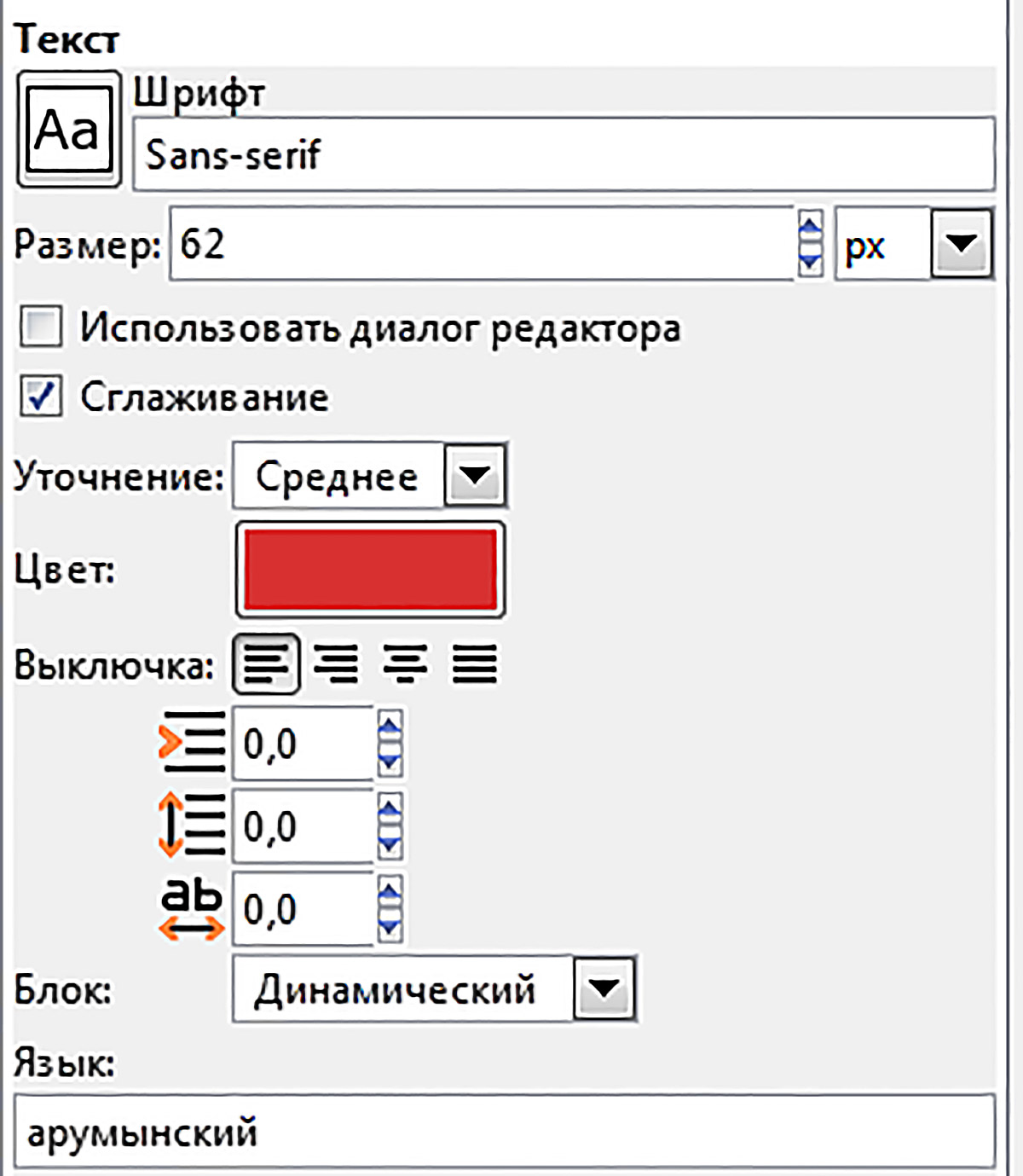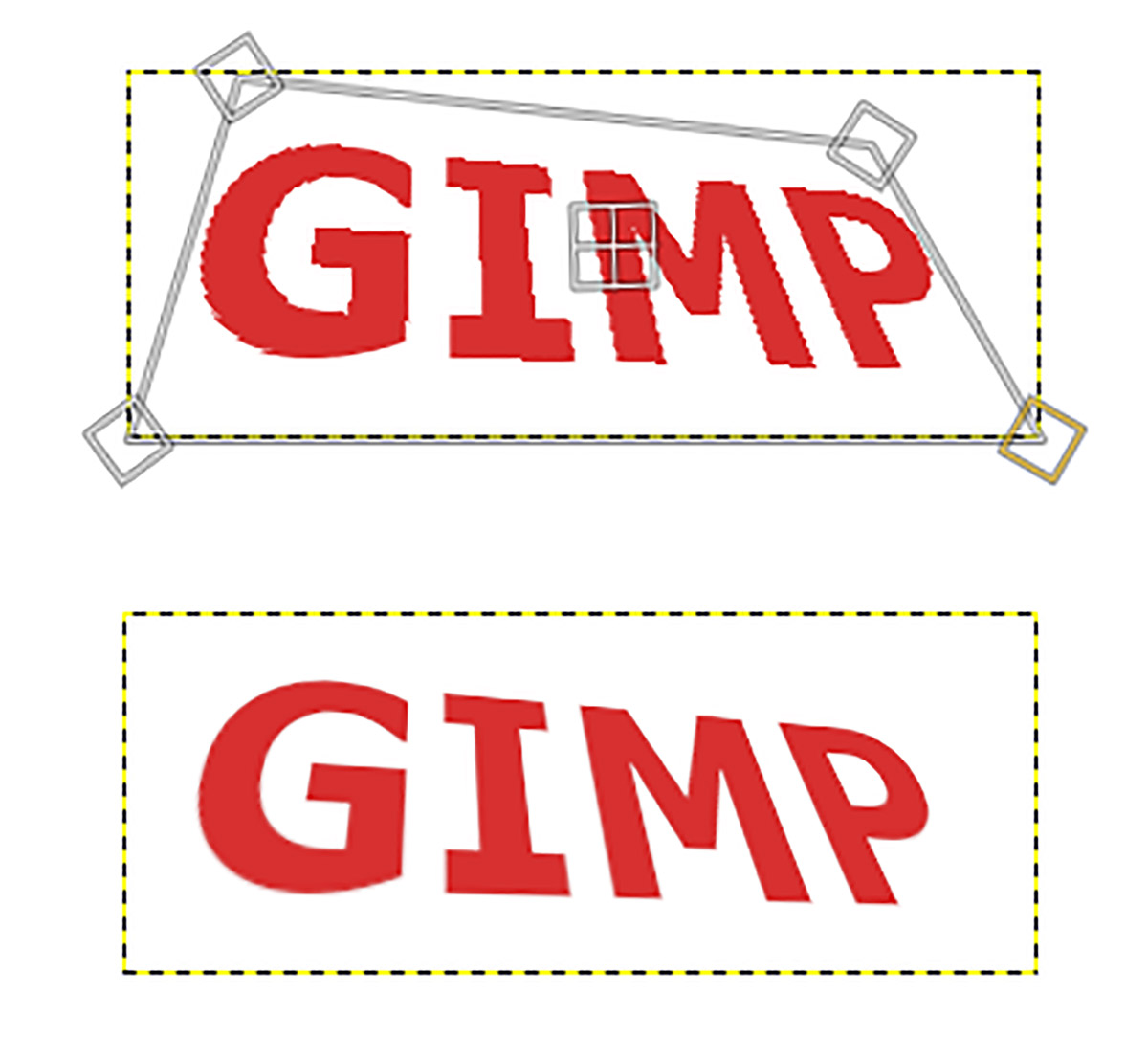§ 11. Многослойные изображения
|
При подготовке изображений, содержащих много элементов, может возникнуть ситуация, когда нужно изменить какой-то один элемент, а остальные оставить без изменений. Для эффективной работы в таком случае следует использовать слои, т. е. в процессе подготовки изображения работать с многослойным изображением. Если обычное изображение подобно листу бумаги, то многослойное изображение подобно стопке прозрачных листов (слоев) (пример 11.1). С помощью слоев можно построить изображение из нескольких концептуальных элементов, с каждым из которых можно работать независимо от других. Слои могут быть прозрачными и покрывать не всё пространство изображения, поэтому глядя в монитор можно увидеть не только верхний слой, но и часть остальных. Популярные графические форматы JPEG, GIF, PNG не поддерживают многослойные изображения. Собственный формат редактора GIMP (XCF) позволяет хранить многослойные изображения. Для создания нового слоя в редакторе GIMP можно воспользоваться командой «Создать слой» меню «Слой» (пример 11.2) или диалога «Слои» (пример 11.3). При вставке из буфера обмена фрагмента изображения результатам вставки является «плавающее выделение», которое можно рассматривать, как временный слой. Прежде чем работать с этим слоем, его следует прикрепить к существующему слою или преобразовать в нормальный слой. Во втором случае размеры нового слоя будут соответствовать размеру «плавающего выделения». Вставка фрагмента изображения из буфера обмена рассмотрена в примере 11.4. Слои могут быть как сплошными, так и полупрозрачными. Их можно легко перегруппировывать относительно друг друга. Их можно трансформировать: изменять размеры и форму. Для выполнения этих действий можно воспользоваться инструментами диалога «Слои» или Часто вместе с изображениями используют надписи. В редакторе GIMP работа с текстом выполняется с помощью инструмента Редактировать текст можно непосредственно на холсте. Настроить параметры шрифта (размера, цвета, начертания) можно на панели инструмента «Текст», перекрывающей холст над текстовым блоком (пример 11.6) или в диалоге «Текст» (пример 11.7). Перемещать текст по изображению можно с помощью инструмента Существуют различные способы разнообразить внешний вид текста. Преобразовывая текстовый элемент в выделение или контур, его можно залить цветом, обвести его границы, преобразовать его с помощью инструментов трансформации (примеры 11.8 и 11.9) или применить фильтры для получения интересных эффектов (пример 11.10). В процессе работы с многослойным изображением возникает необходимость в объединении слоев. Выбор инструмента диалога «Слои» объединит активный слой с первым видимым слоем под ним. Команда меню редактора «Изображение/Свести изображение» объединяет все слои изображения в один слой. После того как изображение сведено, оно будет выглядеть, как и прежде. Разница в том, что всё содержимое изображения будет помещено в один слой без прозрачности. Если в исходном изображении были прозрачные области, совпадавшие во всех слоях, то в этих областях покажется цвет фона. Эта операция обычно нужна для того, чтобы сохранить изображение в формате, не поддерживающем слои или прозрачность. |
Пример 11.1. Структура многослойного изображения. Пример 11.2. Команды меню «Слой». Пример 11.3. Диалог «Слои». В редакторе GIMP работа со слоями аналогична работе со слоями в редакторе Flash (http://informatika8.adu.by/#to-top8-2). Пример 11.4.
Пример 11.5. Слой с текстом в списке слоев. Пример 11.6. Ввод и редактирование текста. Пример 11.7. Диалог «Текст». Пример 11.8. Инструменты трансформации. Пример 11.9. Преобразование текста с помощью инструмента «Перспектива». Пример 11.10. Применение фильтра «Свет и тень/Отбросить тень». Настройки параметров тени: Результат: |