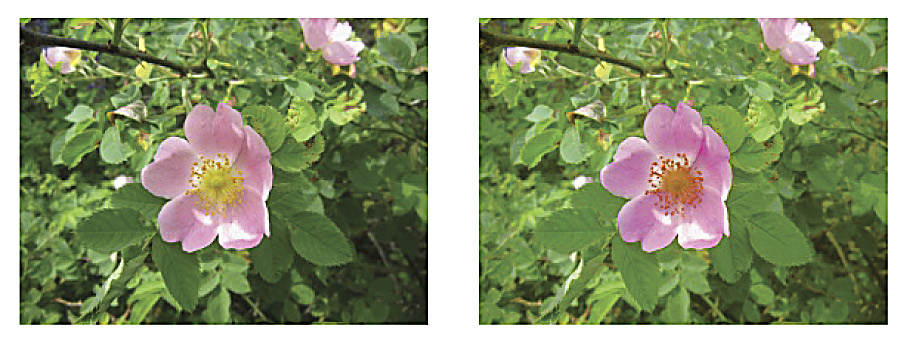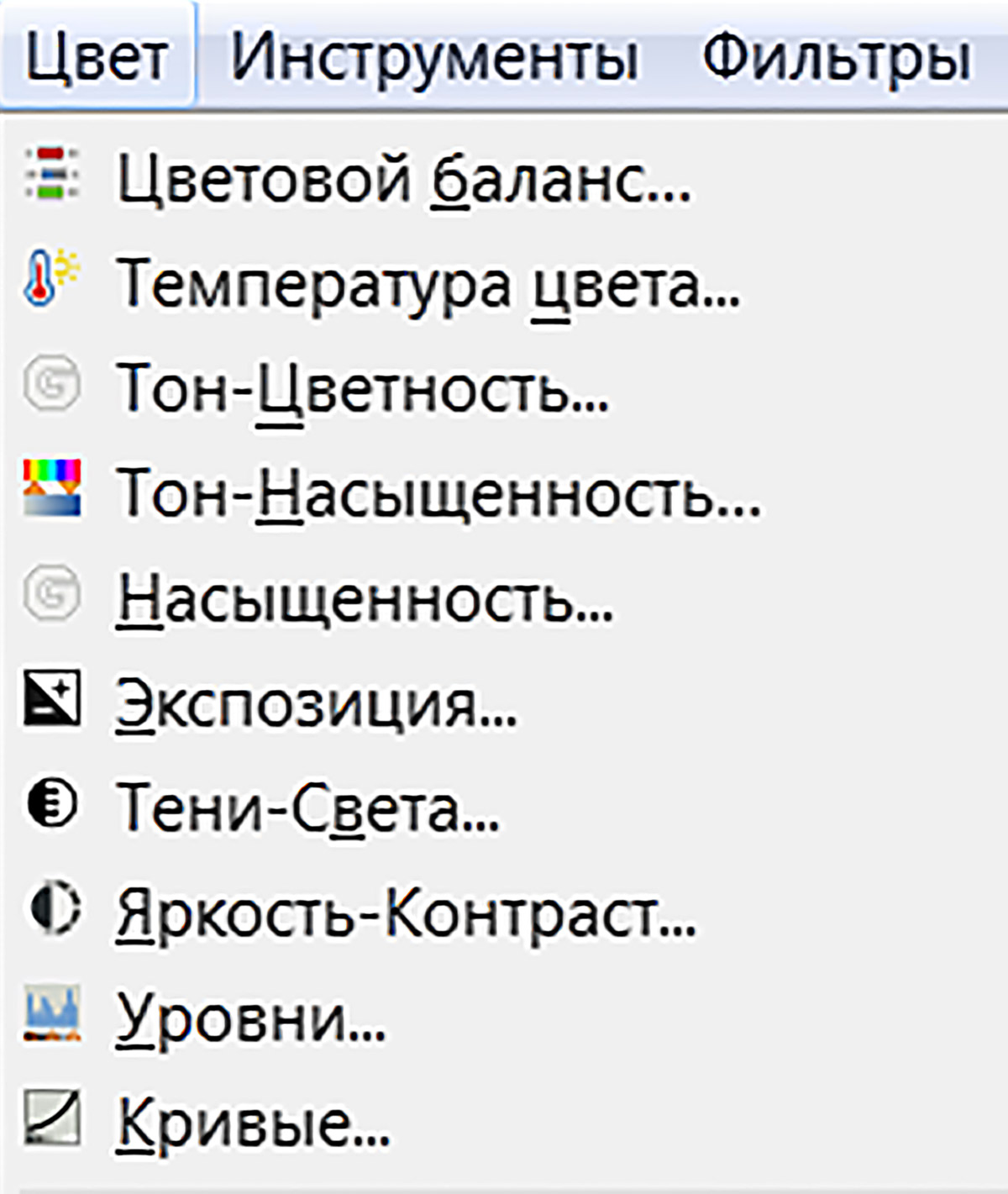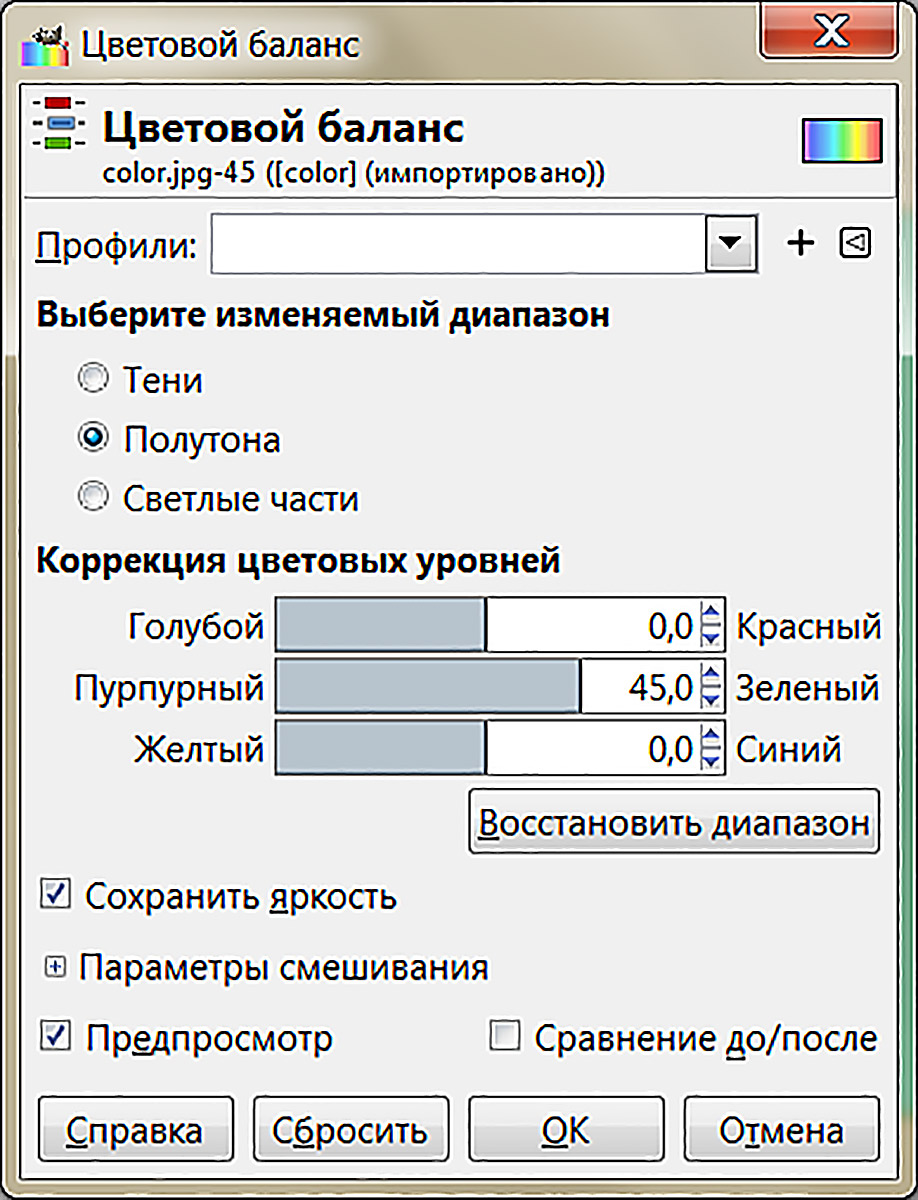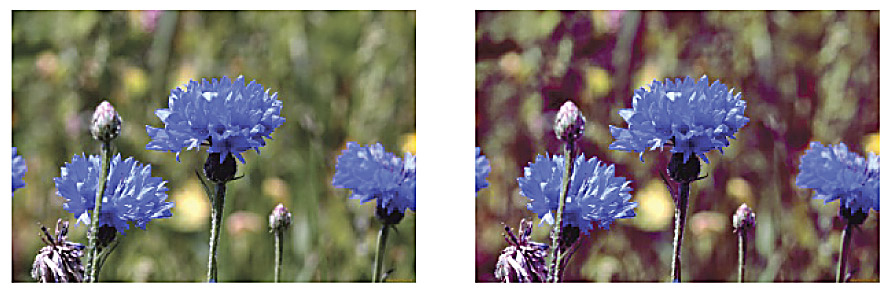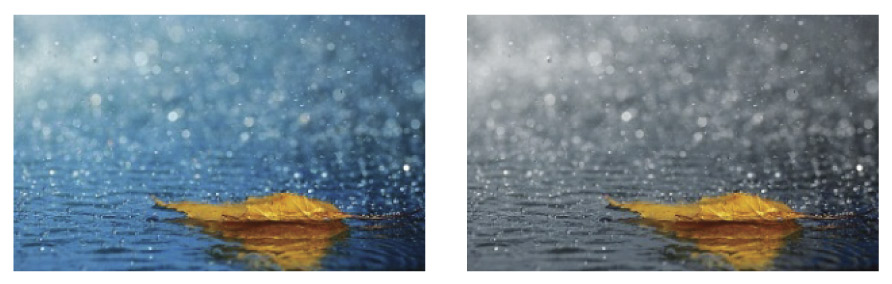§ 10. Коррекция растровых изображений
10.1. Приемы коррекции. Коррекция цвета
|
Часто возникают ситуации, когда требуется определенная обработка изображений, например после сканирования или в случае, если фотографии содержат какие-нибудь дефекты. Ярко выраженные проблемные участки кожи в обычной жизни могут быть практически незаметны, а на фото бросаются в глаза. Также бывает, что фотографии получаются блеклые и уже не кажутся такими замечательными как задумывались. Возможности многих графических редакторов позволяют в той или иной степени выполнять коррекцию изображений (пример 10.1). Adobe Photoshop — наиболее распространенный графический редактор, используемый для коррекции изображений. Редактор фото Corel Photo-Paint идёт как дополнение к векторному графическому редактору CorelDRAW в программном пакете «CorelDRAW Graphics Suite». Однако и Photoshop, и Corel Photo-Paint являются коммерческими программными продуктами, поэтому для решения задач коррекции изображений будем использовать GIMP — бесплатно распространяемый графический редактор, возможности которого сравнимы с возможностями Adobe Photoshop. С общим интерфейсом редактора GIMP можно ознакомиться в Приложении. Обработка изображений нужна для коррекции дефектов, подготовки к публикации, при решении творческих задач. В этом параграфе рассмотрим, как улучшить изображения с помощью таких приемов коррекции, как цветокоррекция и ретуширование. Цветокоррекция используется для коррекции цветовых дефектов, а также для изменения общего баланса цветов (пример 10.2). В редакторе GIMP инструменты цвета предназначены для коррекции различных характеристик цвета (яркости, насыщенности, контрастности и др.) в активном слое или выделенной области. На панели инструментов главного окна GIMP соответствующие кнопки по умолчанию отсутствуют, но список инструментов можно увидеть в меню «Цвет» (пример 10.3). Инструменты цвета позволяют работать с цветами как в палитре RGB, так и в палитре CMY. В окне «Цветовой баланс» (пример 10.4) можно регулировать уровни красного, зелёного и синего цветов изображения, добиваясь тем самым коррекции цветовой гаммы. В этом окне можно отдельно корректировать цвет темных участков (Тени), участков средней яркости (Полутона) и светлых участков (Светлые части). Изменение цветового баланса можно использовать для фотографий, снятых в условиях плохой освещенности или для создания эффекта изменения освещённости (пример 10.5). В редакторе GIMP коррекцию определенных цветов можно сделать в окне «Тон-Насыщенность…» (пример 10.6). В этом окне настраивается цвет (Тон), яркость (Светлота) и оттенки (Насыщенность) для выбранных цветов из основной (RGB) или дополняющей (CMY) палитры или для всех цветов сразу. По мере увеличения отрицательного значения насыщенности цветное изображение будет преобразовано в изображение с оттенками серого (пример 10.7). |
Графический редактор с открытым исходным кодом GIMP (https://www.gimp.org/) не только обладает множеством полезных и мощных инструментов, но и поддерживается различными операционными системами (Linux, Mac, Windows). Информацию, необходимую для понимания принципов работы с GIMP, можно найти в Руководстве пользователя — https://docs.gimp.org/2.10/ru/index.html.Пример 10.1. Графические редакторы для коррекции изображений.
Пример 10.2. Коррекция цвета: а) устранение цветовых дефектов, б) изменение общего баланса цветов. Пример 10.3. Меню «Цвет». Пример 10.4. Окно «Цветовой баланс». Пример 10.5. Изменение эффекта освещенности.
Параметры для цветокоррекции:
Пример 10.6. Окно «Тон-Насыщенность». Пример 10.7. Коррекция насыщенности фона.
|
||||||||||||||||