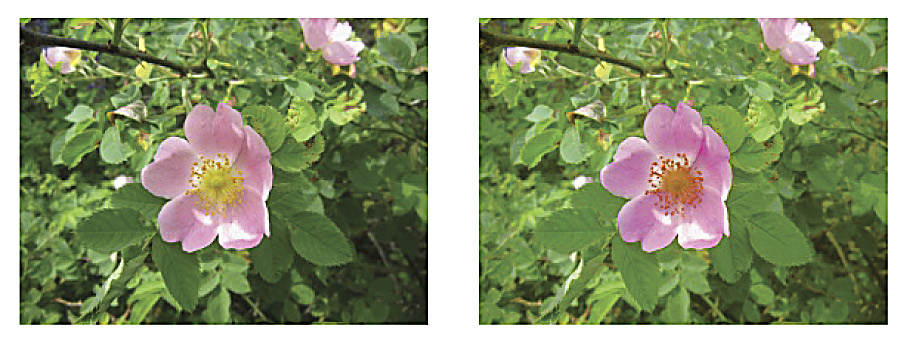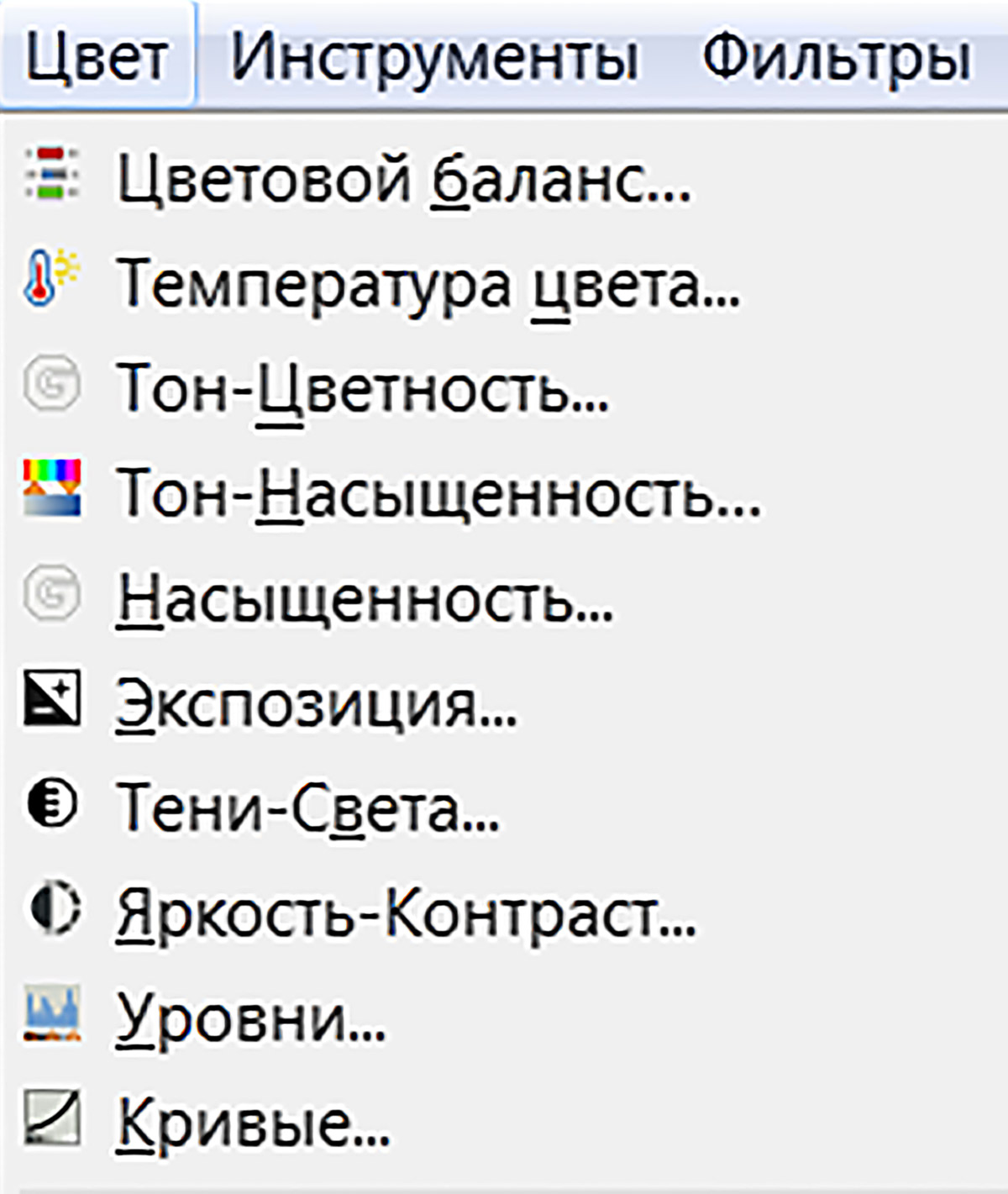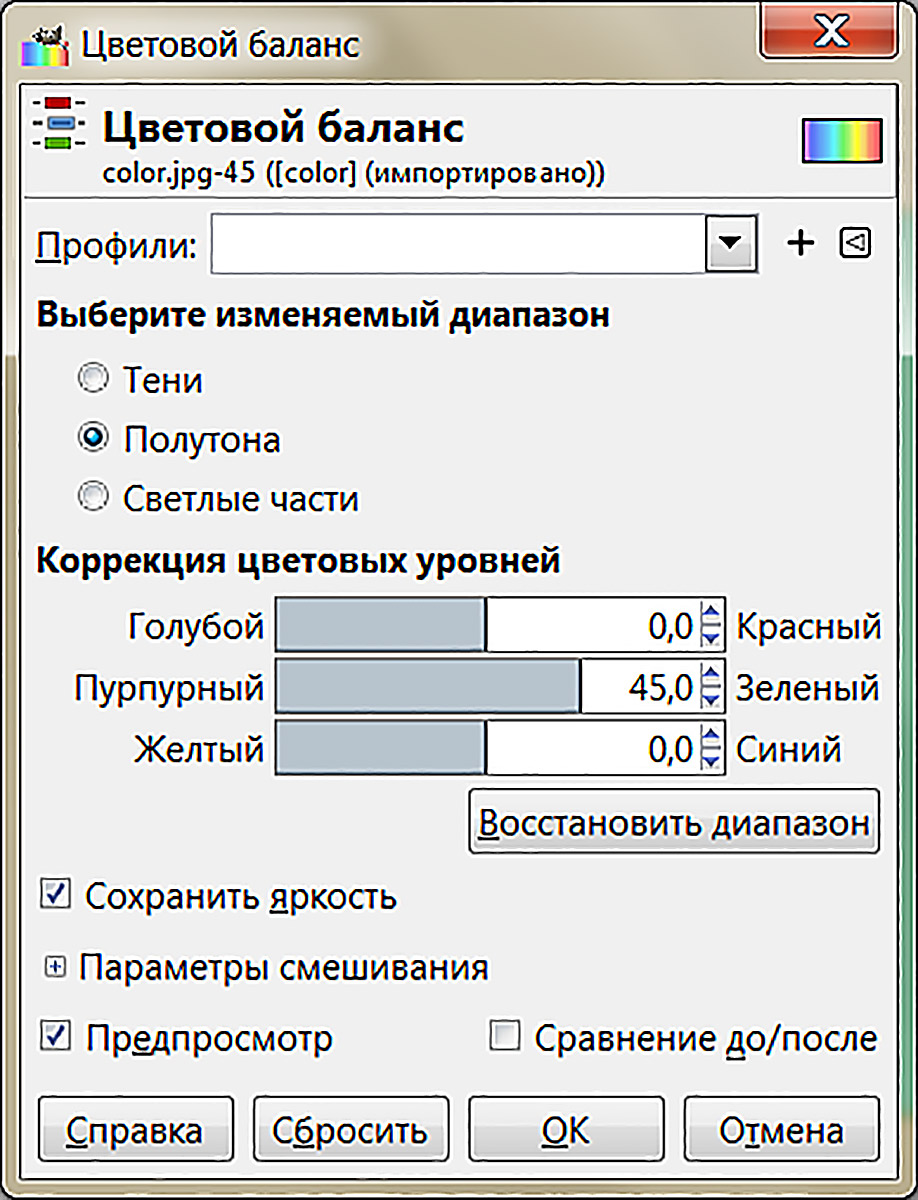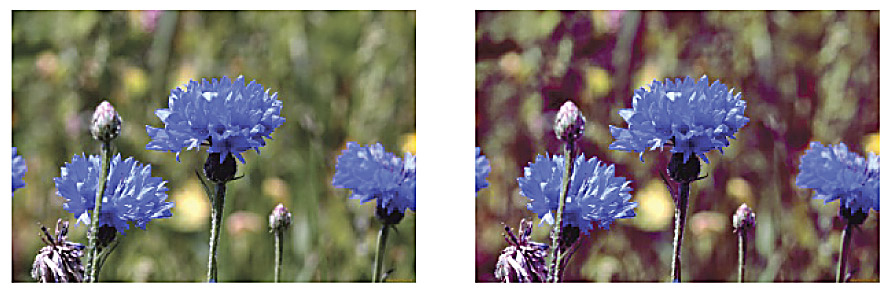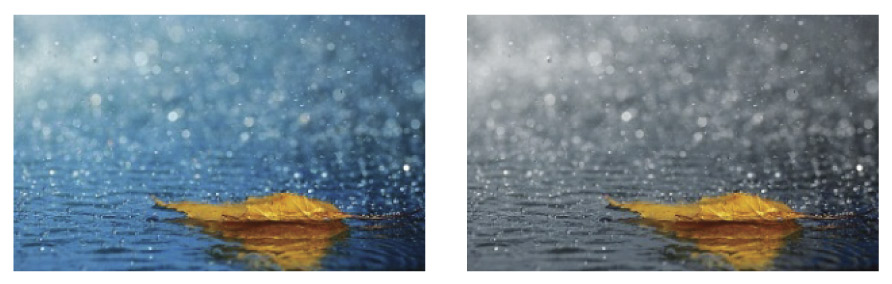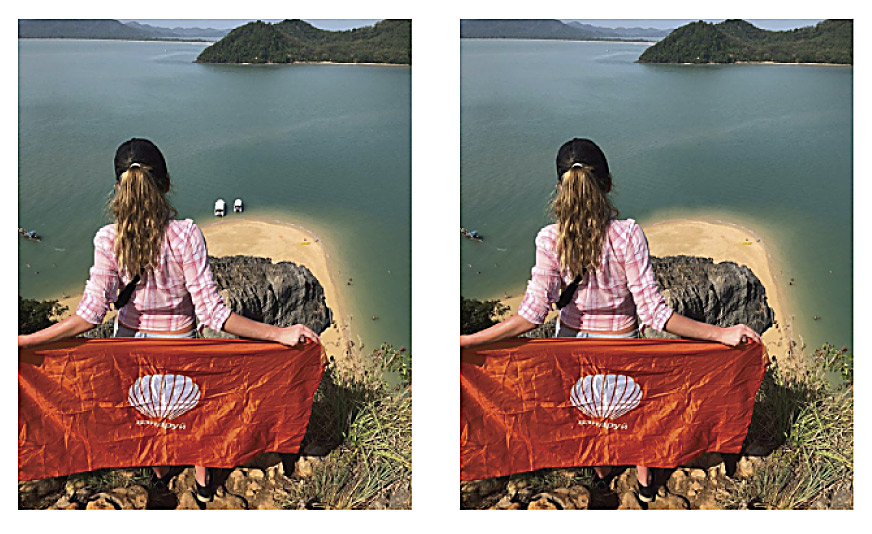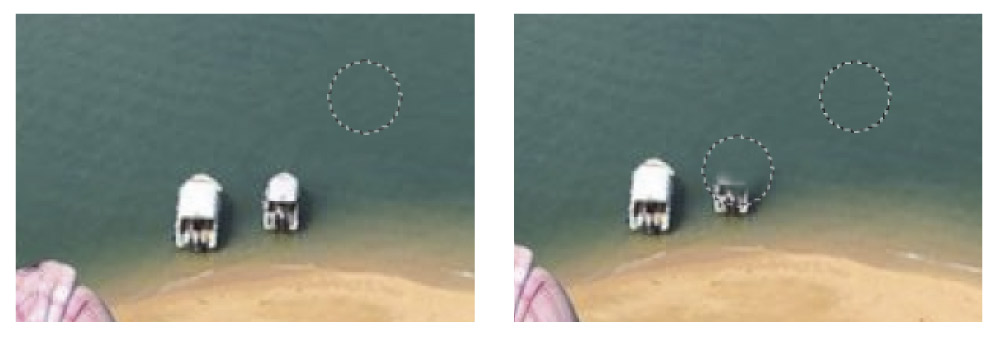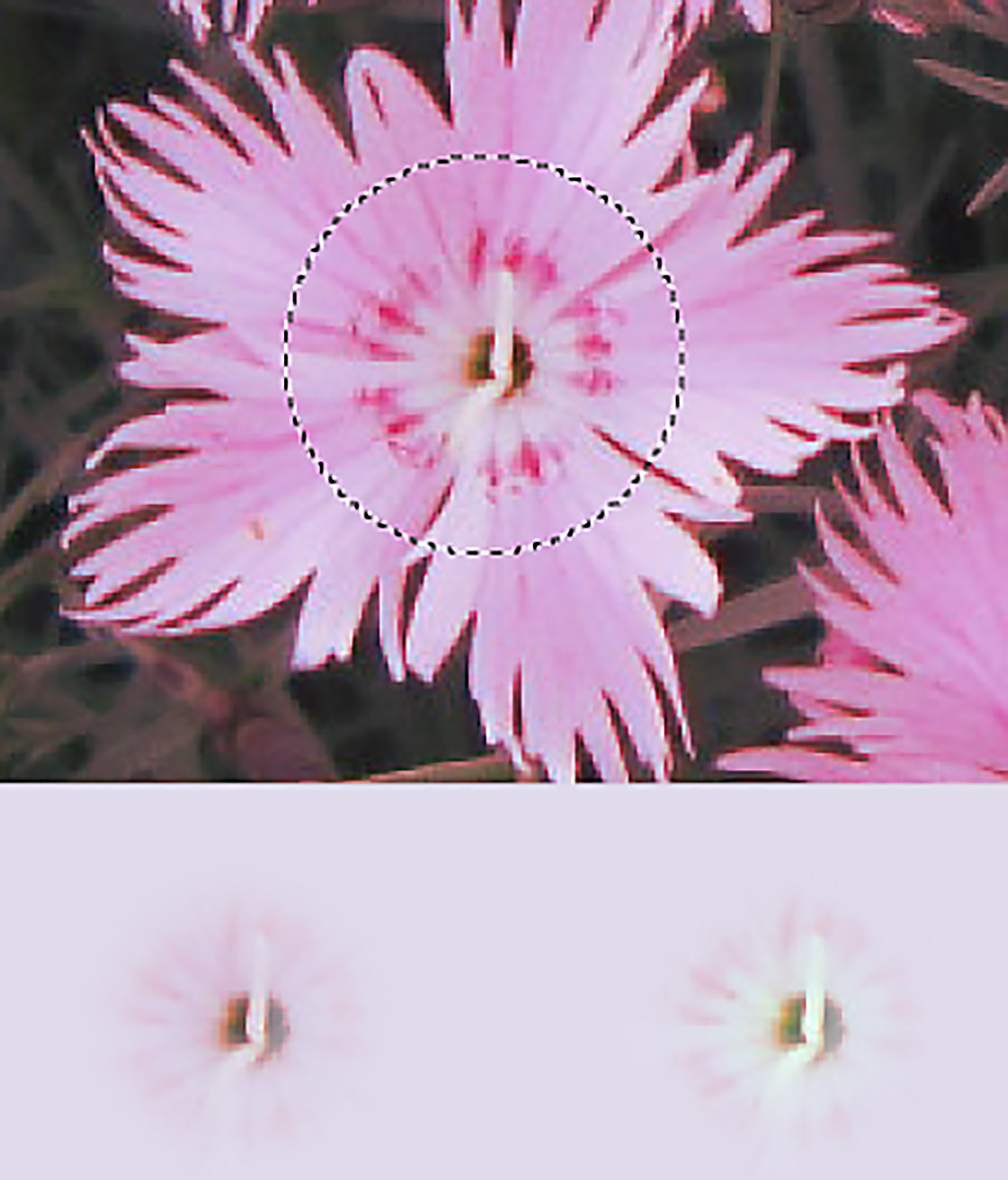§ 10. Коррекция растровых изображений
| Сайт: | Профильное обучение |
| Курс: | Информатика. 11 класс (Повышенный уровень) |
| Падручнік: | § 10. Коррекция растровых изображений |
| Надрукаваны: | Guest user |
| Дата: | Пятніца 4 Ліпень 2025 |
10.1. Приемы коррекции. Коррекция цвета
|
Часто возникают ситуации, когда требуется определенная обработка изображений, например после сканирования или в случае, если фотографии содержат какие-нибудь дефекты. Ярко выраженные проблемные участки кожи в обычной жизни могут быть практически незаметны, а на фото бросаются в глаза. Также бывает, что фотографии получаются блеклые и уже не кажутся такими замечательными как задумывались. Возможности многих графических редакторов позволяют в той или иной степени выполнять коррекцию изображений (пример 10.1). Adobe Photoshop — наиболее распространенный графический редактор, используемый для коррекции изображений. Редактор фото Corel Photo-Paint идёт как дополнение к векторному графическому редактору CorelDRAW в программном пакете «CorelDRAW Graphics Suite». Однако и Photoshop, и Corel Photo-Paint являются коммерческими программными продуктами, поэтому для решения задач коррекции изображений будем использовать GIMP — бесплатно распространяемый графический редактор, возможности которого сравнимы с возможностями Adobe Photoshop. С общим интерфейсом редактора GIMP можно ознакомиться в Приложении. Обработка изображений нужна для коррекции дефектов, подготовки к публикации, при решении творческих задач. В этом параграфе рассмотрим, как улучшить изображения с помощью таких приемов коррекции, как цветокоррекция и ретуширование. Цветокоррекция используется для коррекции цветовых дефектов, а также для изменения общего баланса цветов (пример 10.2). В редакторе GIMP инструменты цвета предназначены для коррекции различных характеристик цвета (яркости, насыщенности, контрастности и др.) в активном слое или выделенной области. На панели инструментов главного окна GIMP соответствующие кнопки по умолчанию отсутствуют, но список инструментов можно увидеть в меню «Цвет» (пример 10.3). Инструменты цвета позволяют работать с цветами как в палитре RGB, так и в палитре CMY. В окне «Цветовой баланс» (пример 10.4) можно регулировать уровни красного, зелёного и синего цветов изображения, добиваясь тем самым коррекции цветовой гаммы. В этом окне можно отдельно корректировать цвет темных участков (Тени), участков средней яркости (Полутона) и светлых участков (Светлые части). Изменение цветового баланса можно использовать для фотографий, снятых в условиях плохой освещенности или для создания эффекта изменения освещённости (пример 10.5). В редакторе GIMP коррекцию определенных цветов можно сделать в окне «Тон-Насыщенность…» (пример 10.6). В этом окне настраивается цвет (Тон), яркость (Светлота) и оттенки (Насыщенность) для выбранных цветов из основной (RGB) или дополняющей (CMY) палитры или для всех цветов сразу. По мере увеличения отрицательного значения насыщенности цветное изображение будет преобразовано в изображение с оттенками серого (пример 10.7). |
Графический редактор с открытым исходным кодом GIMP (https://www.gimp.org/) не только обладает множеством полезных и мощных инструментов, но и поддерживается различными операционными системами (Linux, Mac, Windows). Информацию, необходимую для понимания принципов работы с GIMP, можно найти в Руководстве пользователя — https://docs.gimp.org/2.10/ru/index.html.Пример 10.1. Графические редакторы для коррекции изображений.
Пример 10.2. Коррекция цвета: а) устранение цветовых дефектов, б) изменение общего баланса цветов. Пример 10.3. Меню «Цвет». Пример 10.4. Окно «Цветовой баланс». Пример 10.5. Изменение эффекта освещенности.
Параметры для цветокоррекции:
Пример 10.6. Окно «Тон-Насыщенность». Пример 10.7. Коррекция насыщенности фона.
|
||||||||||||||||
10.2. Ретушь и выделение фрагментов изображений
|
Ретушь — это тщательная проработка деталей изображения. Различают несколько видов ретуши:
Редактор GIMP обеспечивает возможность исправления локальных дефектов с помощью специальных инструментов.
Настроить свойства этих инструментов (непрозрачность, форму и размер кисти и т. д.) позволяет область параметров инструментов (см. Приложение). Для переноса изображения из одного участка на другой можно использовать инструмент Инструмент При коррекции фотографий бывает необходимо размытие заднего плана, чтобы некоторые детали не отвлекали от основного объекта (пример 10.13). Для локального размывания или увеличения резкости можно использовать инструмент Для заполнения разрыва между двумя цветными областями используется инструмент При использовании инструмента кисть осветляет или затемняет отдельные участки изображения (пример 10.15). Часто при обработке изображений нужно работать не со всем изображением, а только с некоторой его областью (фрагментом). Для выделения фрагментов изображения в редакторе GIMP используются несколько инструментов: Использование инструментов Инструмент Инструменты Использование инструмента «Выделение смежных областей» (Волшебная палочка) позволяет выделить связанную область вокруг начальной точки, которая выбирается щелчком. Этот инструмент подходит для выделения объектов с резкими краями. Важным параметром этого инструмента является «Порог». Этот параметр определяет диапазон цветов в момент нажатия на начальную точку. Чем выше порог, тем больше конечное выделение (пример 10.17). Инструмент «Выделение по цвету» используется для выделения пикселей схожих цветов во всем изображении (пример 10.18). Также как при использовании инструмента «Выделение смежных областей», выделение с помощью этого инструмента начинается со щелчка в начальной точке. При использовании инструментов «Выделение смежных областей» и «Выделение по цвету» контур выделения можно перемещать с помощью клавиш управления курсором клавиатуры. |
Пример 10.8. Косметическая ретушь. Пример 10.9. Реставрация фотографии (правая часть). Пример 10.10. Удаление элементов фона.
Пример 10.11. Применение инструмента
Пример 10.12. Сравнение применения инструментов Пример 10.13. Применение инструмента
Для фрагментов цветов на заднем плане инструмент «Размытие» применен с настройками: жесткость — 75, сила — 80. Пример 10.14. Применение инструмента
Пример 10.15. Применение инструмента
Пример 10.16. Применение инструмента
Пример 10.17. Применение инструмента
Пример 10.18. Применение инструмента
|
||||||||||||||||||||||||||||||||||||||||||
Вопросы к параграфу
 |
1. В каких случаях возникает необходимость коррекции изображений? 2. Какие приемы коррекции изображений вам известны? 3. Какие инструменты редактора GIMP можно использовать для цветовой коррекции? 4. Что такое ретушь изображения? 5. В каких случаях возникает необходимость ретуши изображений? 6. Какие инструменты редактора GIMP используются для ретуши изображений? 7. Зачем нужно выделять фрагменты изображений? 8. Какие инструменты редактора GIMP предназначены для выделения фрагментов изображений? 9. Чем отличаются возможности различных инструментов выделения? |
Упражнения
![]()
![]()
1. Откройте файл в редакторе GIMP. Применяя инструменты цветовой коррекции, преобразуйте полноцветное изображение в полутоновое изображение. Выполните экспорт изображения в формат JPEG.
2. Откройте файл в редакторе GIMP. С помощью инструмента «Штамп» уберите детали фона. Выполните экспорт в формат TIFF.
3. Откройте файл с исходным изображением примера 10.15 в редакторе GIMP. Выполните пример. Экспортируйте изображение в формат JPEG.
4. Откройте файл в редакторе GIMP. Выполните выделение фона с помощью инструмента «Выделение смежных областей», настроив параметр «Порог» соответствующим образом. Удалите выделенный фон. Выполните экспорт в формат PNG.