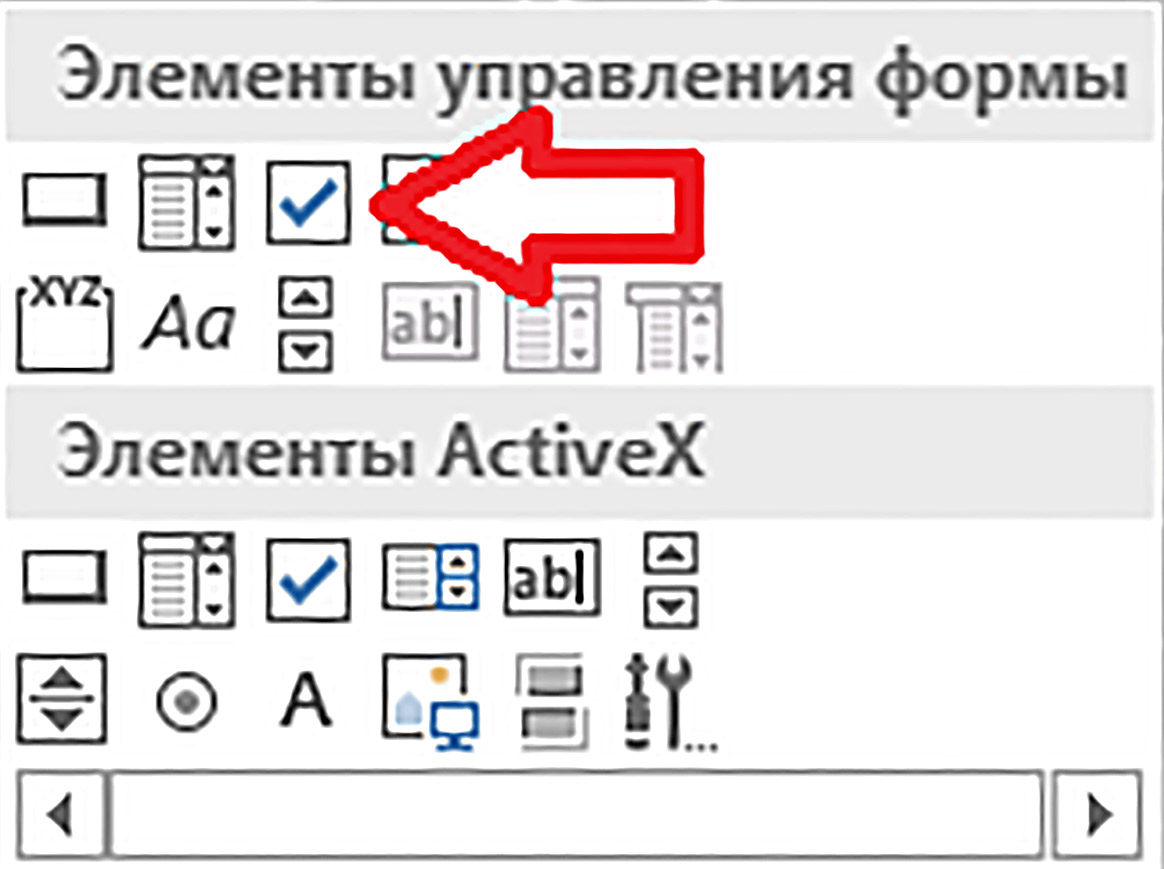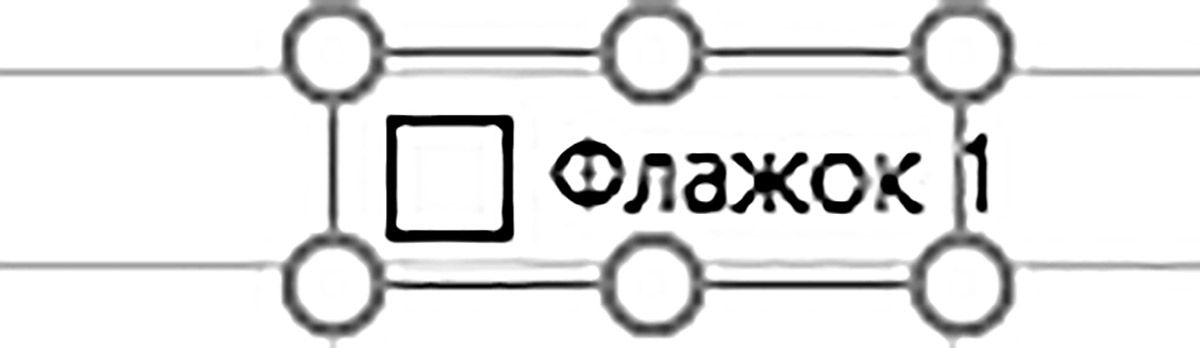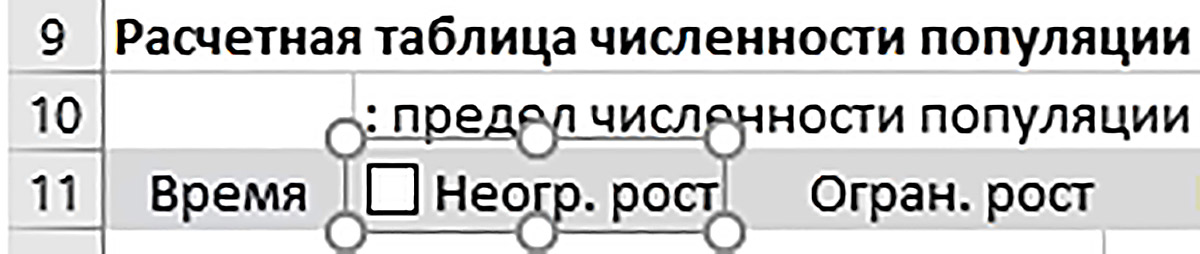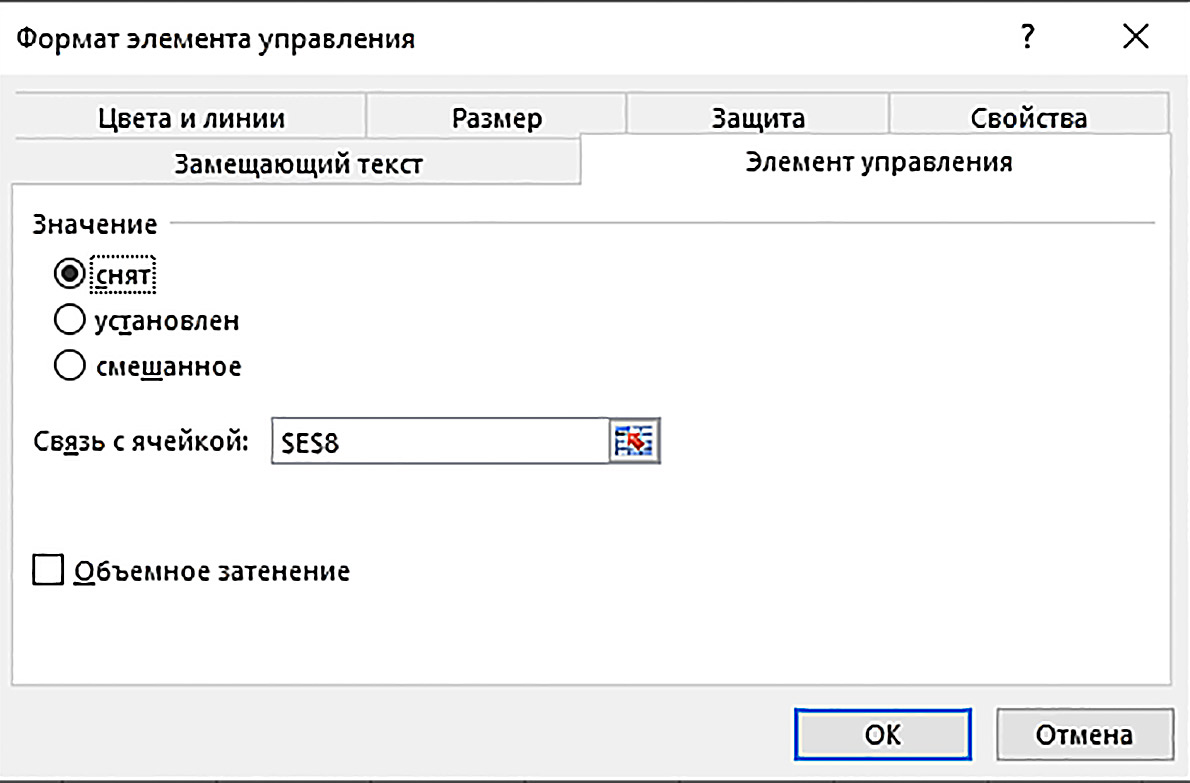§ 10. Моделирование динамики численности популяций
10.7. Добавление интерактивных флажков
|
Работать сразу с четырьмя графиками на диаграмме не всегда удобно, поэтому добавим в компьютерную модель интерактивные флажки для выключения графиков на диаграмме. Работу с флажками обеспечивает вкладка Разработчик (пример 10.15). Для вывода флажка на лист на вкладке Разработчик в группе Элементы управления выбирают инструмент Вставить, а на его панели выбирают элемент управления формы Флажок (пример 10.16). После выбора щелчком элемента Флажок указатель мыши получает вид креста. Этим указателем мыши с нажатой левой кнопкой повторяют контур ячейки B8 вспомогательным прямоугольником (подобно рисованию прямоугольника в графическом редакторе Paint). После отпускания кнопки мыши на ячейке B8 появляется флажок в форме квадрата с названием по умолчанию. Флажок помещен в рамку с маркерами (пример 10.17). Название флажка по умолчанию надо удалить (пример 10.18). Флажок является графическим элементом, располагается поверх ячеек, и выделенный флажок можно перетаскивать по таблице. Флажок нужно аккуратно перетащить на ячейку B11 так, чтобы его квадрат размещался перед заголовком столбца (пример 10.19). В остальные ячейки с заголовками столбцов нужно вывести копии флажка (пример 10.20). Состояние флажка можно вывести в ячейку таблицы в виде значений ИСТИНА (флажок включен) и ЛОЖЬ (флажок выключен). Состояние первого флажка нужно вывести в ячейку B8 (пример 10.21). Щелчок по флажку теперь выводит галочку в квадрат и меняет значение связанной с флажком ячейки B8. Остальные флажки надо связать с ячейками C8:E8. Осталось изменить формулы в строке 12 таблицы. В ячейку B12 вводим формулу =ЕСЛИ(B8;$A$3;#Н/Д) Здесь #Н/Д — это искусственная ошибка, которая не позволит построить график. Формулой ячейки B12 заполняется вправо диапазон C12:E12. Теперь щелчки по флажкам выключают и включают графики на диаграмме. Значения состояний флажков в строке 8 можно сделать невидимыми, если в диапазоне B8:E8 установить белый цвет шрифта. |
Пример 10.15. Вкладка Разработчик выводится на экран командой: в Excel 2007 Офис → Параметры Excel → Отобразить вкладку Разработчик на ленте; в Excel 2010+ Файл → Параметры → Настройка ленты и в правом поле включить флаг у пункта Разрабочик. Настройка завершается кнопкой OK. Пример 10.16. Панель инструмента Вставить, на которой стрелкой указан верхний элемент Флажок для вставки. Пример 10.17. Флажок с названием по умолчанию в рамке. Рамка означает, что флажок выделен. При необходимости флажок выделяется щелчком правой клавишей мыши. Пример 10.18. По названию выделенного флажка щелкают, в рамке появляется текстовый курсор. Название флажка удаляют. Затем по флажку щелкают правой клавишей мыши и в новом меню выбирают пункт Завершить изменение текста. Пример 10.19. Флажок установлен на ячейку B11. Пример 10.20. Нажимаем клавишу Ctrl клавиатуры и устанавливаем указатель мыши на рамку выделенного флажка так, чтобы указатель получил вид стрелки с плюсом Перетаскиваем и устанавливаем флажок-копию на другую ячейку. Аналогично устанавливаем остальные два флажка. Пример 10.21. Щелкаем по флажку правой клавишей мыши и в меню выбираем пункт Формат объекта … . Появляется диалоговое окно: На вкладке Элемент управления в поле Связь с ячейкой: вводим B8. Объемное затенение — по желанию. Операция завершается щелчком по кнопке OK. |