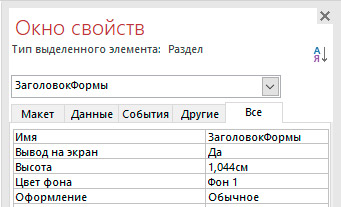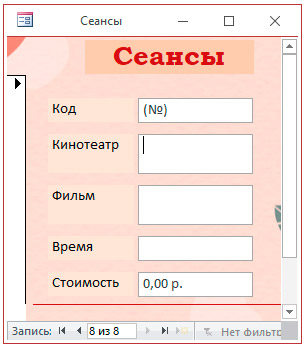§ 3. Стварэнне форм базы даных
|
Форма — аб’ект базы даных, які адлюстроўвае даныя ў выглядзе, зручным для ўспрыняцця карыстальніка. Крыніцай даных для пабудовы формы можа быць табліца (аднатаблічная форма) ці некалькі табліц. З дапамогай форм зручна ўводзіць, праглядаць і рэдагаваць даныя ў табліцах. Знешні выгляд формы выбіраецца ў залежнасці ад таго, з якой мэтай яна ствараецца. Працаваць з формамі ў Access можна ў трох рэжымах: 1. Режим формы. Выкарыстоўваецца для прагляду і рэдагавання даных у табліцах. 2. Режим макета. У гэтым рэжыме зручна змяняць памер (калі памер поля не адпавядае размешчаным у ім даным) і становішча элементаў на форме (для лепшага ўспрымання даных). 3. Конструктор. Дазваляе змяняць тыя ўласцівасці формы, якія нельга змяніць у рэжыме макета — дадаваць у форму дадатковыя элементы, змяняць памеры і афармленне раздзелаў формы. У Access маюцца розныя інструменты для стварэння форм (прыклад 3.2). К ним относятся: 1. Форма. З дапамогай гэтага інструмента форма ствараецца з наяўнага аб’екта БД і змяшчае ўсе палі крыніцы. Пасля стварэння такая форма адкрываецца ў рэжыме макета. У акне формы адначасова адлюстроўваецца толькі адзін запіс (прыклад 3.3). 2. Пустая форма. У гэтым выпадку карыстальнік у рэжыме макета па сваім вырашэнні змяшчае на форме блокі назваў палёў і іх значэнняў. 3. Мастер форм (прыклад 3.4). Дазваляе ствараць формы, розныя як па стылі, так і па змесце. 4. Конструктор форм (гл. Дадатак да главы 1). Прызначаны для стварэння формы любой складанасці. У структуры любой формы можна вылучыць наступныя асноўныя раздзелы: 1. Заголовок. Размяшчаецца ў верхняй частцы формы. У вобласці загалоўка могуць размяшчацца тэкст, графіка і іншыя элементы кіравання. Для дабаўлення ці выдалення вобласці загалоўка неабходна выбраць у кантэкставым меню 2. Область данных. Вызначае асноўную частку формы, якая змяшчае даныя, атрыманыя з крыніцы. З’яўляецца абавязковай. Можа змяшчаць элементы кіравання, а таксама даныя, якія не змяняюцца, напрыклад надпісы. Для размяшчэння ў вобласці даных элементаў кіравання выкарыстоўваюць спіс палёў і панэль элементаў Конструктора форм (гл. Дадатак да главы 1). 3. Примечание. Знаходзіцца ў ніжняй частцы формы. Access адначасова дабаўляе і выдаляе вобласці загалоўка і заўваг. Каб схаваць заўвагу, трэба паменшыць яе вышыню да 0. Пры канструяванні аднатаблічнай формы трэба выканаць шэраг дзеянняў (прыклад 3.6):
Для выдалення элемента яго трэба вылучыць і націснуць Del. Пасля дабаўлення поля на форму ў вобласці даных з’яўляюцца звязаныя элементы Надпись і Поле (прыклад 3.7). Элемент Надпись змяшчае назву поля, а элемент Поле — значэнне гэтага поля, якое мяняецца ад запісу да запісу. Пры перамяшчэнні пара гэтых элементаў рухаецца сінхронна. Для перамяшчэння аднаго з іх курсор неабходна падвесці да маркера элемента — шэрага квадраціка, размешчанага ў верхнім левым вугле рамкі, і перацягнуць. Вышыню любога раздзела формы можна змяняць, перацягваючы мяжу раздзела пры дапамозе мышы. Для гэтага неабходна: 1. Падвесці паказальнік мышы да ніжняй мяжы раздзела. Ён прыме выгляд гарызантальнай рысы з дзвюма вертыкальнымі стрэлкамі. 2. Націснуць левую кнопку мышы і перацягнуць мяжу раздзела ўверх для атрымання патрэбнага памеру. Такія ж дзеянні неабходна выканаць для змянення памераў палёў і надпісаў. Табліцы баз даных глыбока схаваны ад чужых вачэй, а формы — гэта сродкі, з дапамогай якіх з базамі даных працуюць карыстальнікі. Таму да форм прад’яўляюцца павышаныя патрабаванні па дызайне. Фармаціраванне элементаў формы выконваецца інструментамі канструктара форм, укладка Формат (прыклад 3.8). У працэсе канструявання формы трэба праглядаць атрыманы вынік у рэжыме формы і пры неабходнасці карэкціраваць уласцівасці формы ў рэжыме канструктара. Змяненне ўласцівасцей формы і яе элементаў у рэжыме канструктара можа быць выканана шляхам змянення іх значэнняў у Окне свойств (прыклад 3.9). Адкрыць акно ўласцівасцей раздзела або элемента формы можна з дапамогай двайной пстрычкі па вобласці раздзела або па элеменце. Для адкрыцця акна ўласцівасцей таксама можна выбраць адпаведны пункт кантэкставага меню элемента ці раздзела. У рэжыме формы пасля ўсіх запоўненых запісаў адлюстроўваецца пусты запіс, прызначаны для дабаўлення новых запісаў у табліцу. Да гэтага запісу можна перайсці, прагартаўшы ў форме ўсе запісы з дапамогай кнопак пераходу па запісах на панэлі навігацыі. Пры дабаўленні новага запісу ў табліцу з дапамогай формы неабходна, перамясціўшыся на пусты запіс, запоўніць палі гэтай формы (прыклад 3.10). |
Прыклад 3.1. Рэжымы работы з формамі. Прыклад 3.2. Група інструментаў Формы ўкладкі Создание. Прыклад 3.3. Стварэнне формы з дапамогай інструмента Форма. 1. Вылучыць табліцу, якая будзе з’яўляцца крыніцай даных. 2. Выбраць 3. Пры неабходнасці ў рэжыме Макет змяніць памеры палёў. Для гэтага: 3.1. Вылучыць поле або групу палёў, якія патрабуюць змянення памераў. 3.2. Падвесці курсор да мяжы вылучаных палёў і перацягнуць у неабходным напрамку. Прыклад 3.4. Стварэнне формы з дапамогай Мастера форм. 1. Выбраць 2. На кожным кроку прытрымлівацца інструкцыі. 3. Вынік (быў выбраны стужачны від адлюстравання даных і выключана поле Код): Прыклад 3.5. Структура формы. Прыклад 3.6. Стварэнне формы з дапамогай Конструктора форм. 1. Выбраць У выніку ў рабочай вобласці з’явіцца бланк пустой формы, якая не звязана ні з якой крыніцай даных. 2. Звязаць форму з крыніцай даных (табліцай). Для гэтага націснуць на кнопку
3. Змясціць патрэбныя палі ў вобласць даных канструктара формы. Для гэтага выканаць двайную пстрычку па назве поля ў спісе палёў або перацягнуць палі са спіса палёў у вобласць даных. 4. Пры неабходнасці памяняць становішча і памеры палёў у вобласці даных (перацягнуць і выраўняць). 5. Стварыць неабходны інтэрфейс формы з дапамогай інструментаў канструктара форм (гл. Дадтак да главы 1). Дабавіць загаловак і ўвесці тэкст загалоўка: Для стварэння паясняльнага тэксту дабавіць элемент Надпись Дабавіць на форму раздзяляльныя лініі можна з дапамогай інструмента Линия Прыклад 3.7. Звязаныя элементы Надпись і Поле. У рэжыме Конструктор форм: У рэжыме формы: Прыклад 3.8. Фармаціраванне элементаў формы. Змяненне параметраў шрыфту. 2. Змяненне колеру фона 3. Устаўка фонавага відарыса Прыклад 3.9. Окно свойств раздзела Заголовок формы. Прыклад 3.10. Дабаўленне запісу ў табліцу з дапамогай формы. |
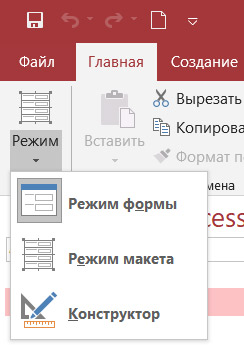
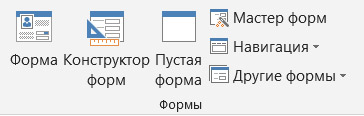
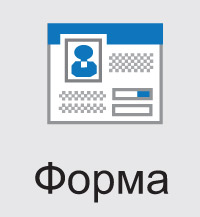
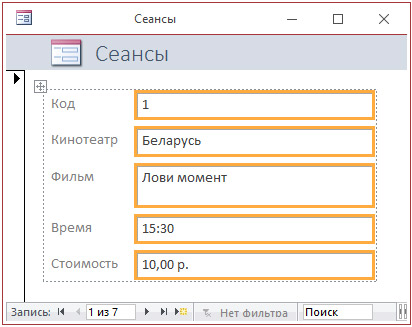

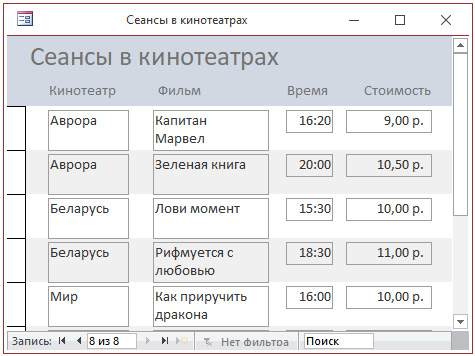
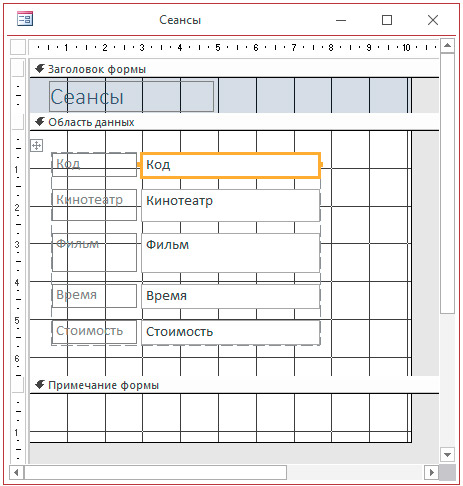
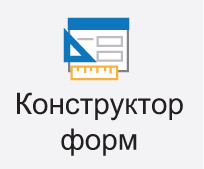
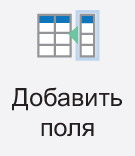
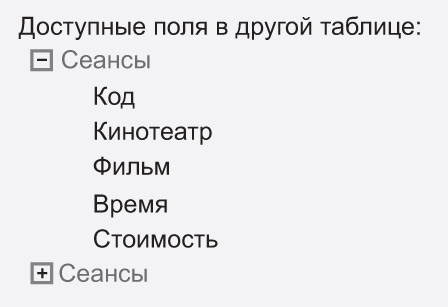
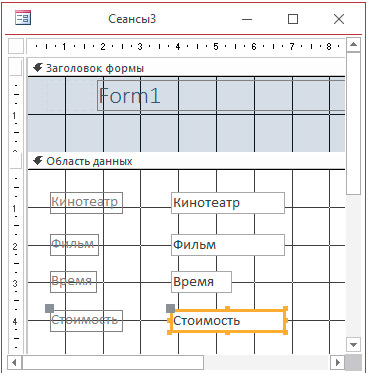
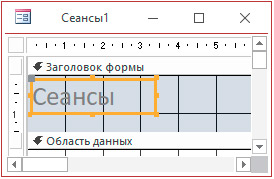
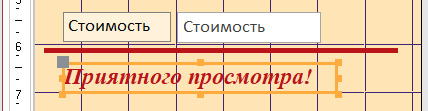
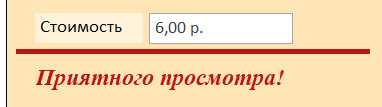
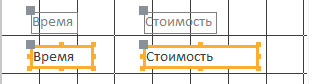
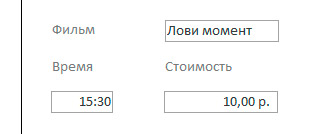
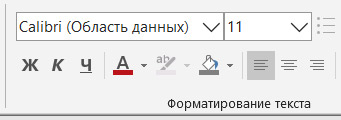
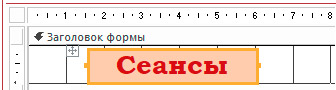
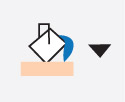 .
.
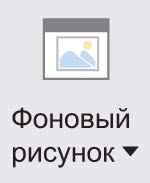 .
.