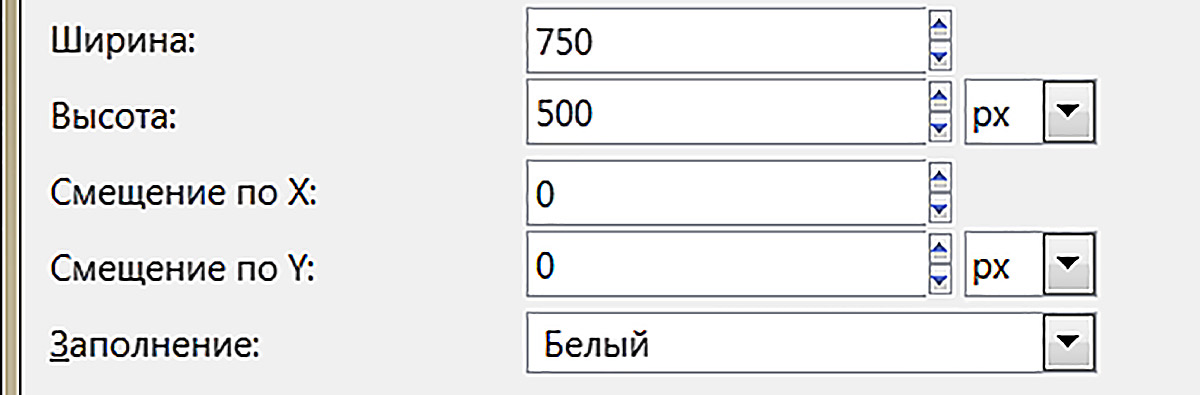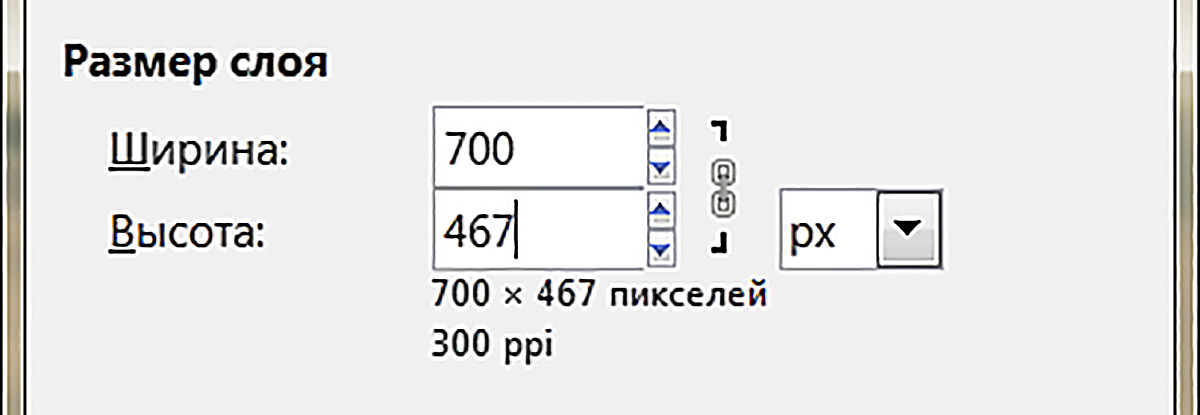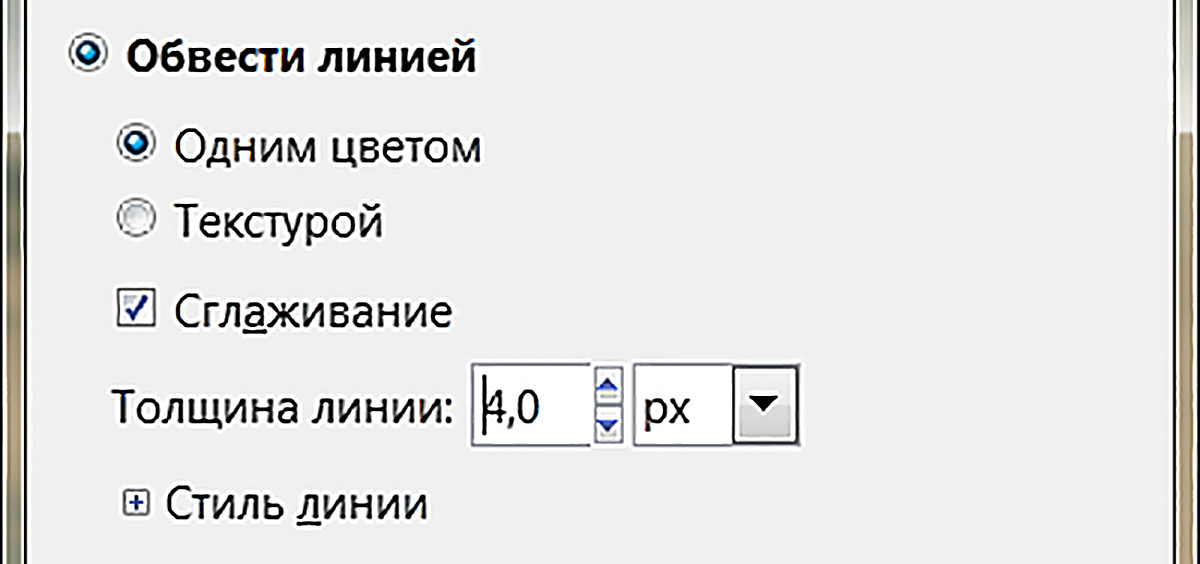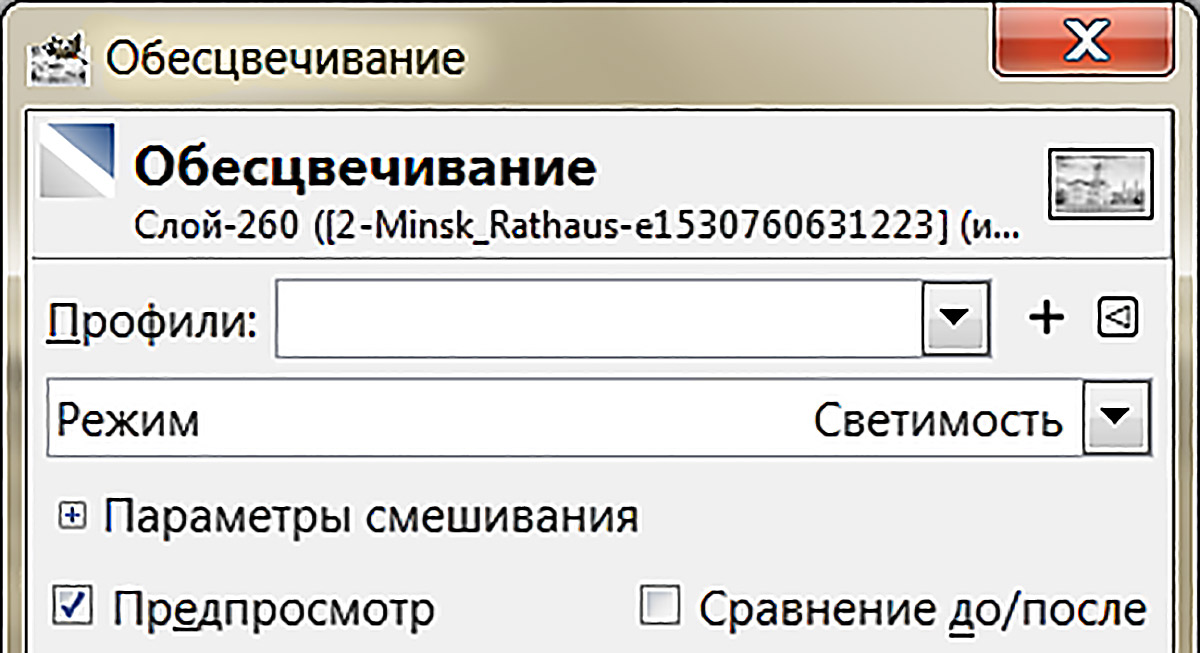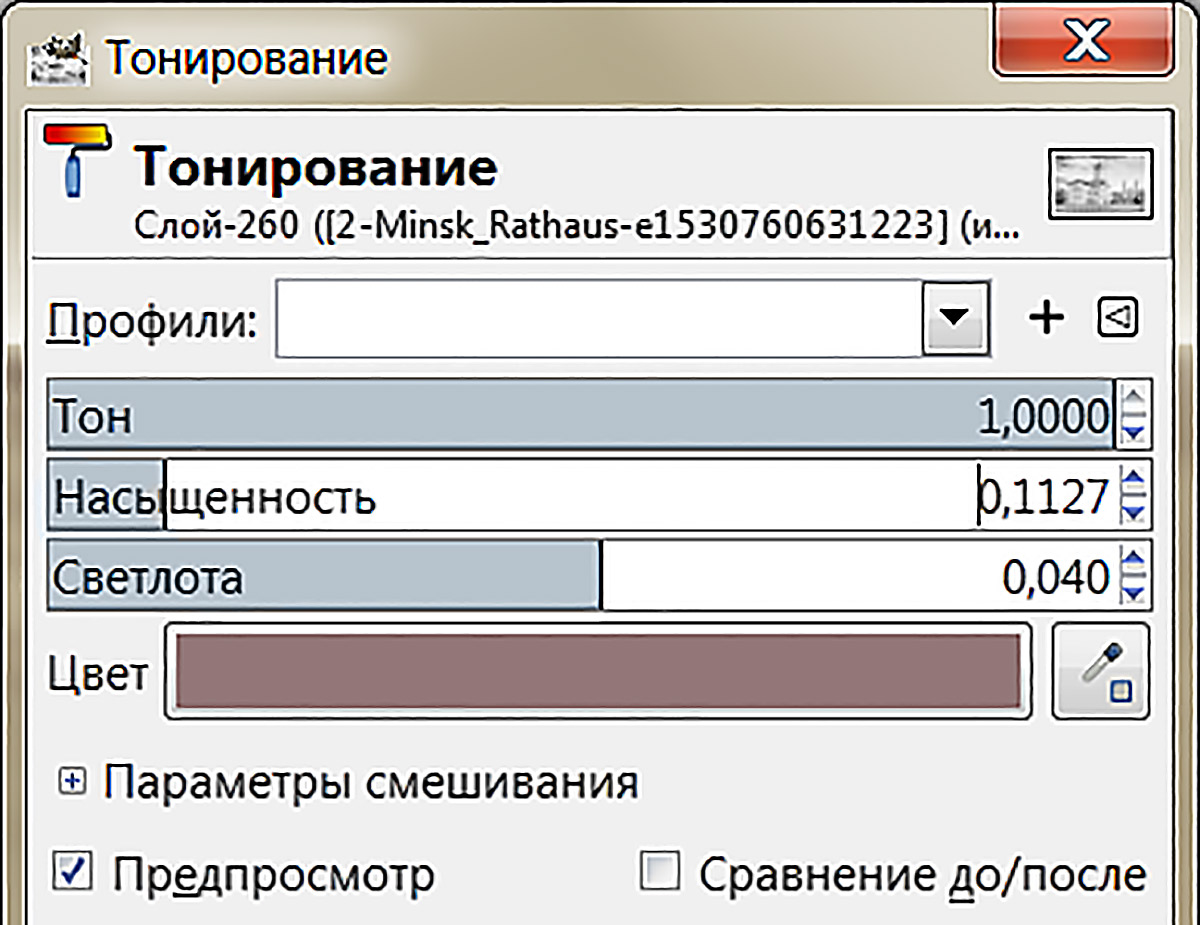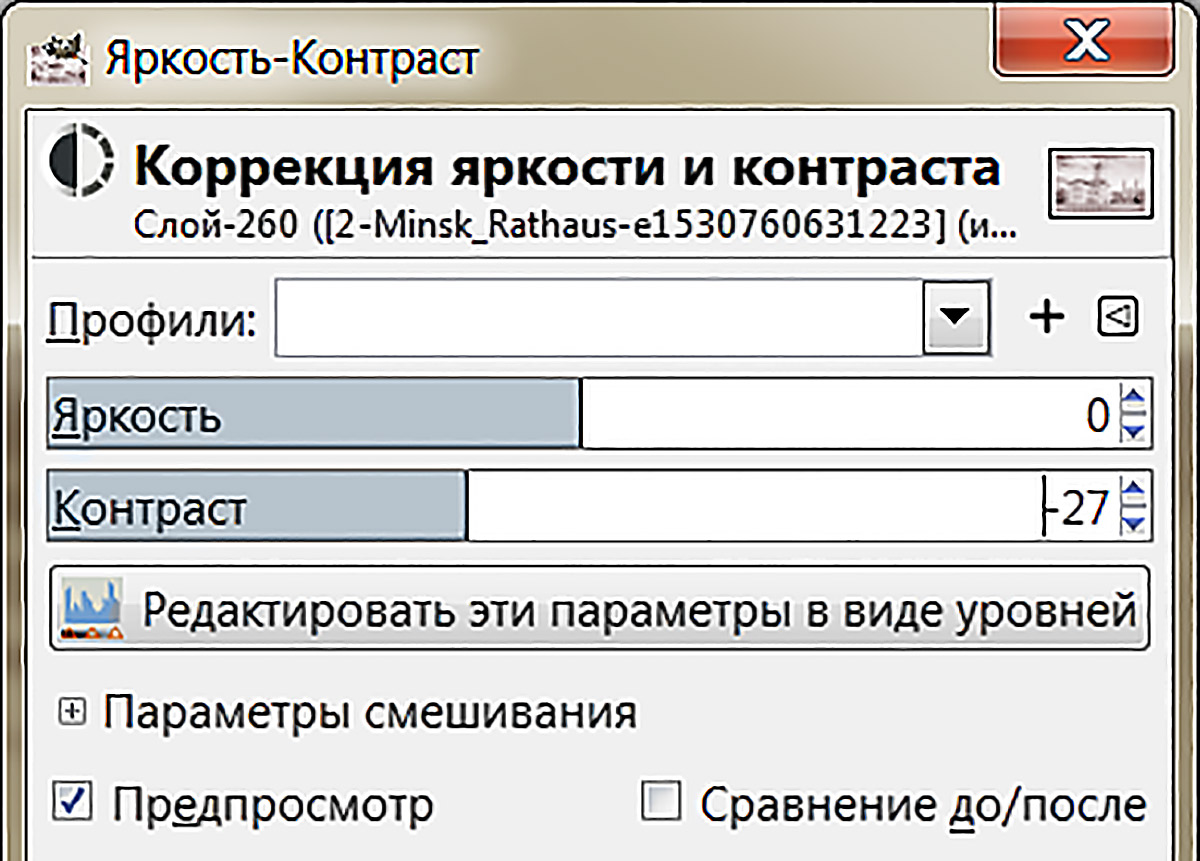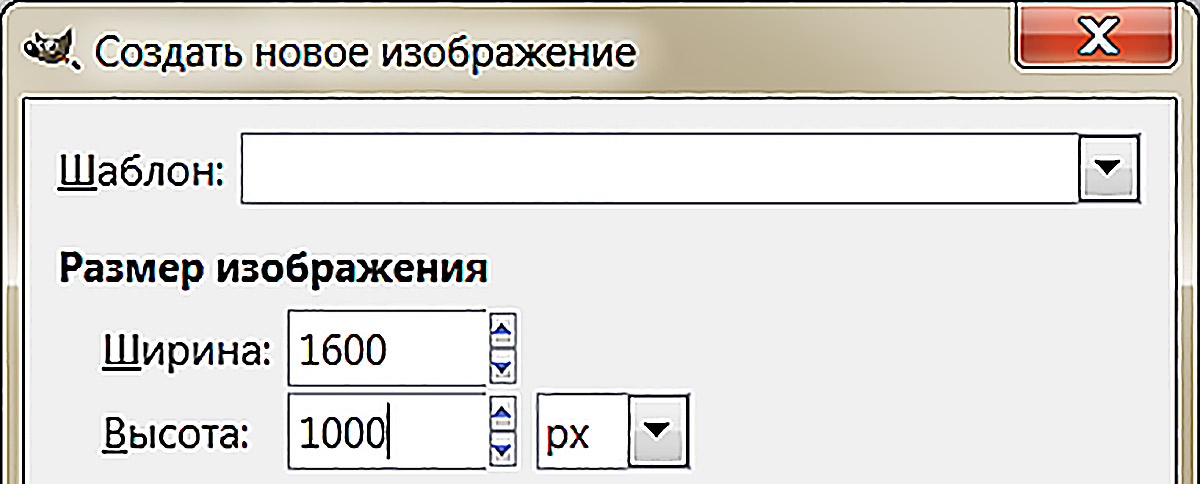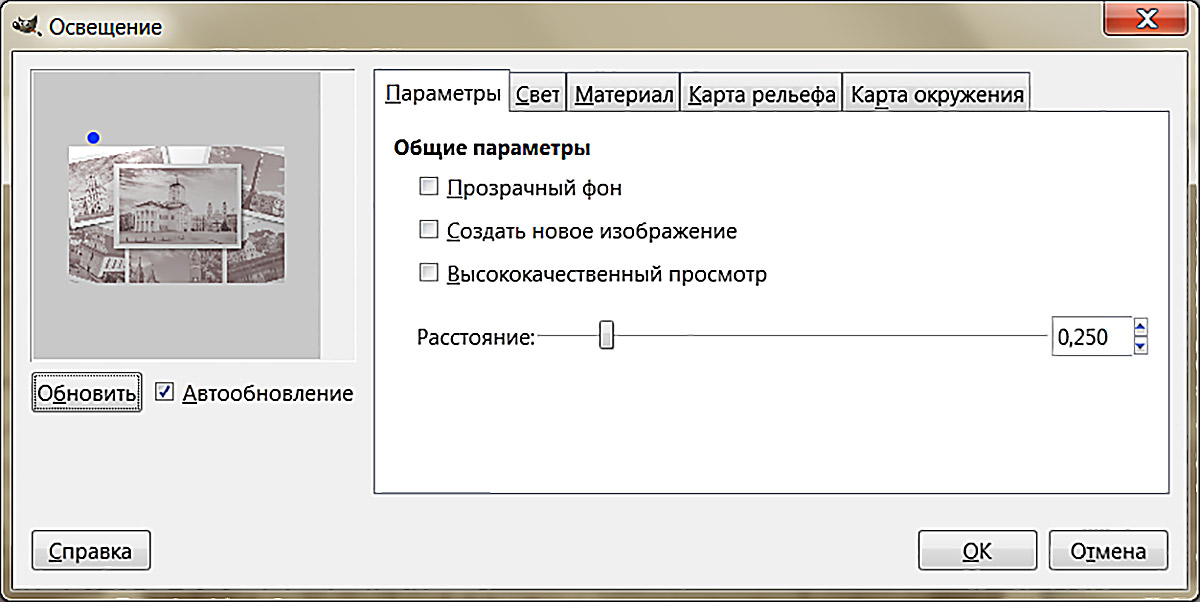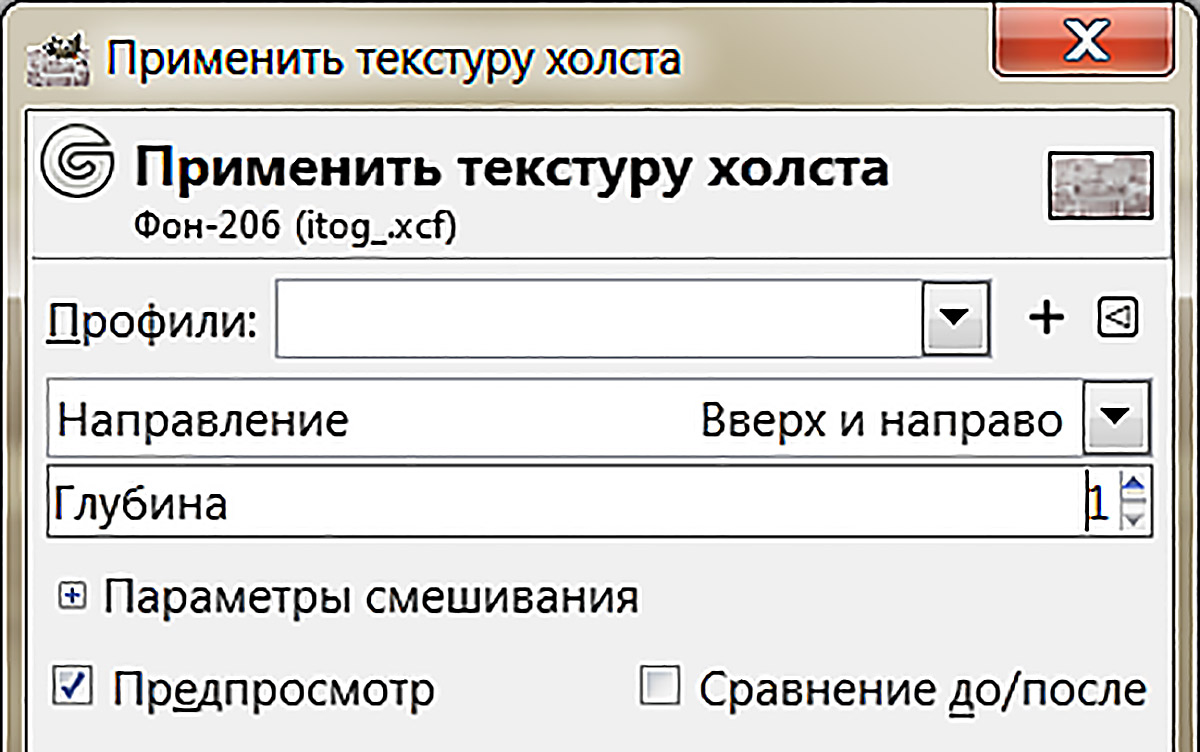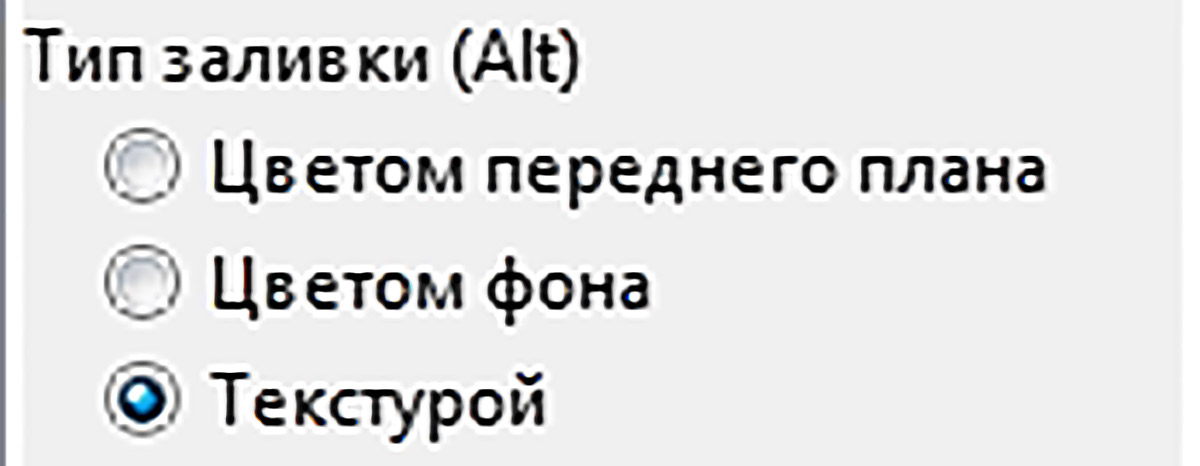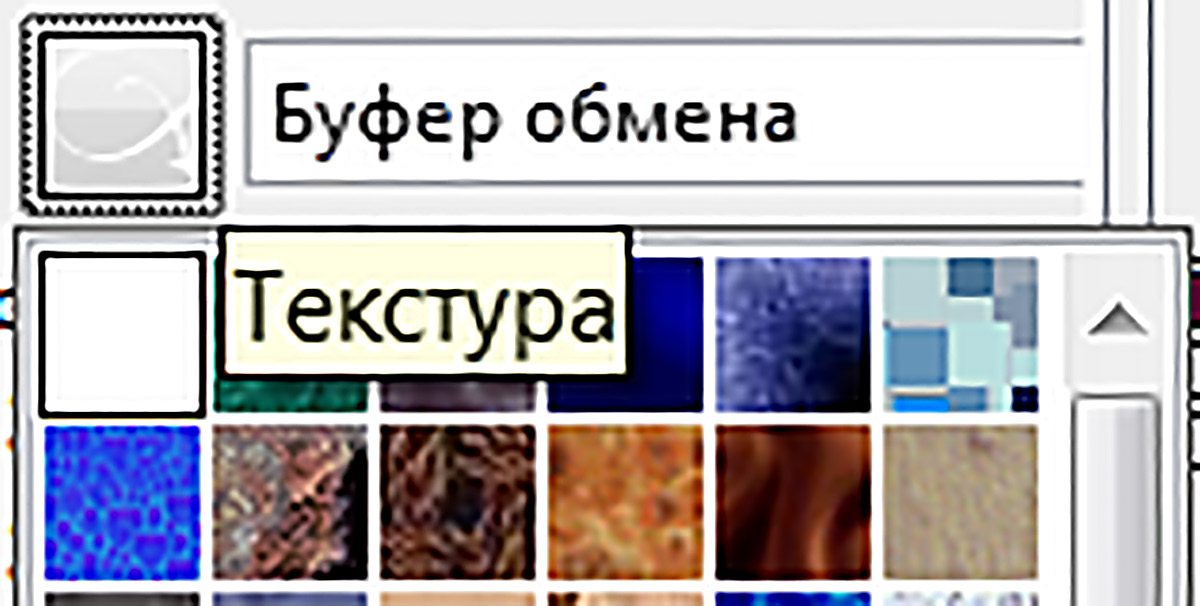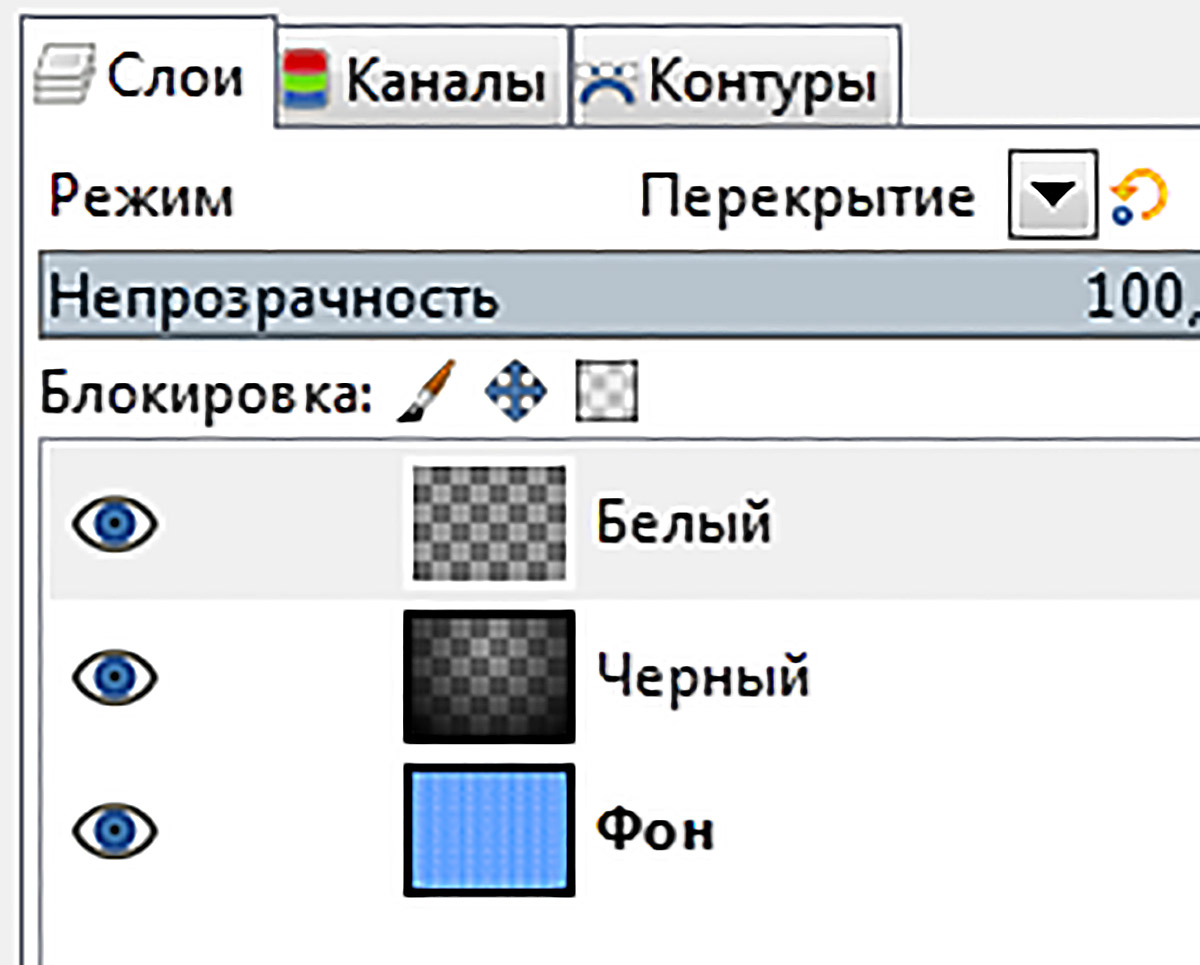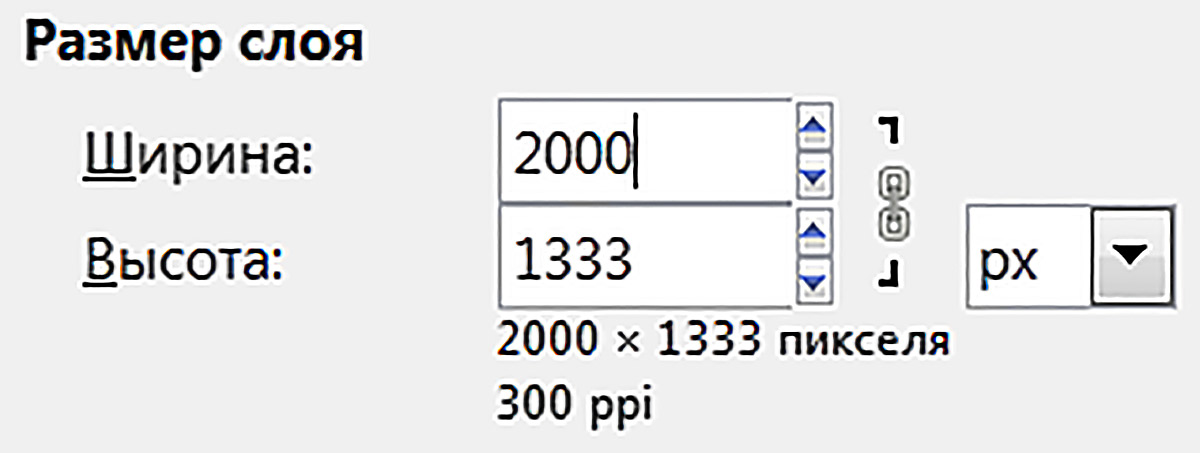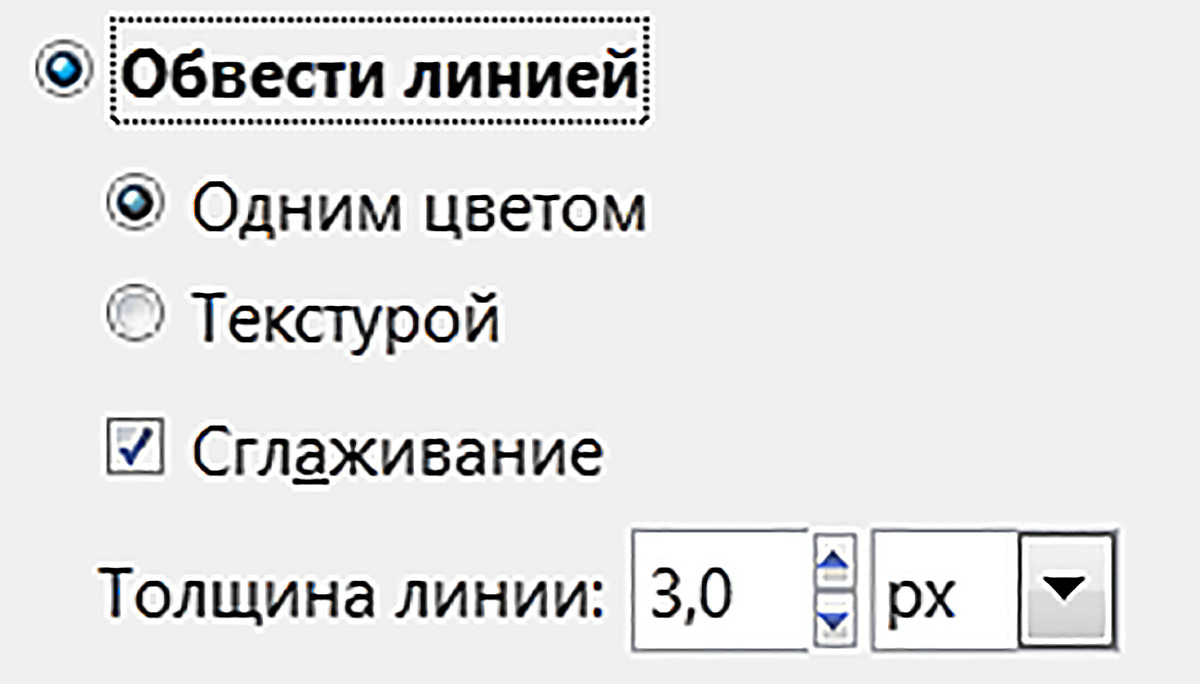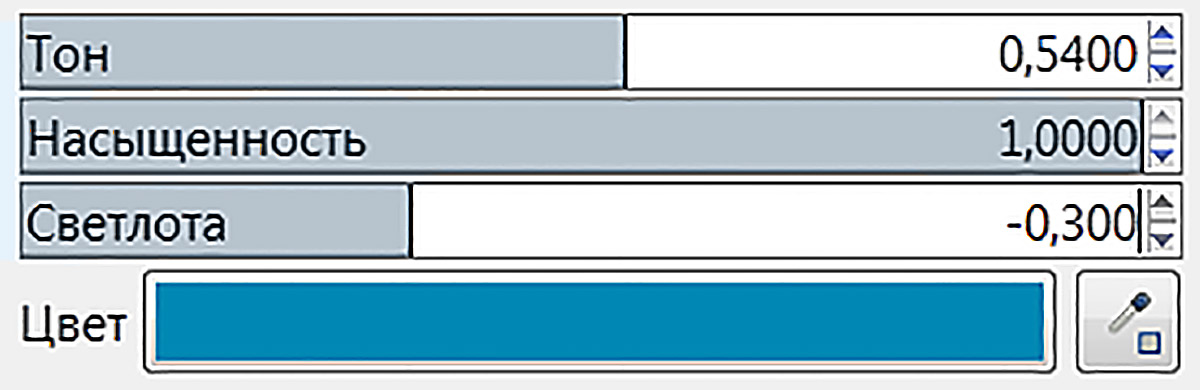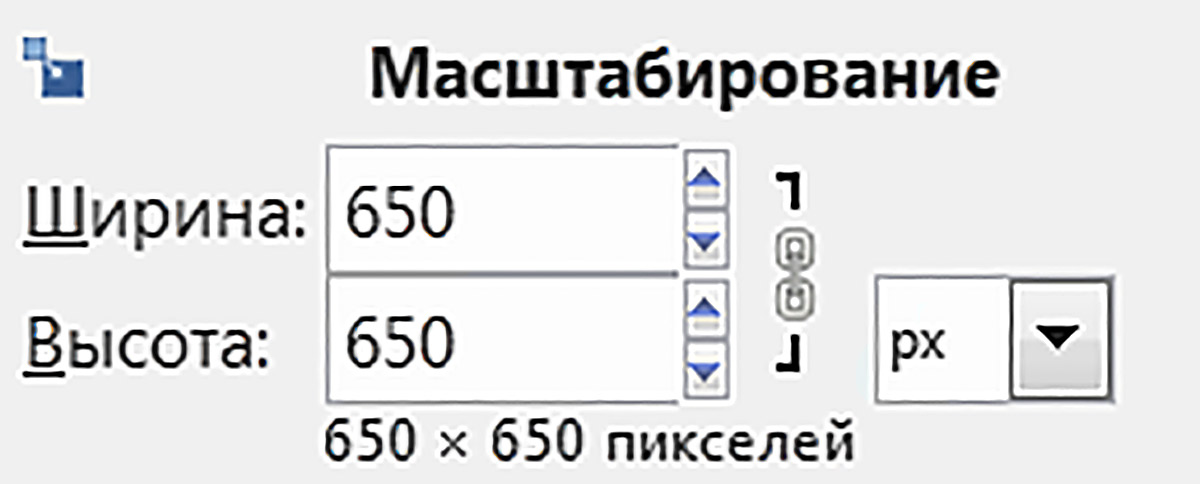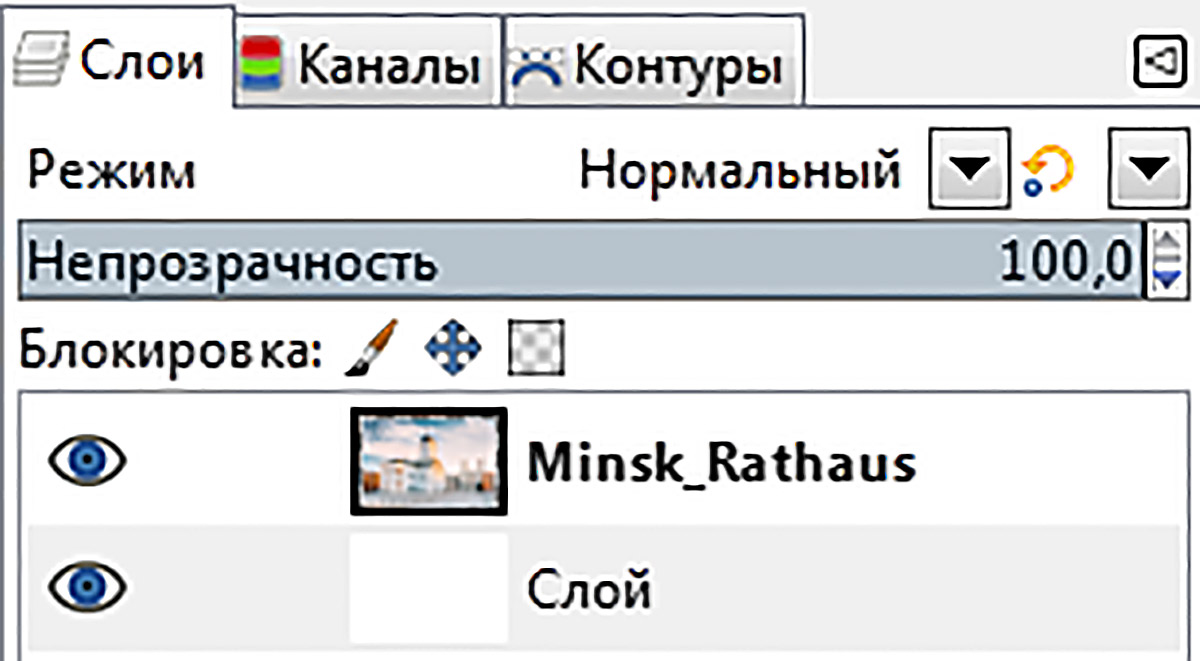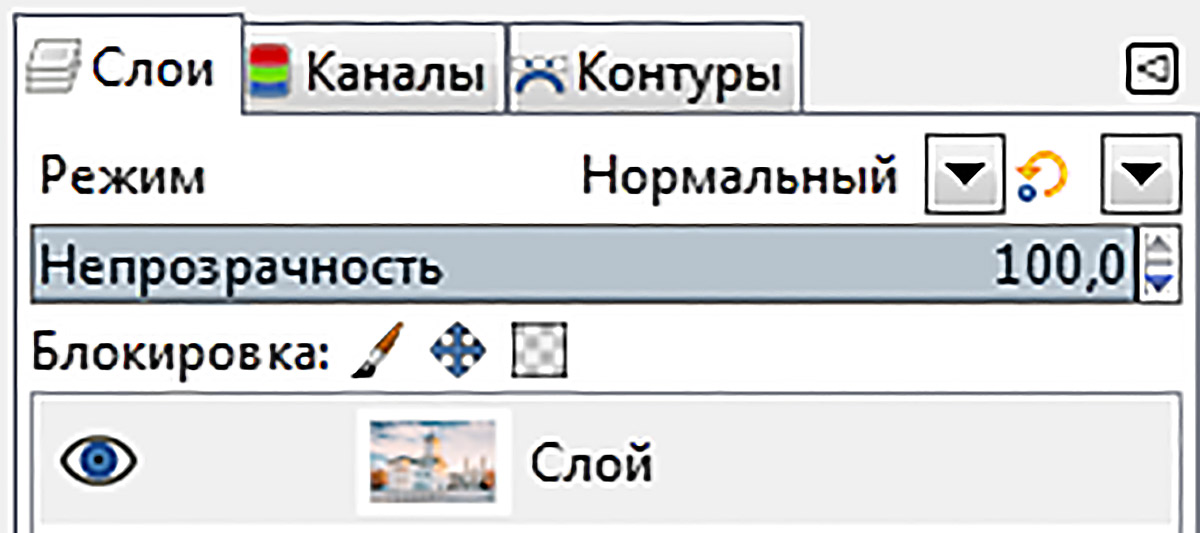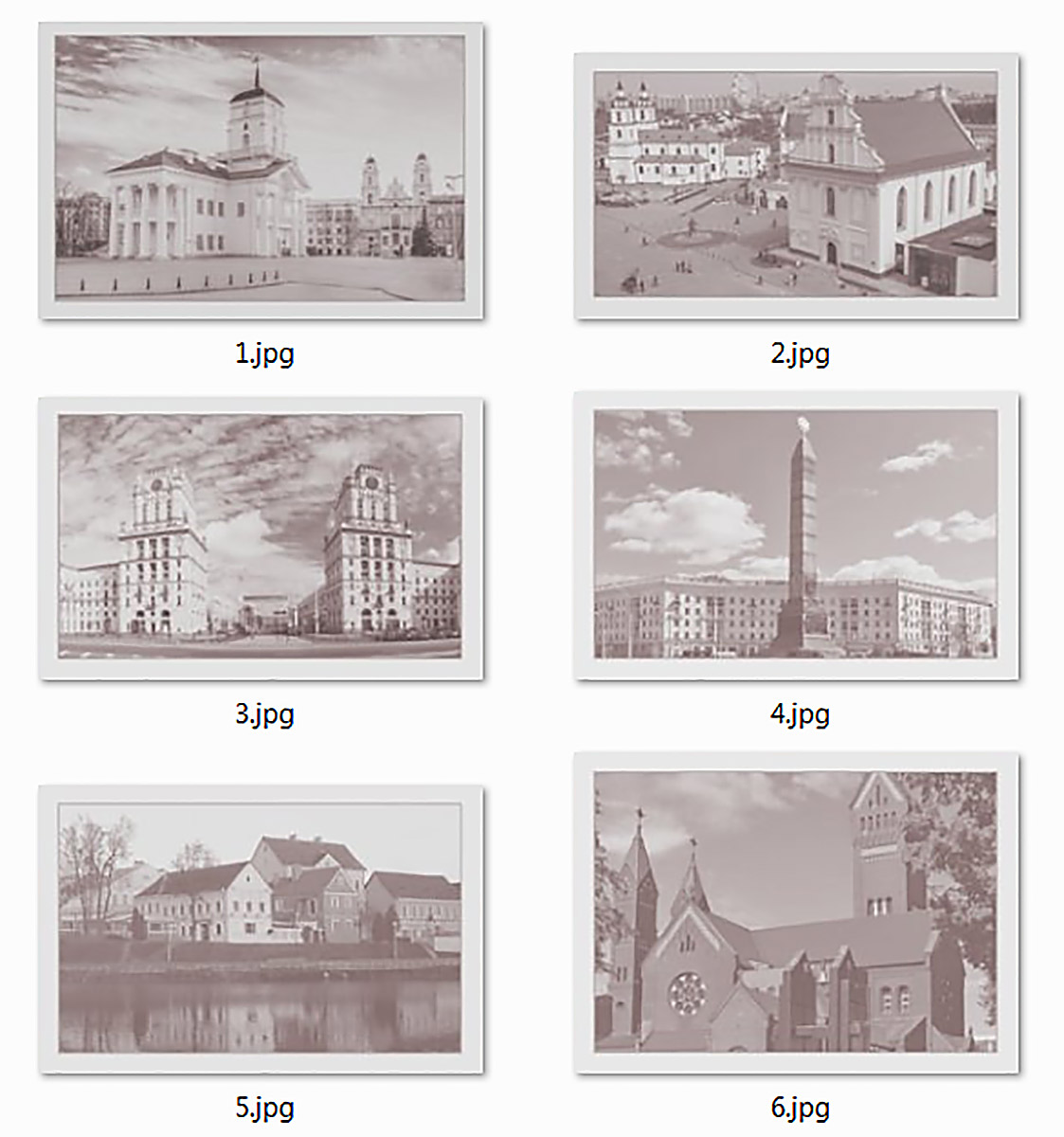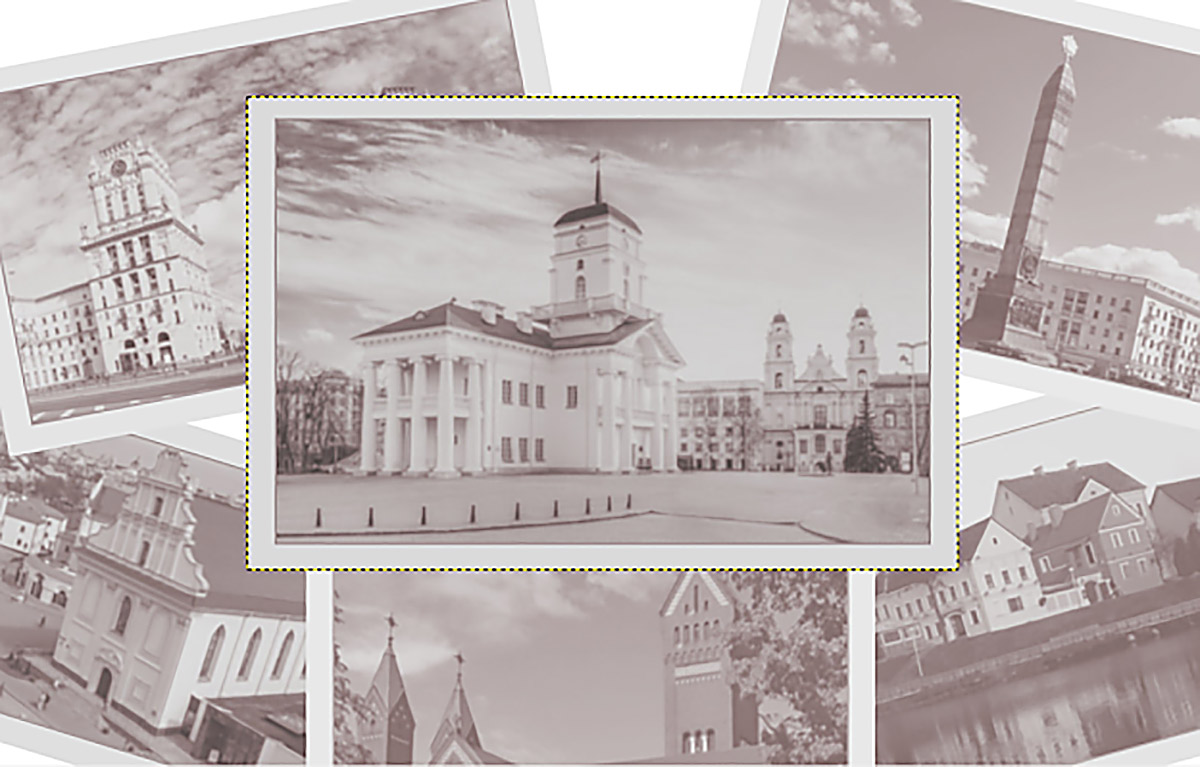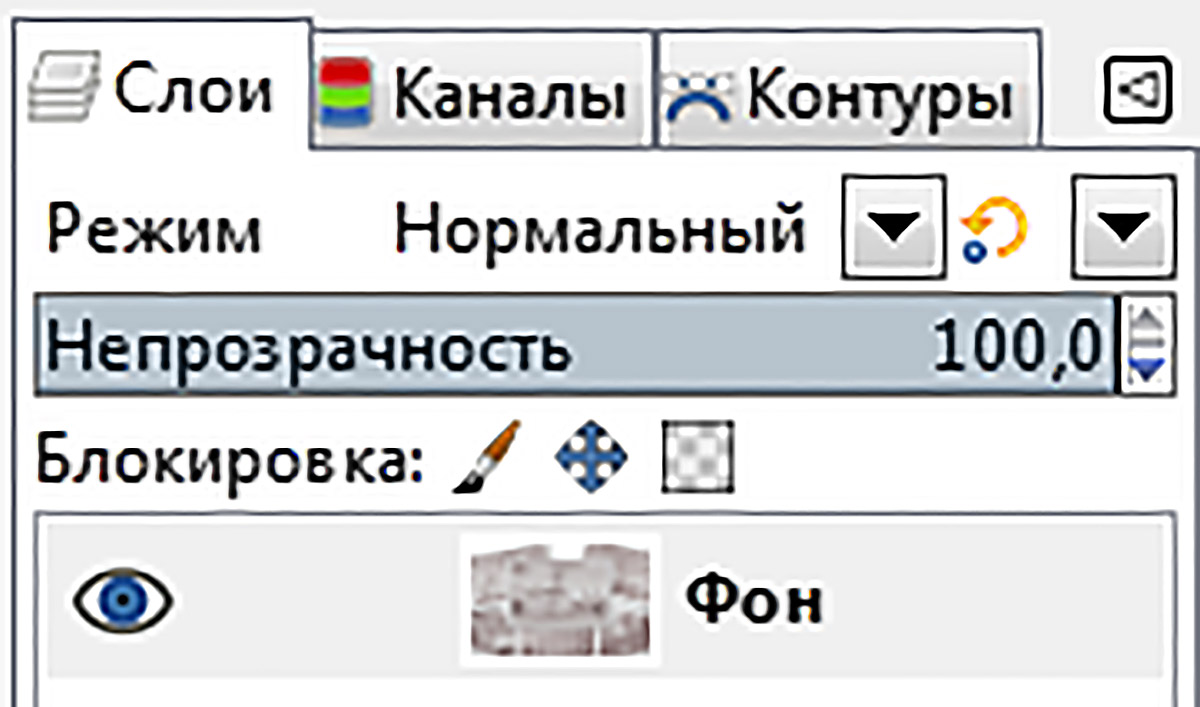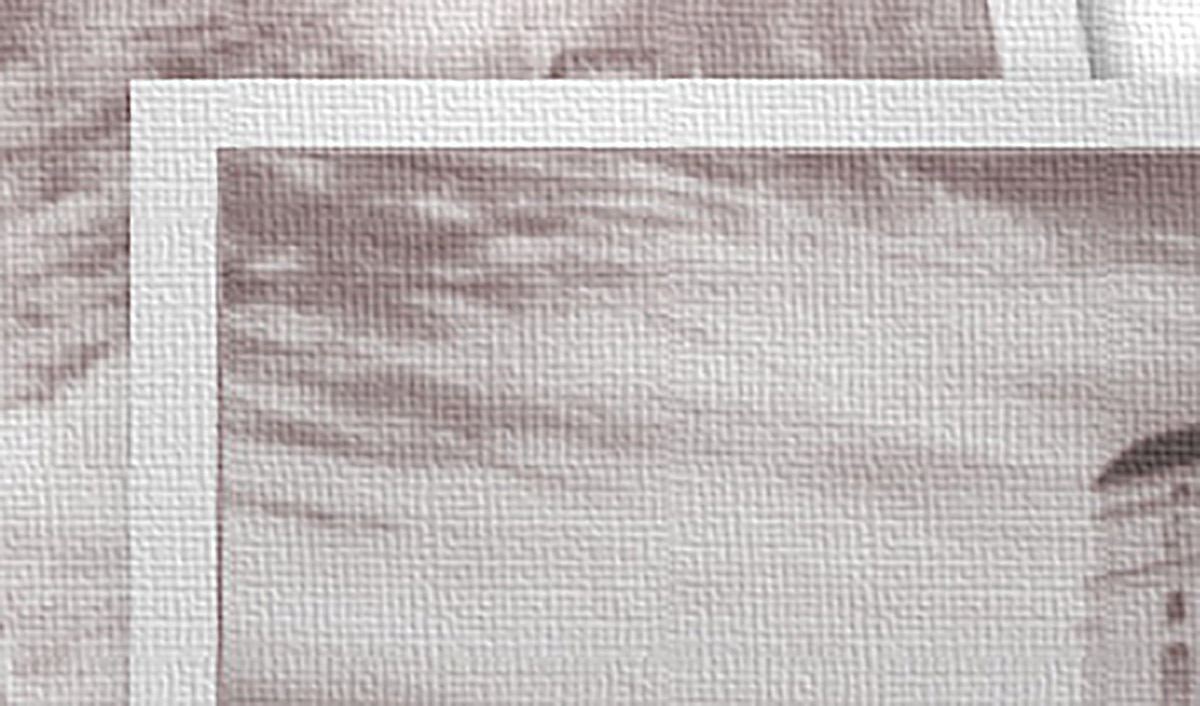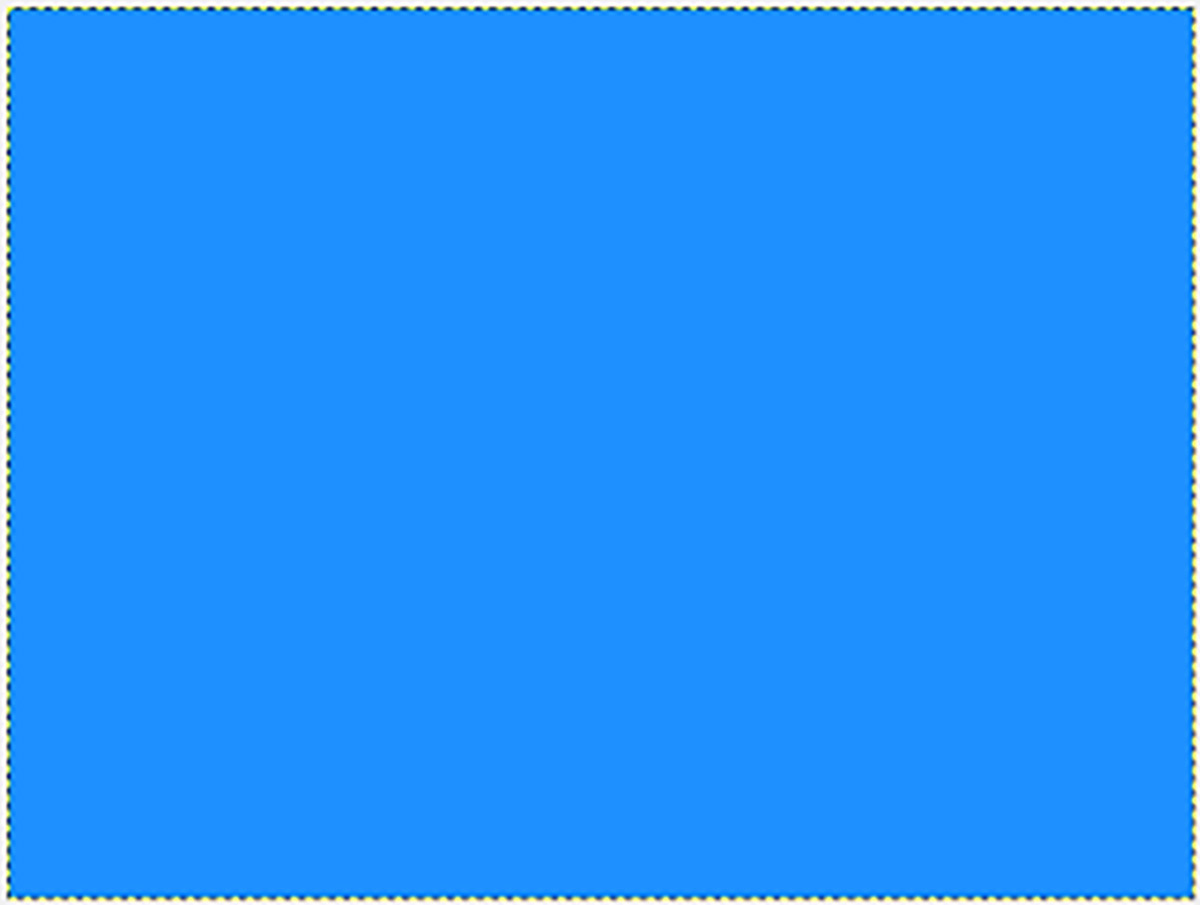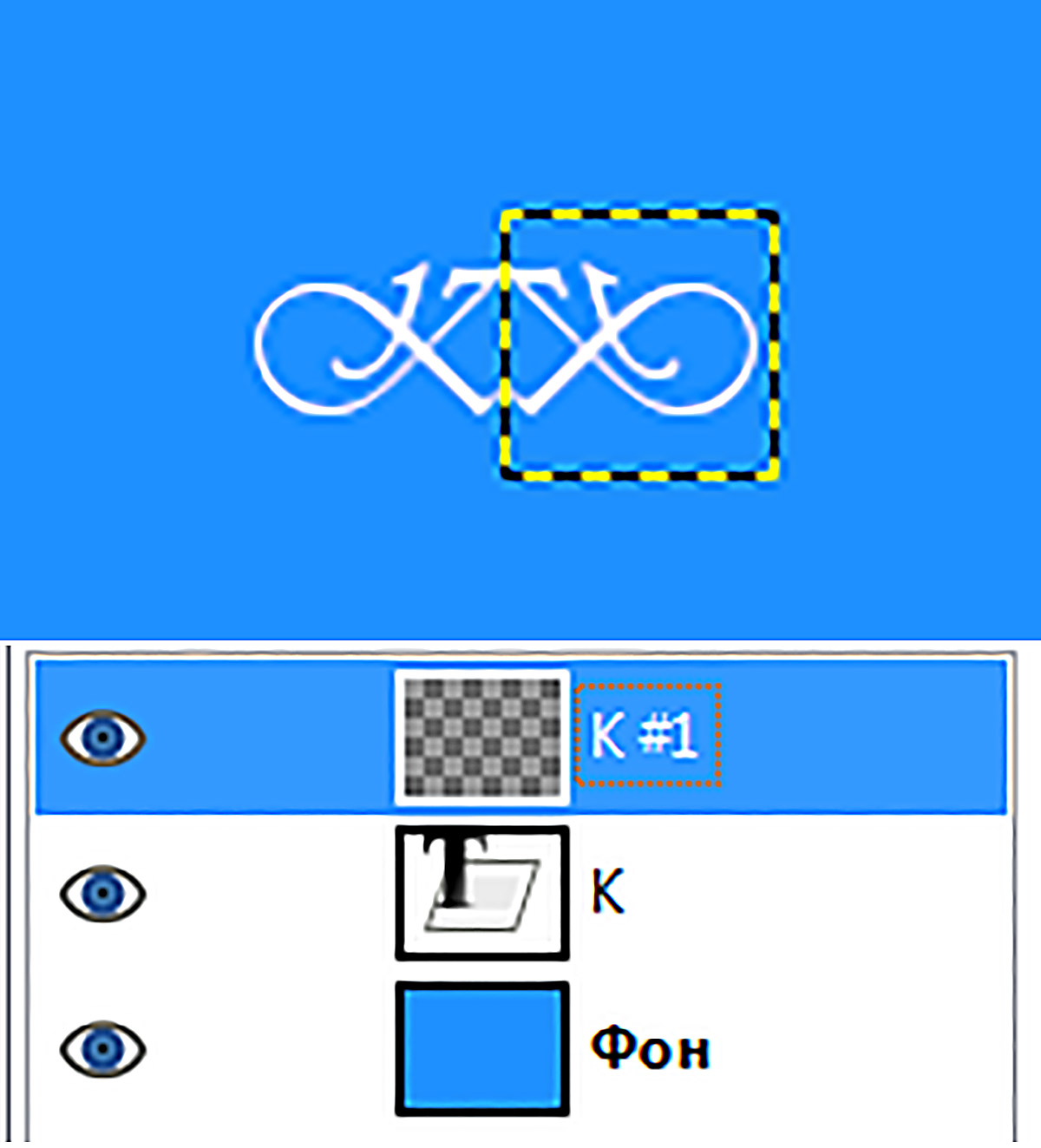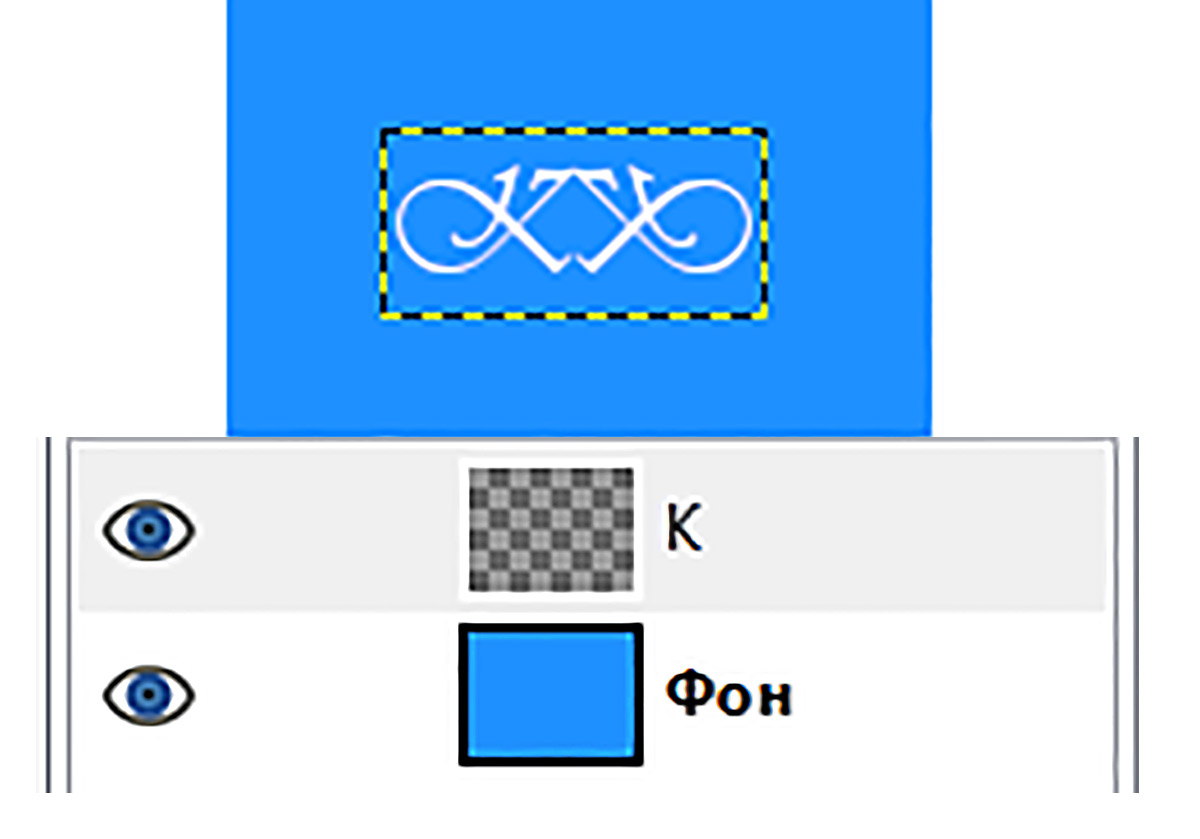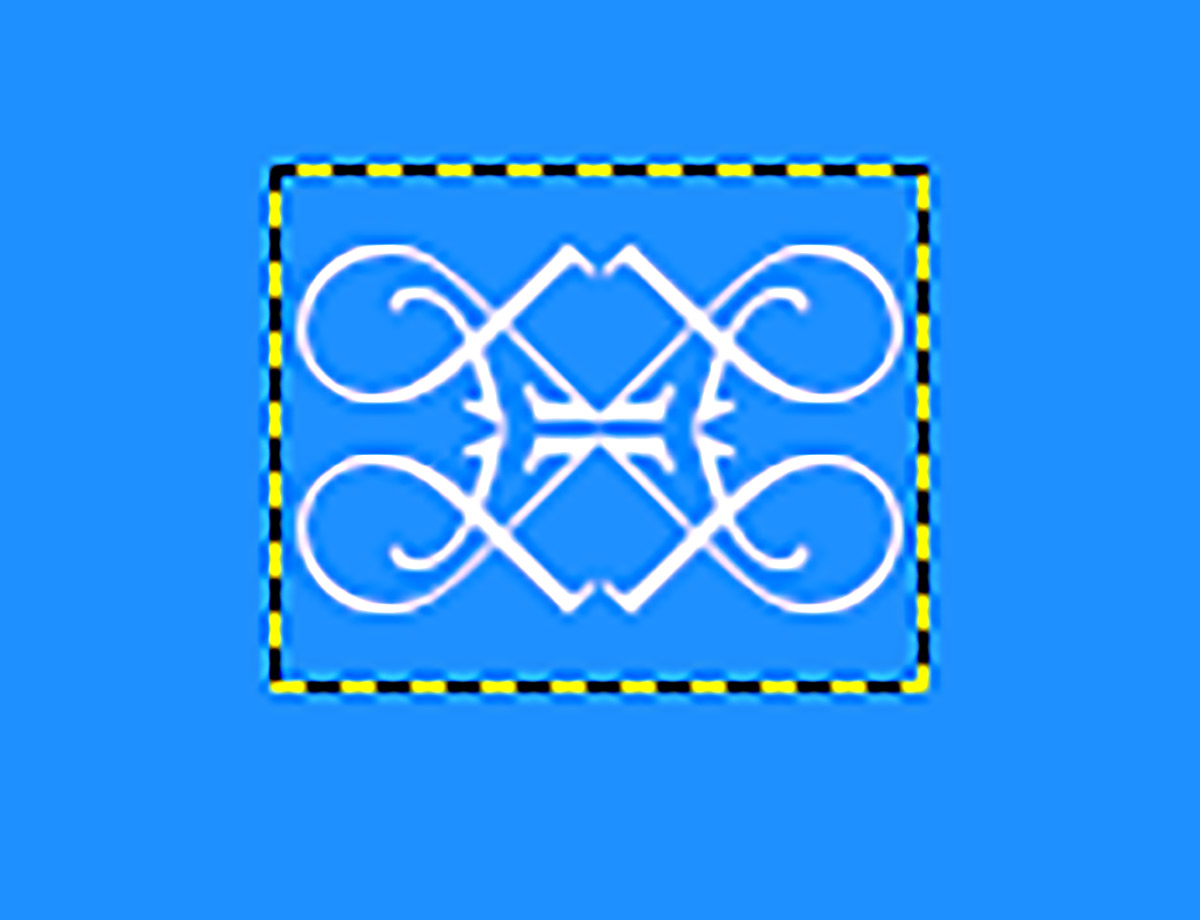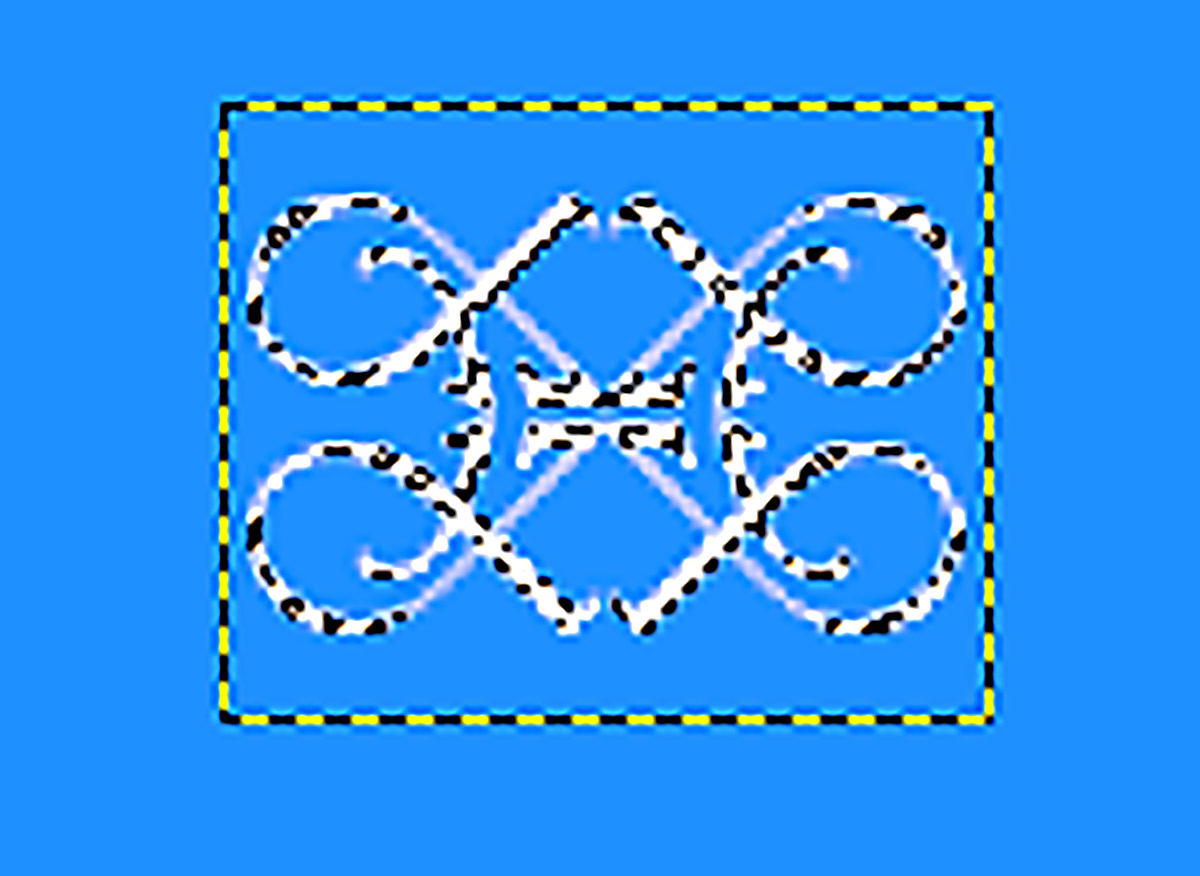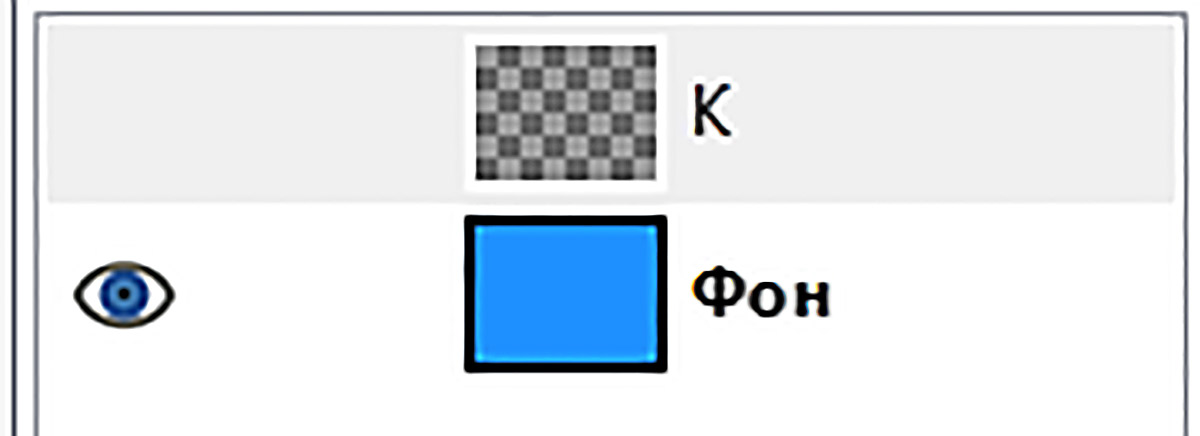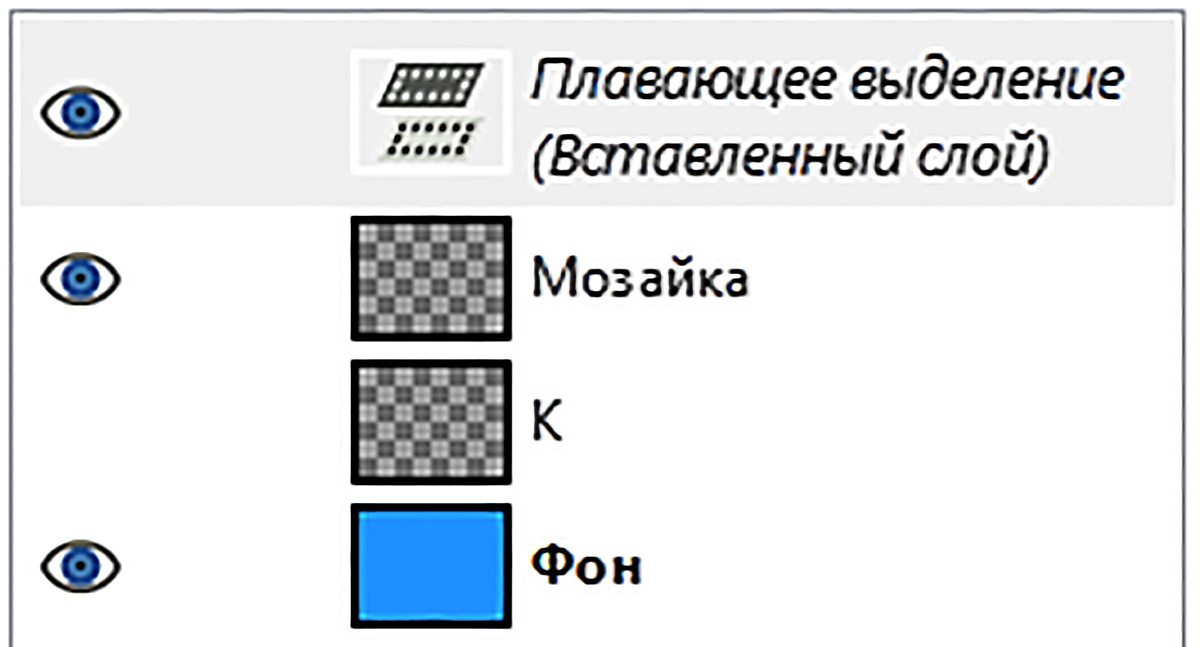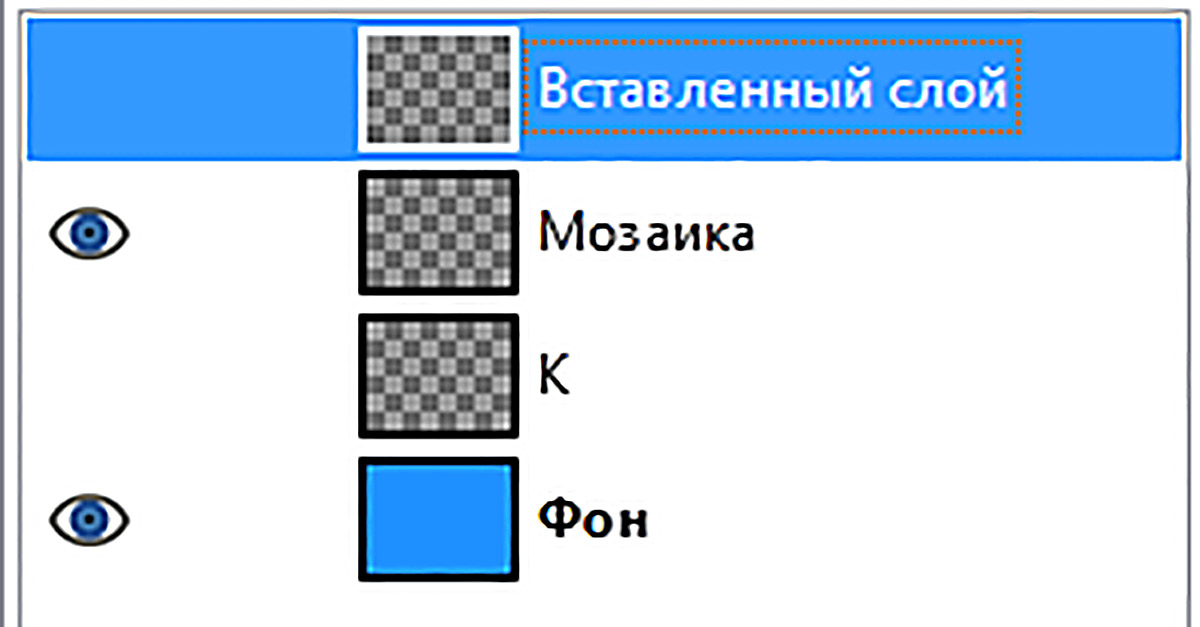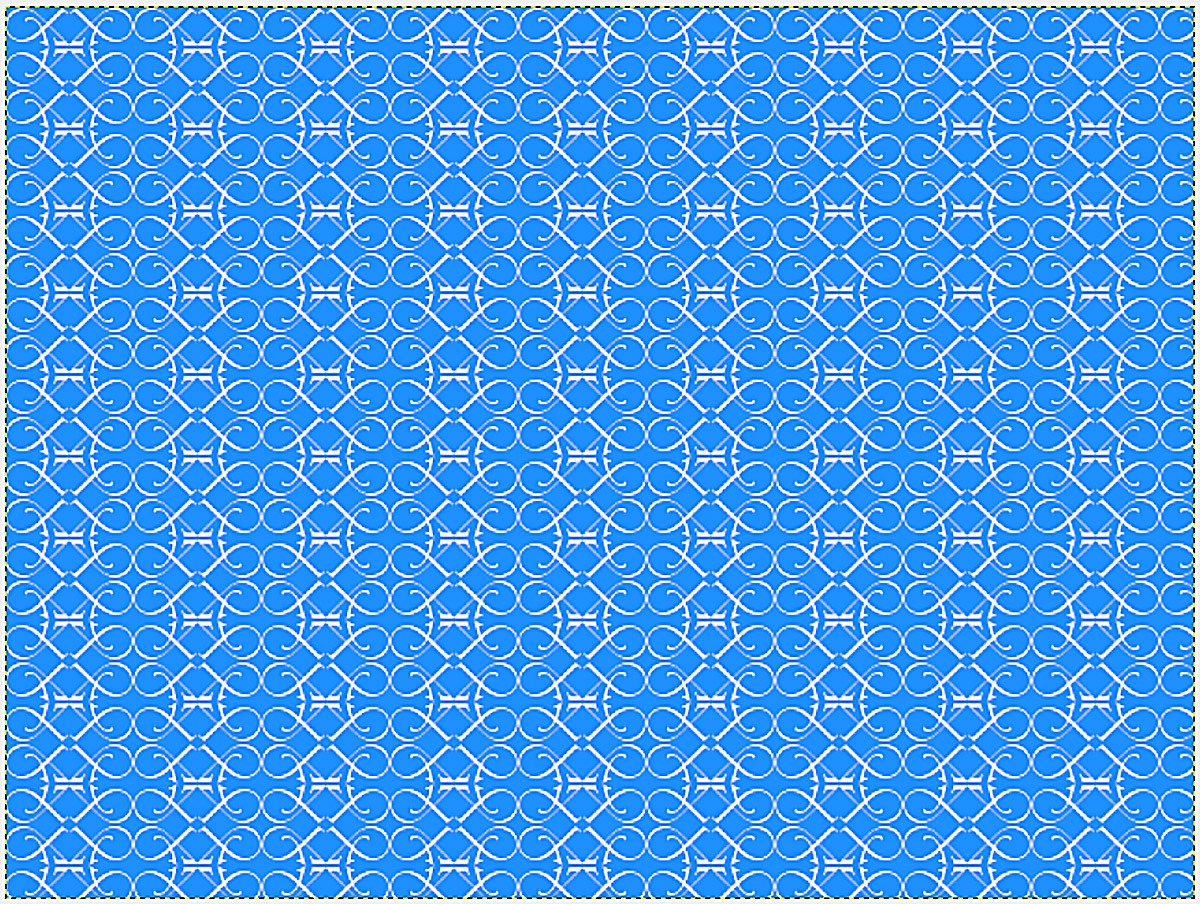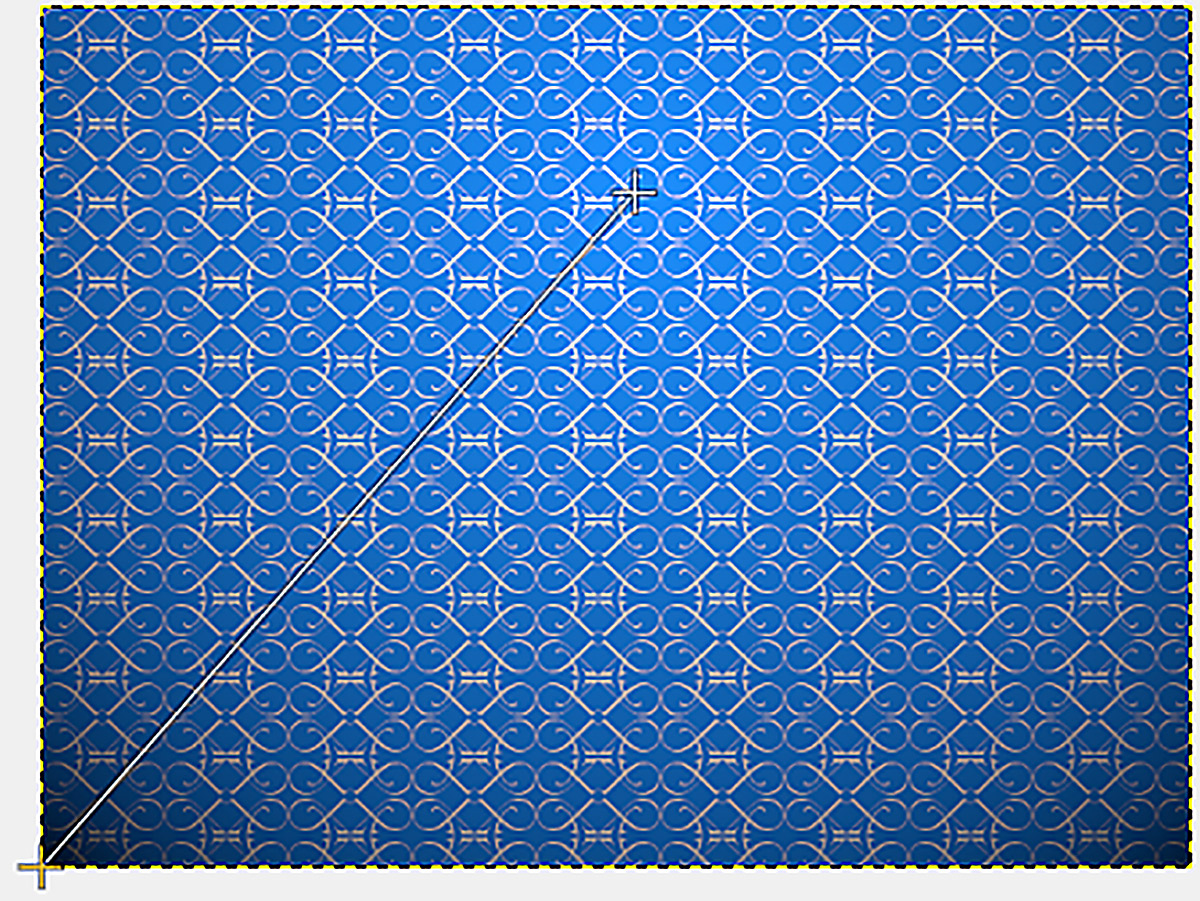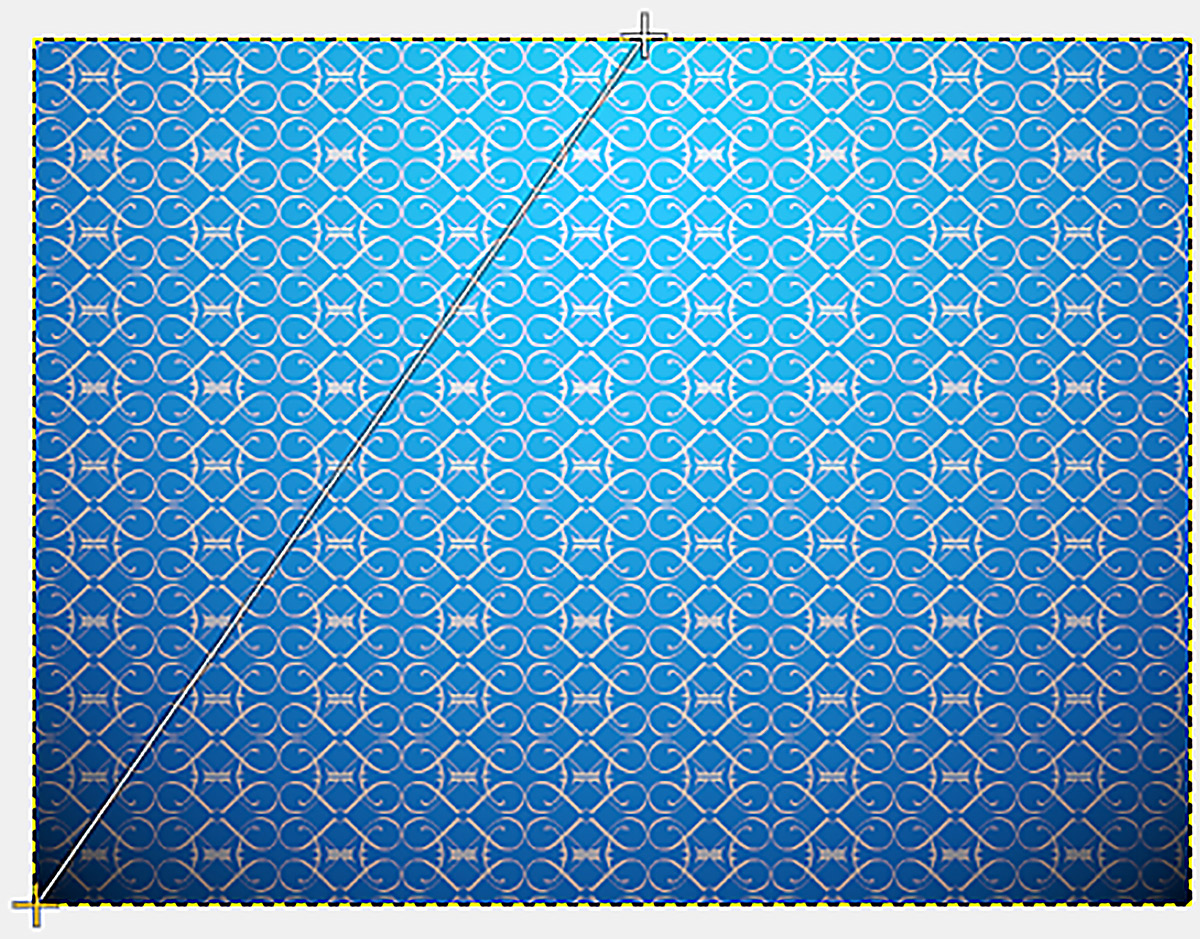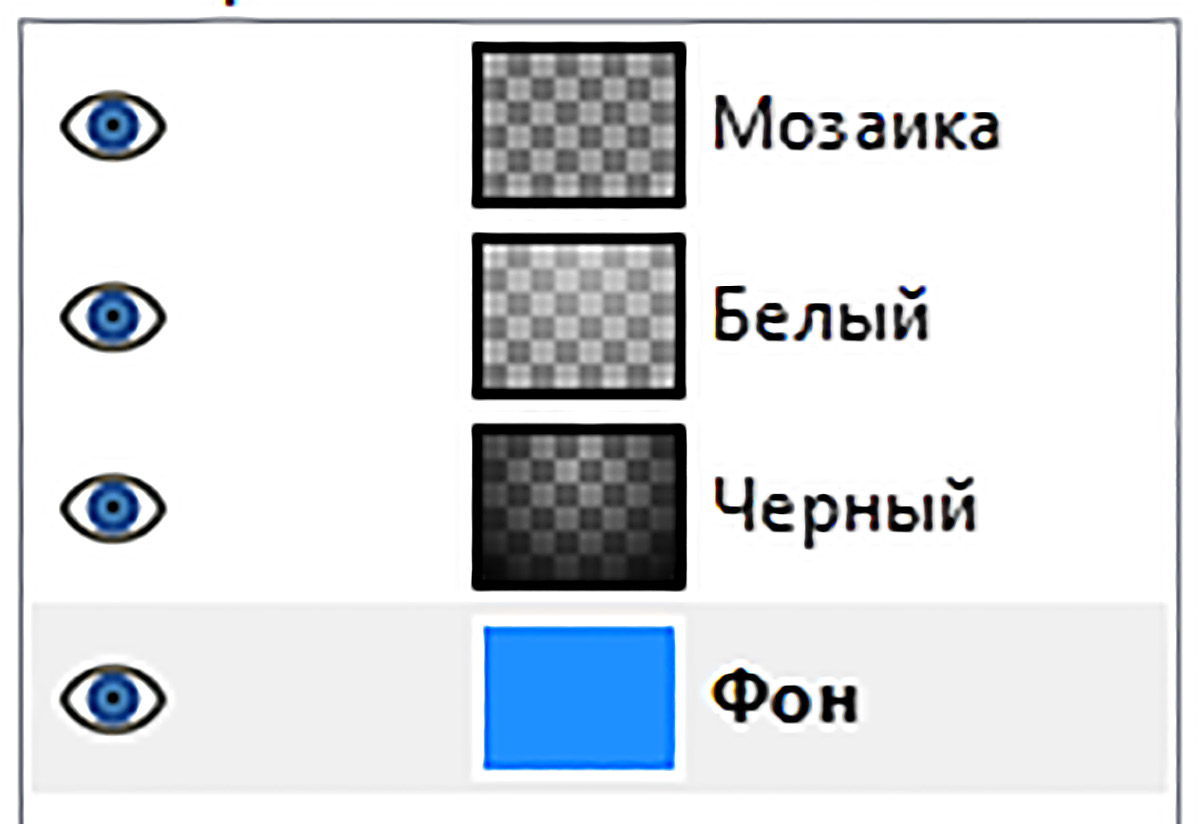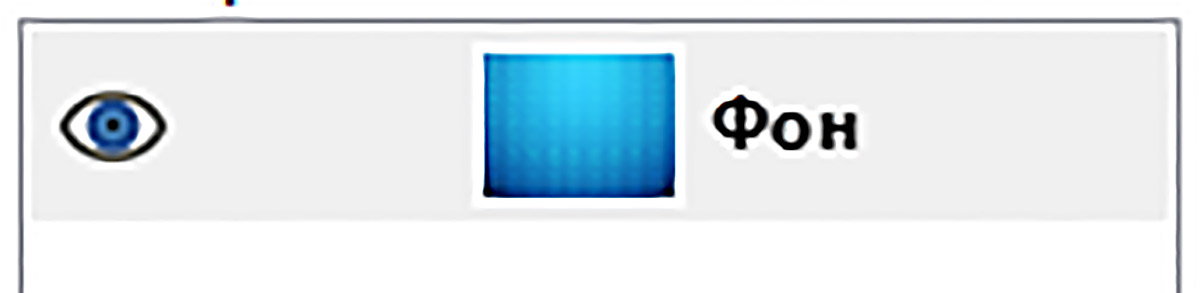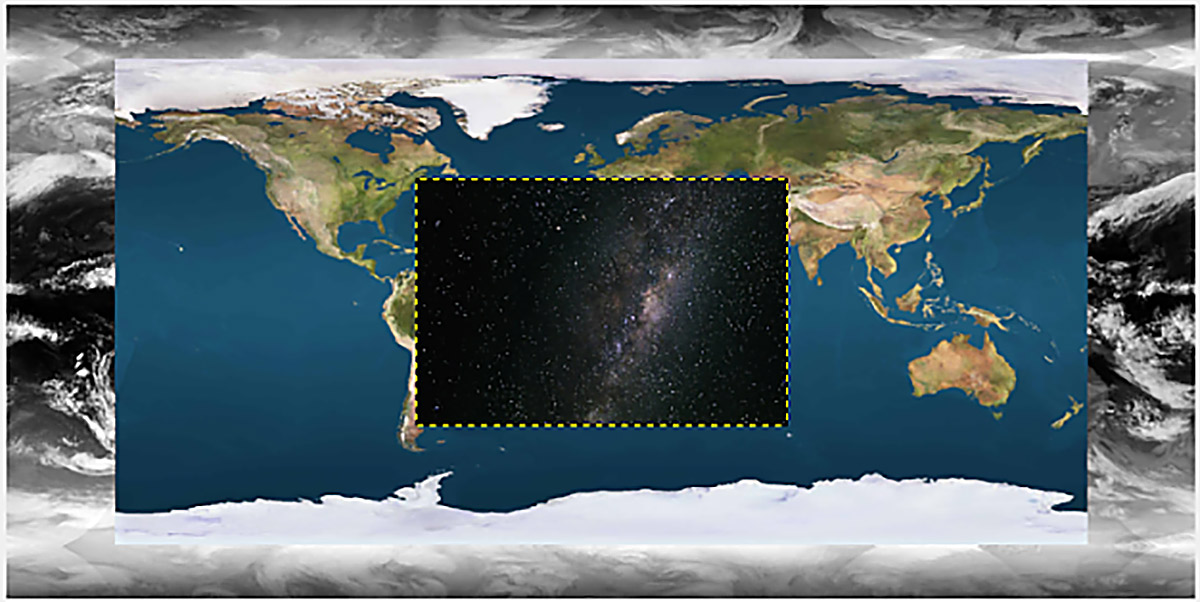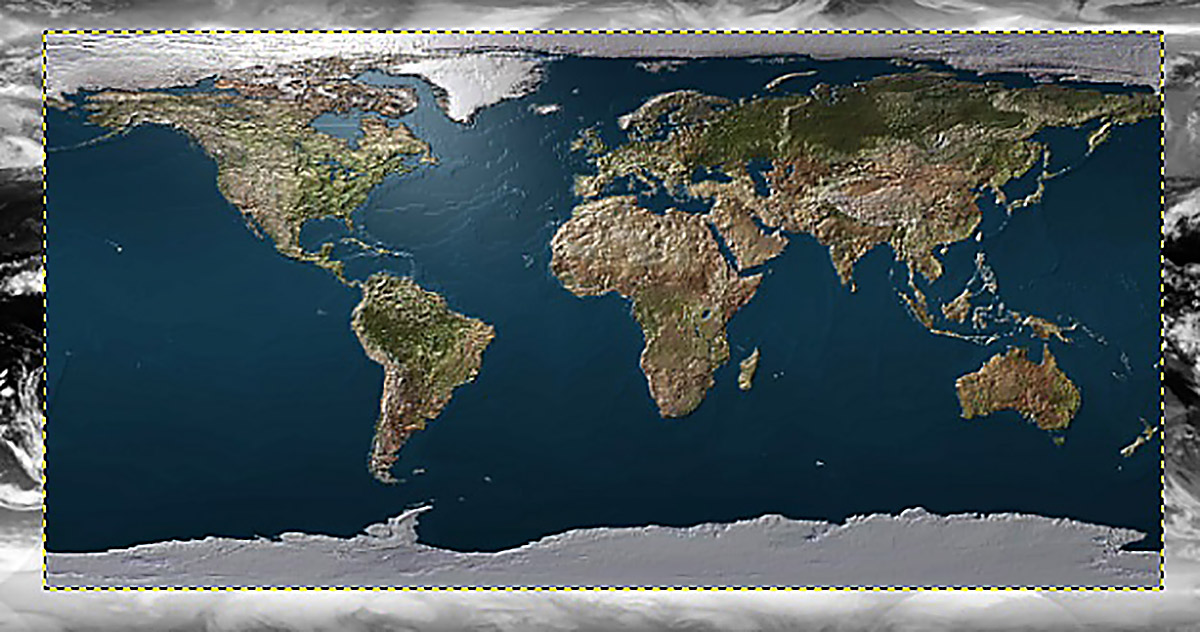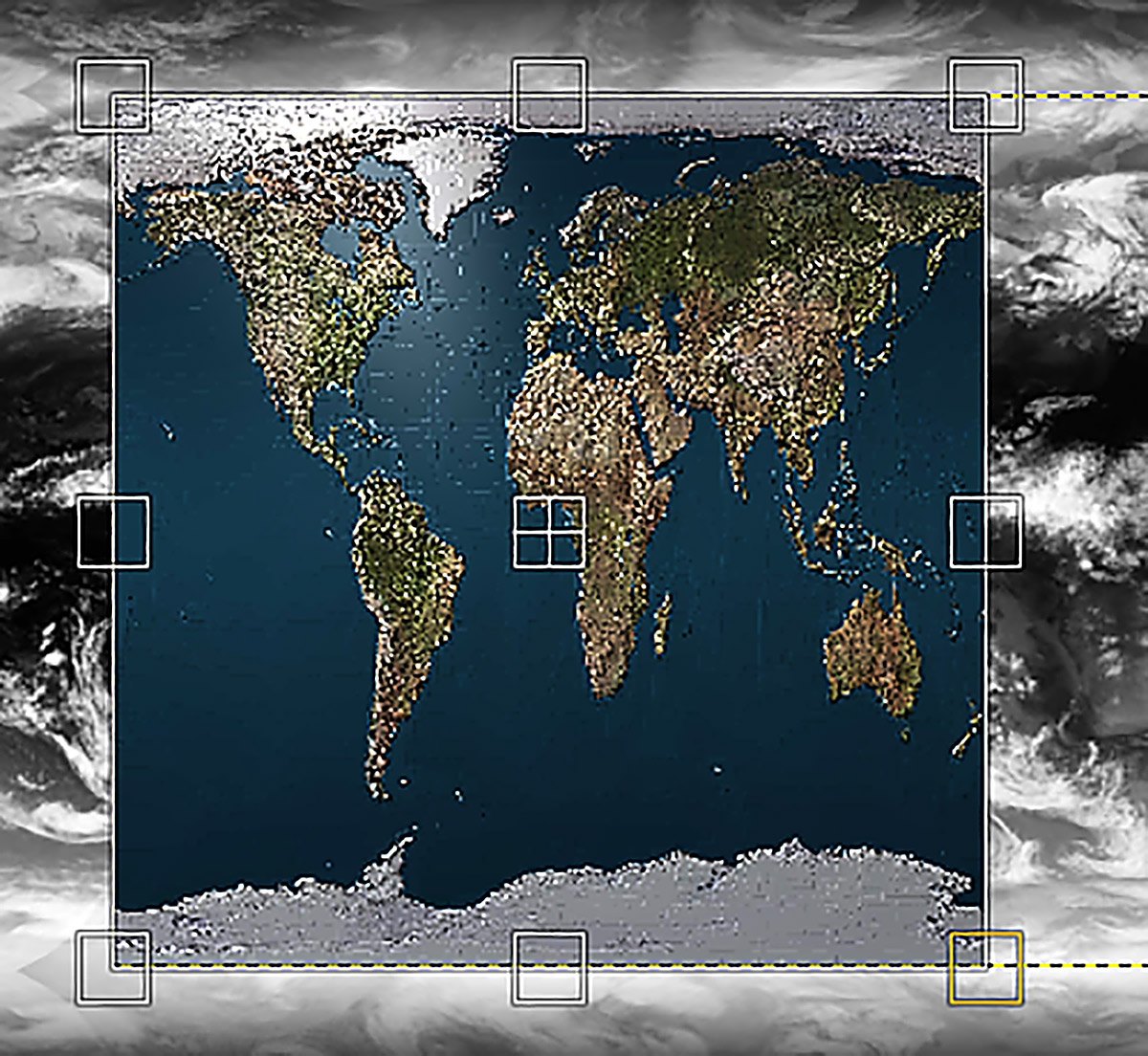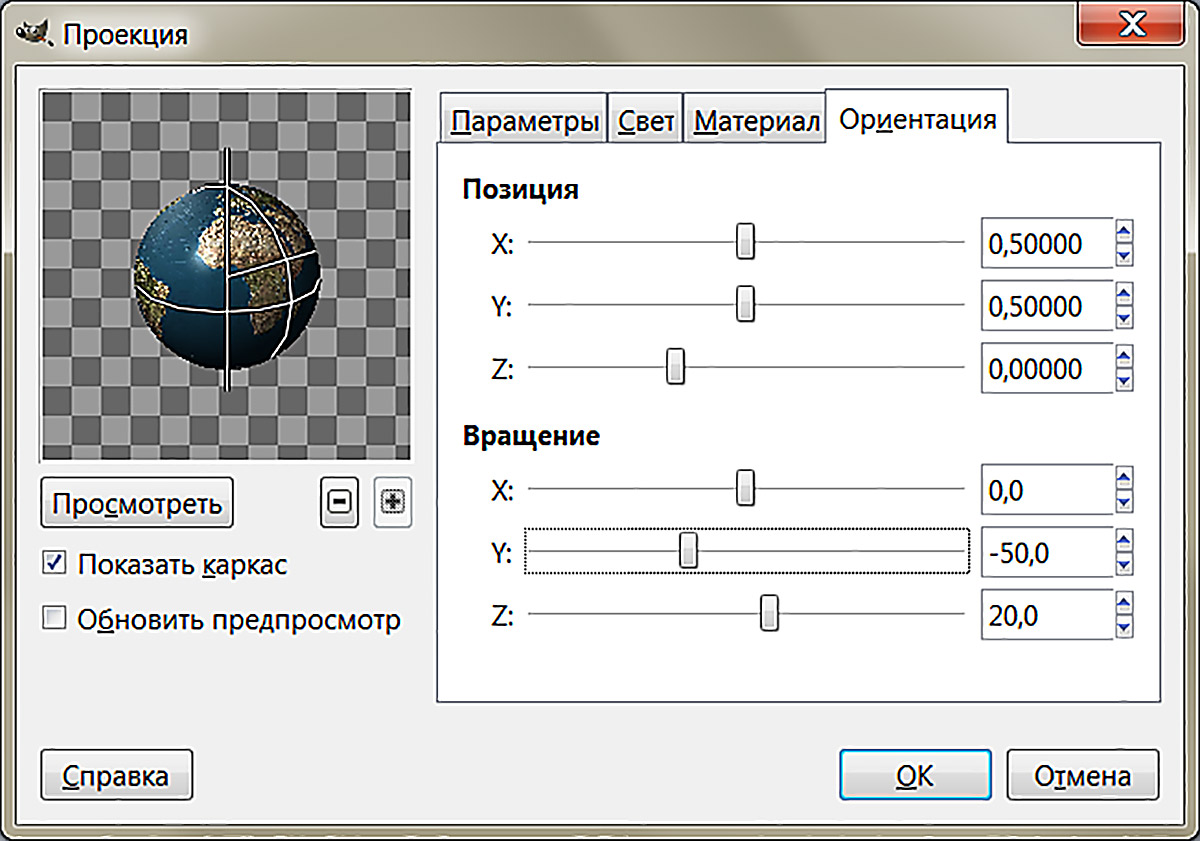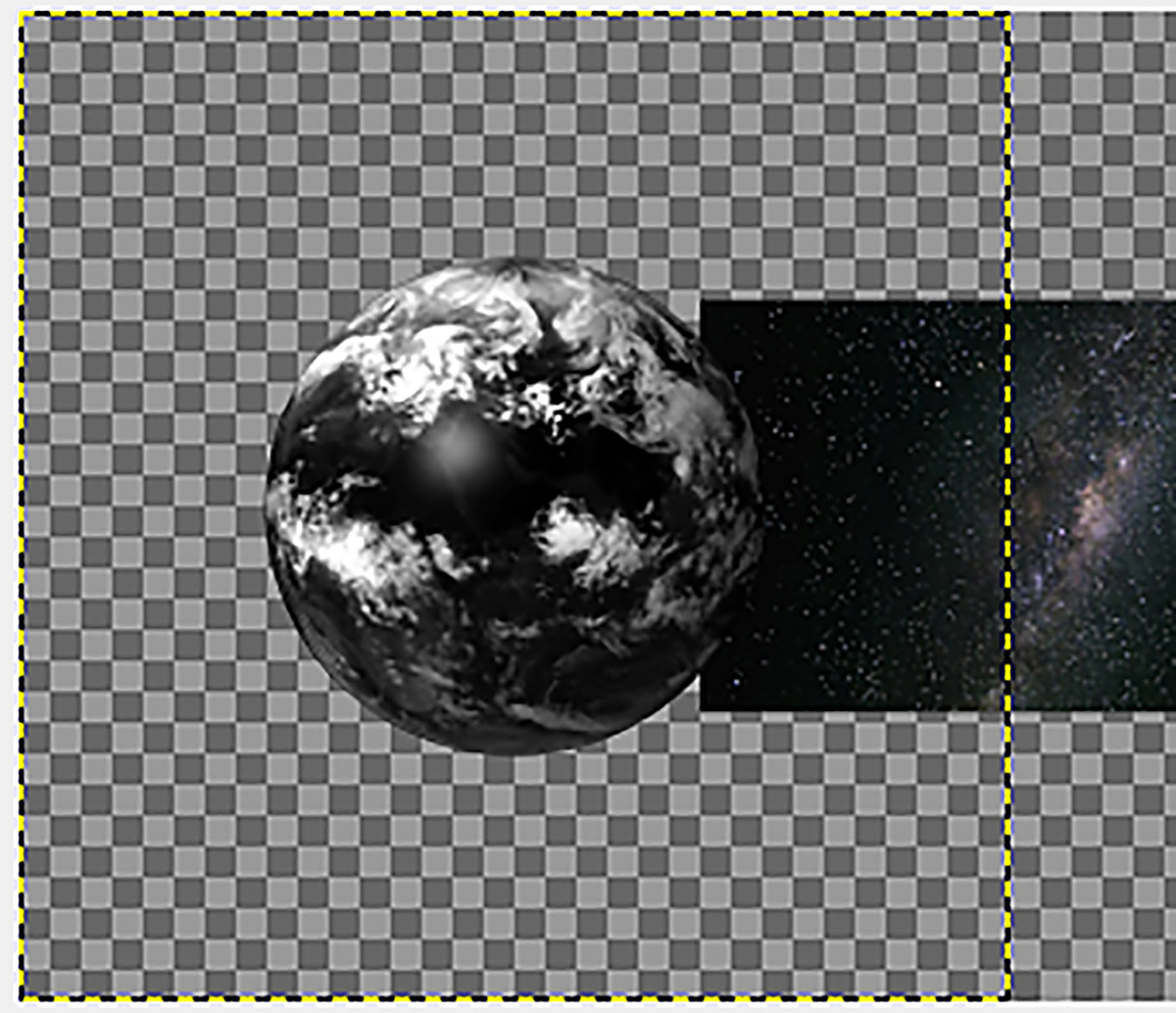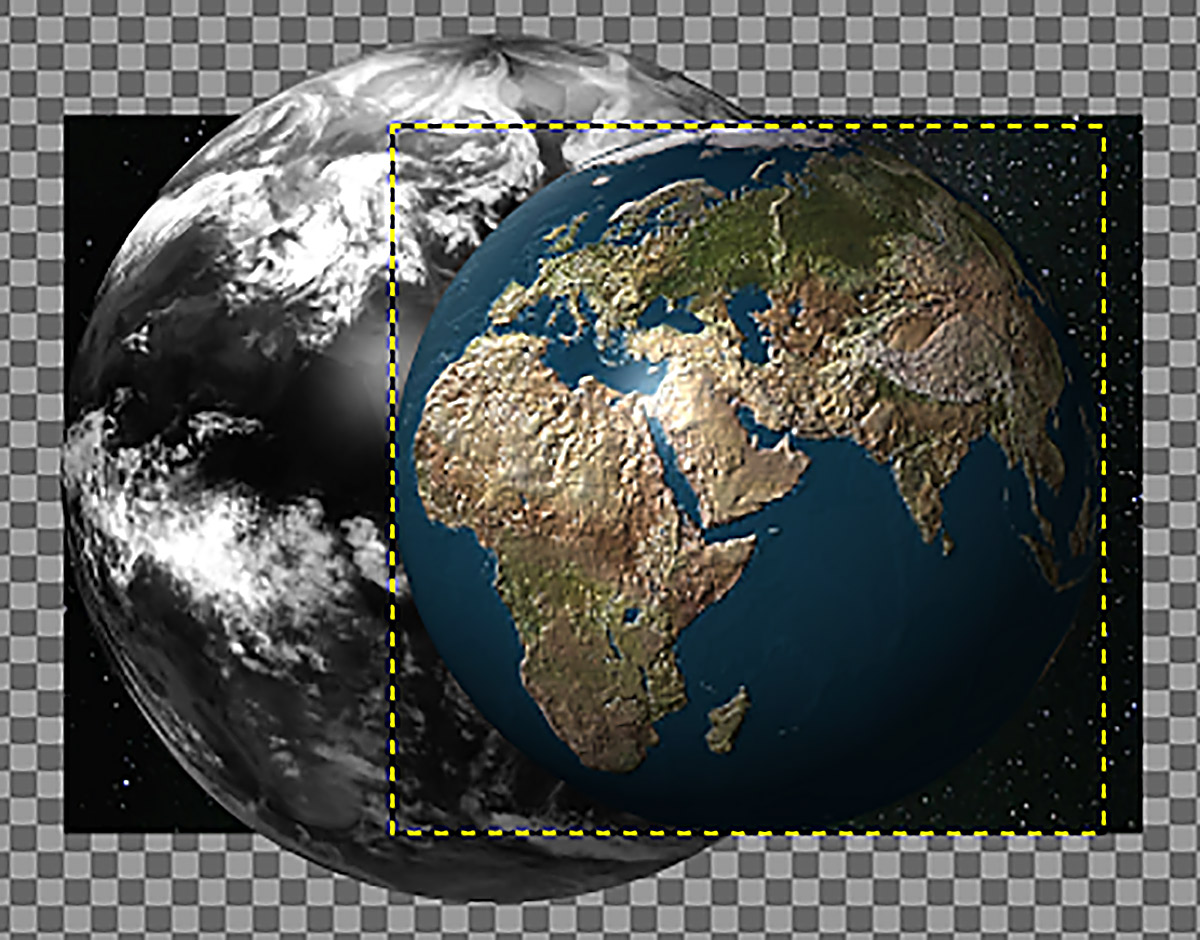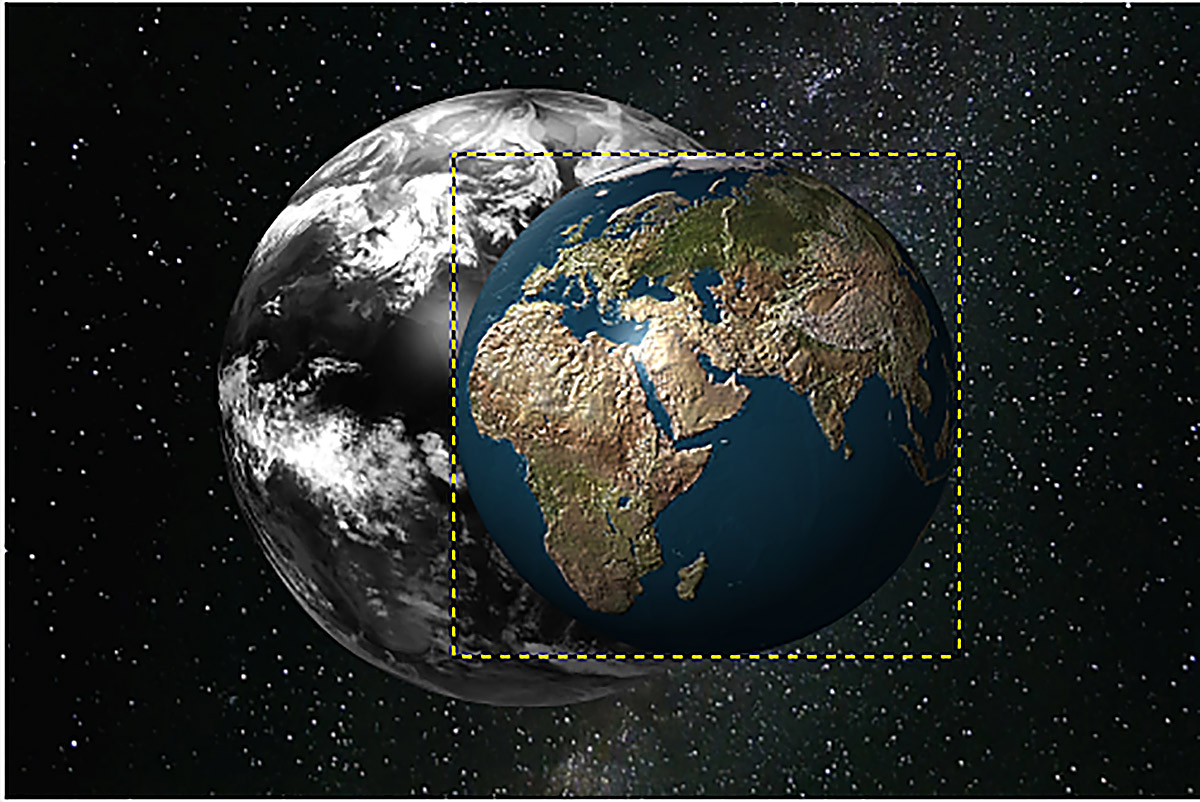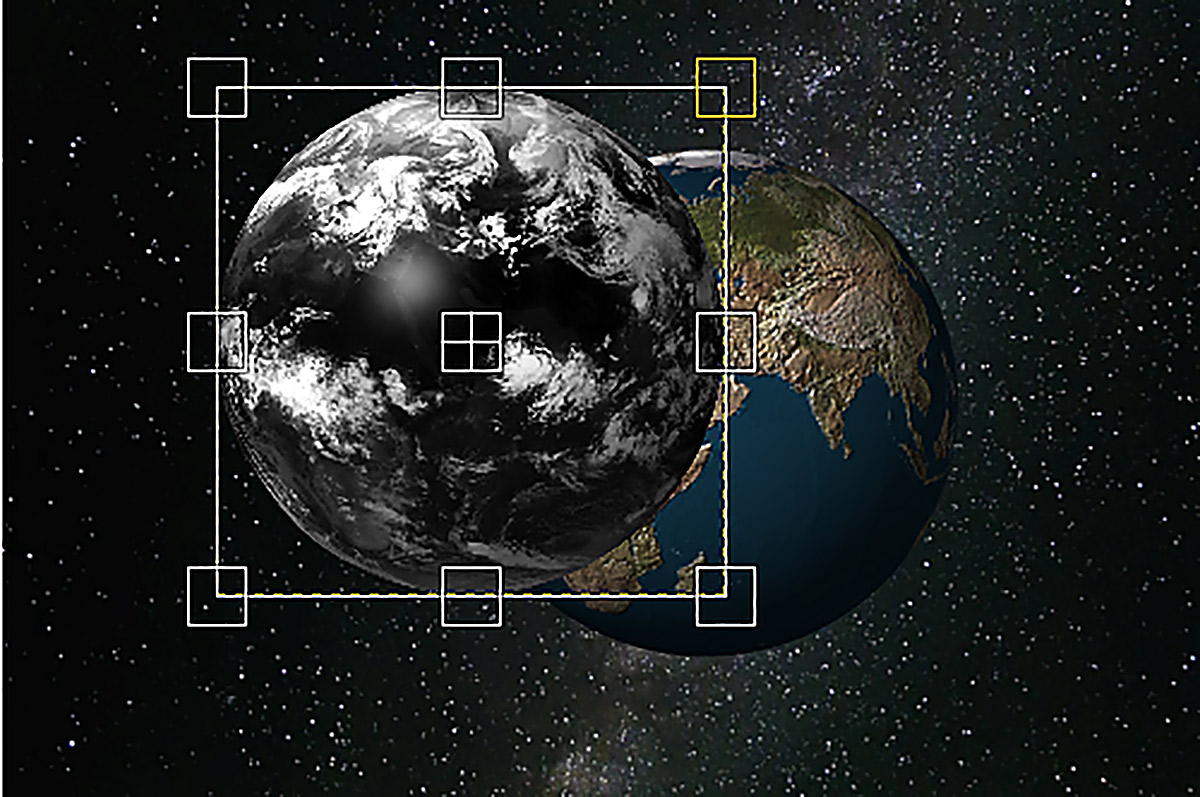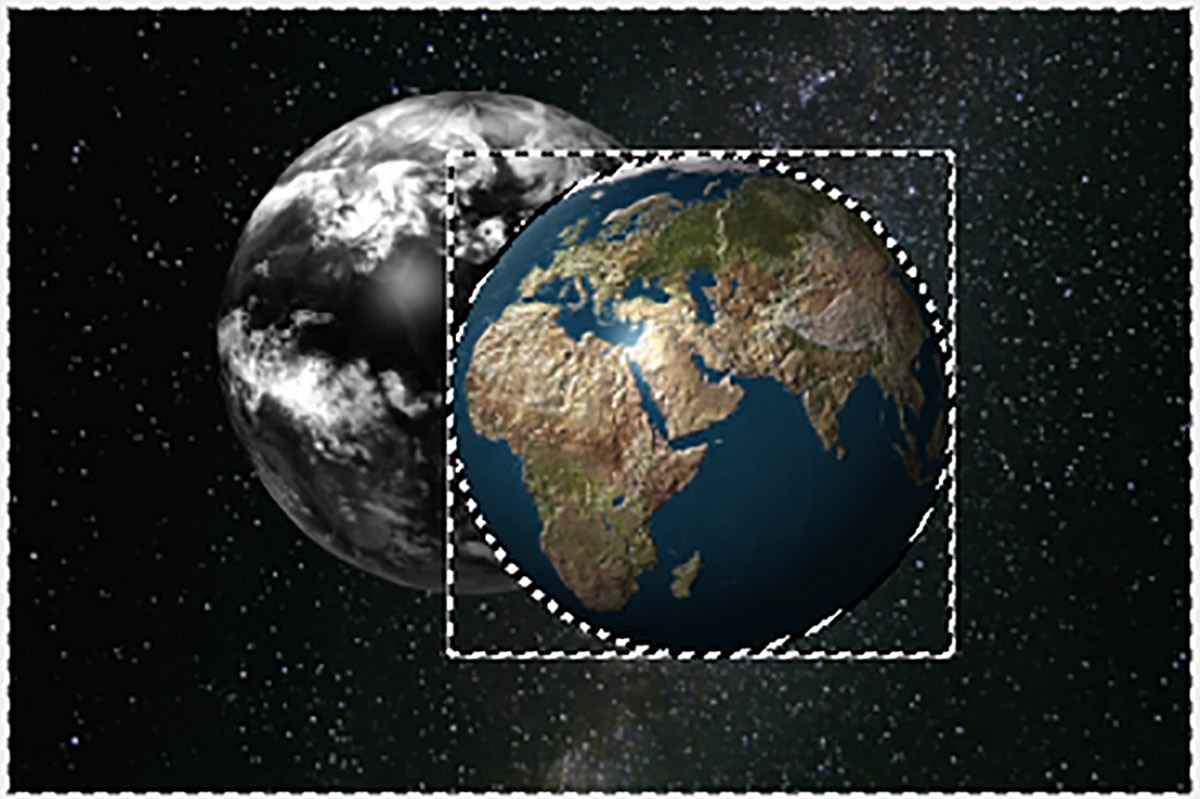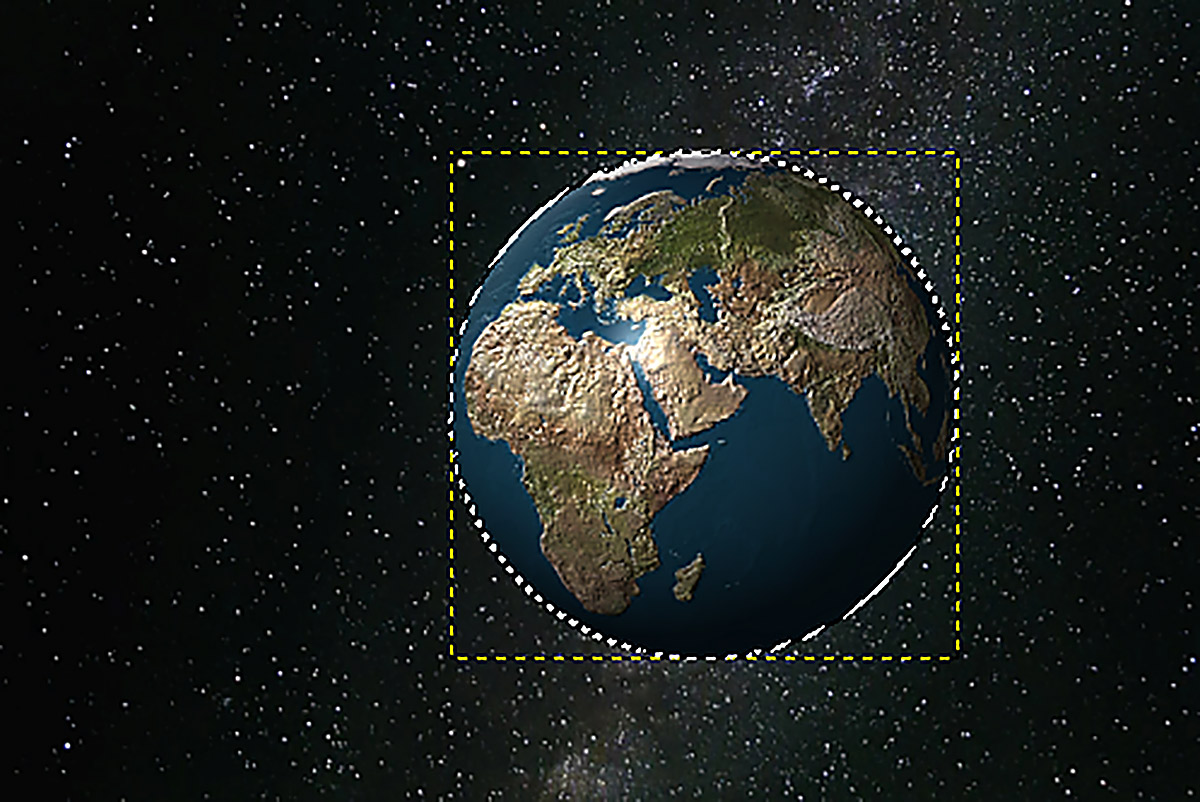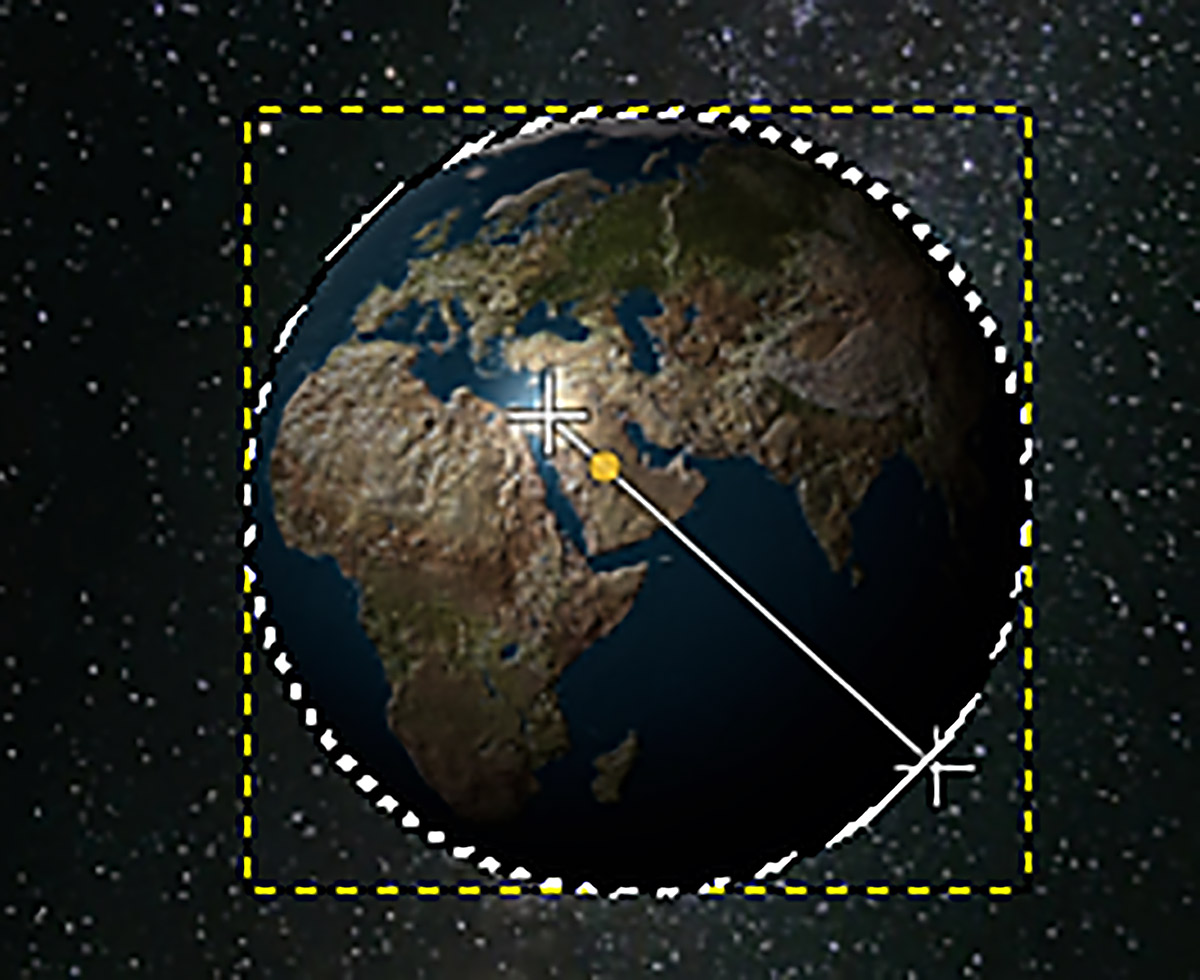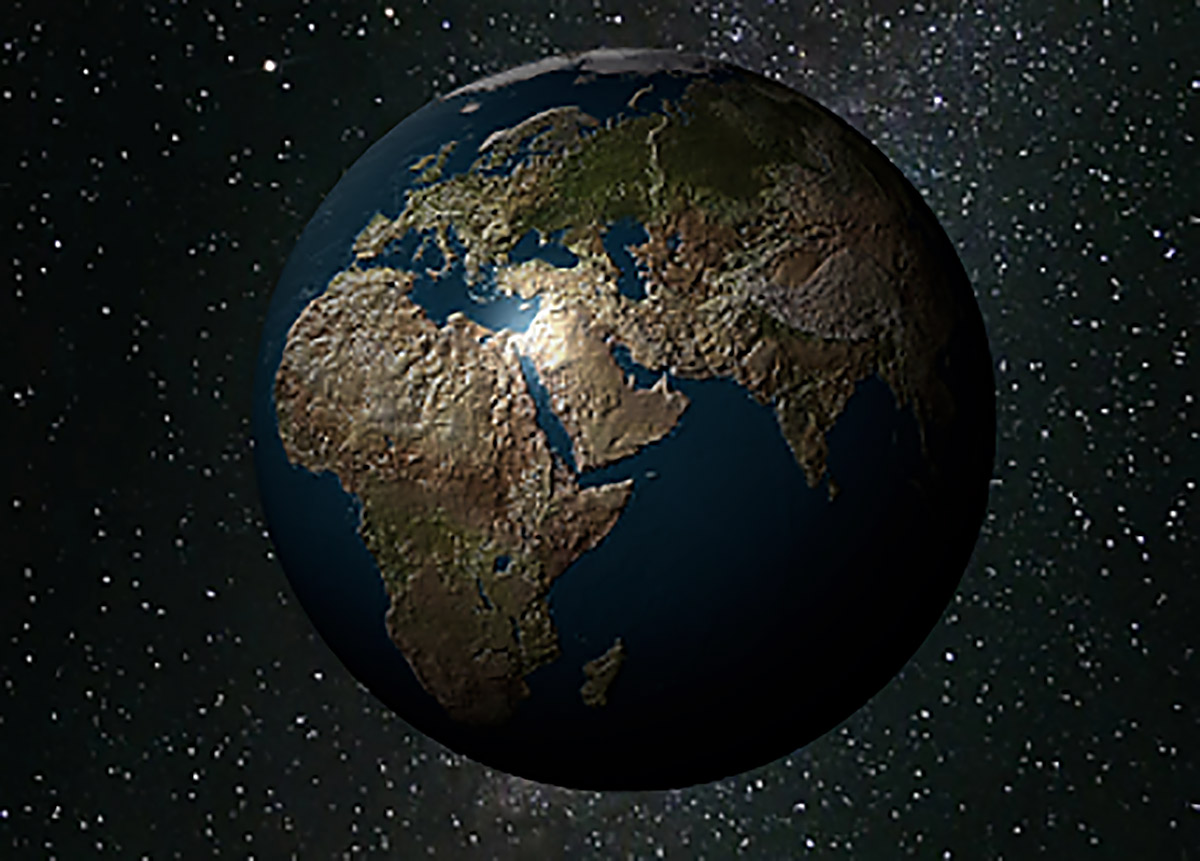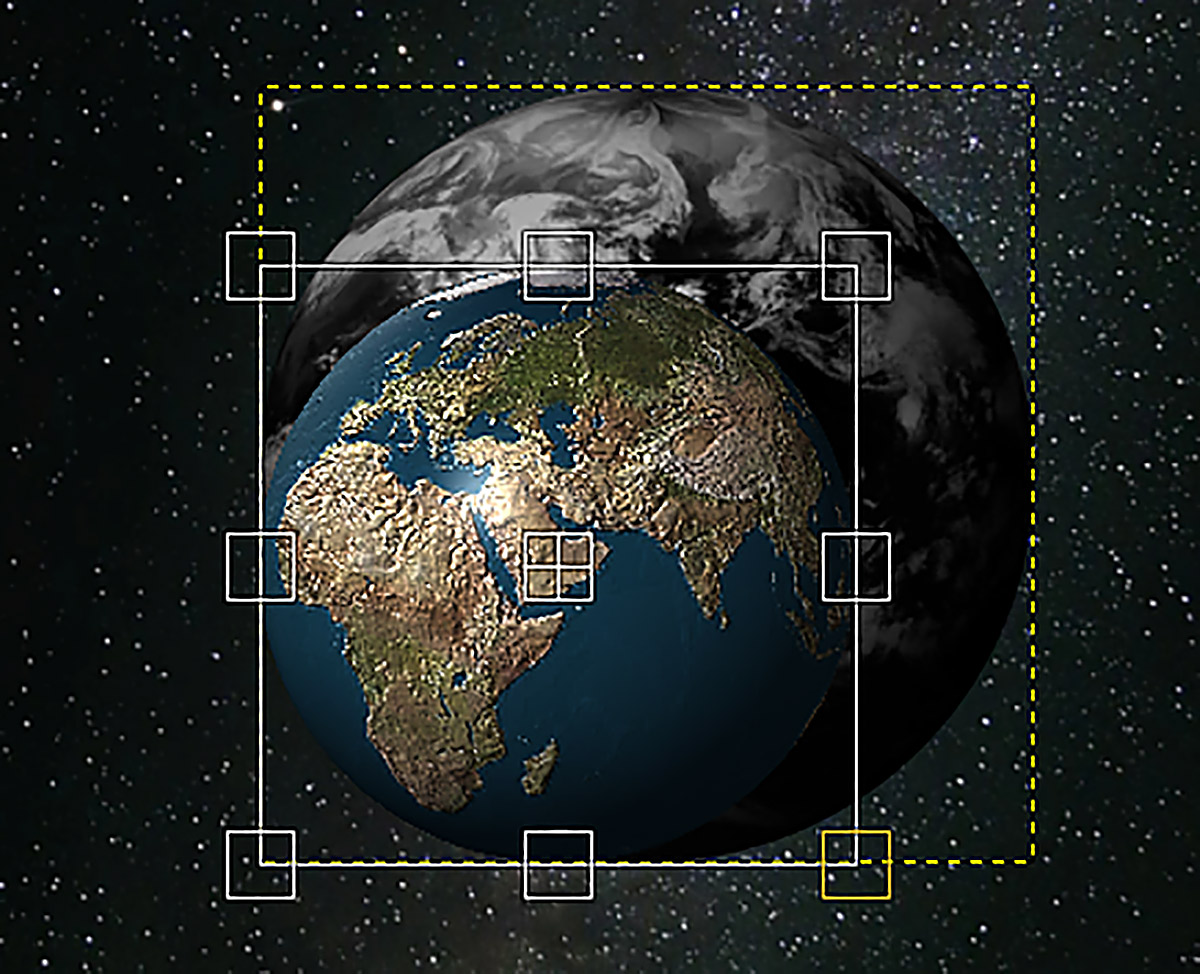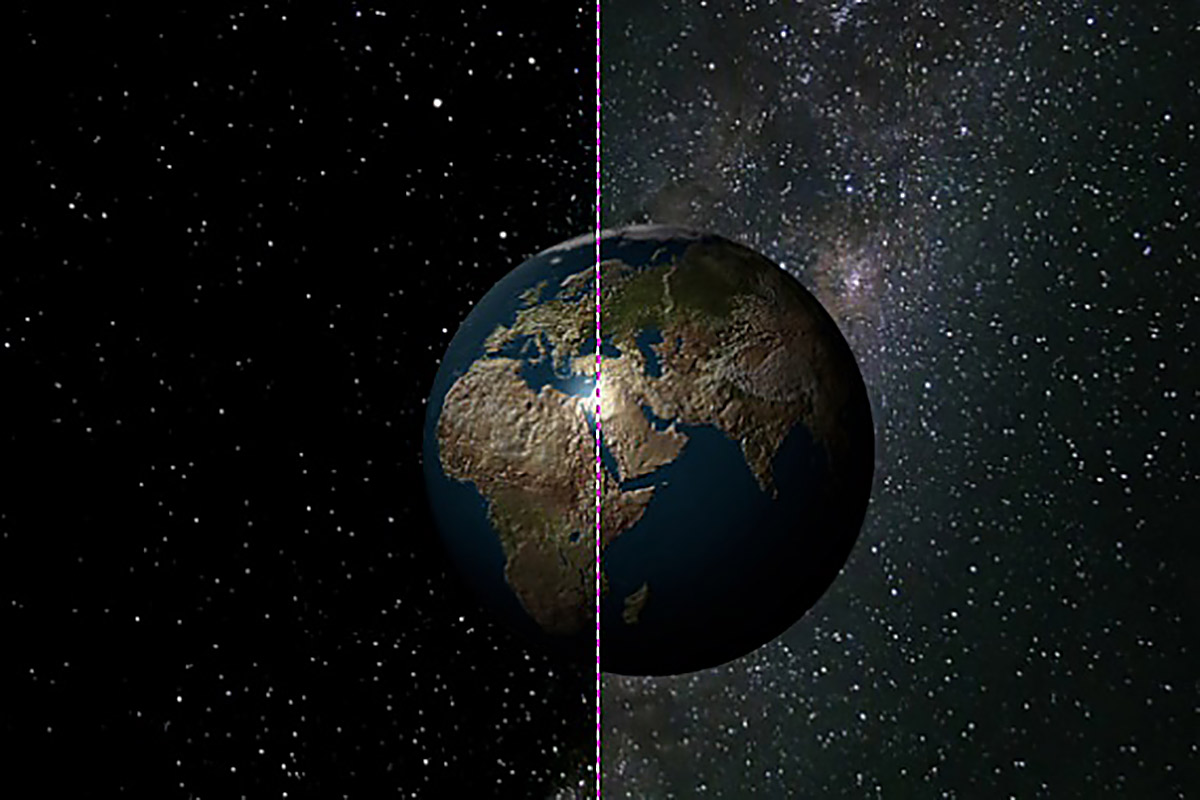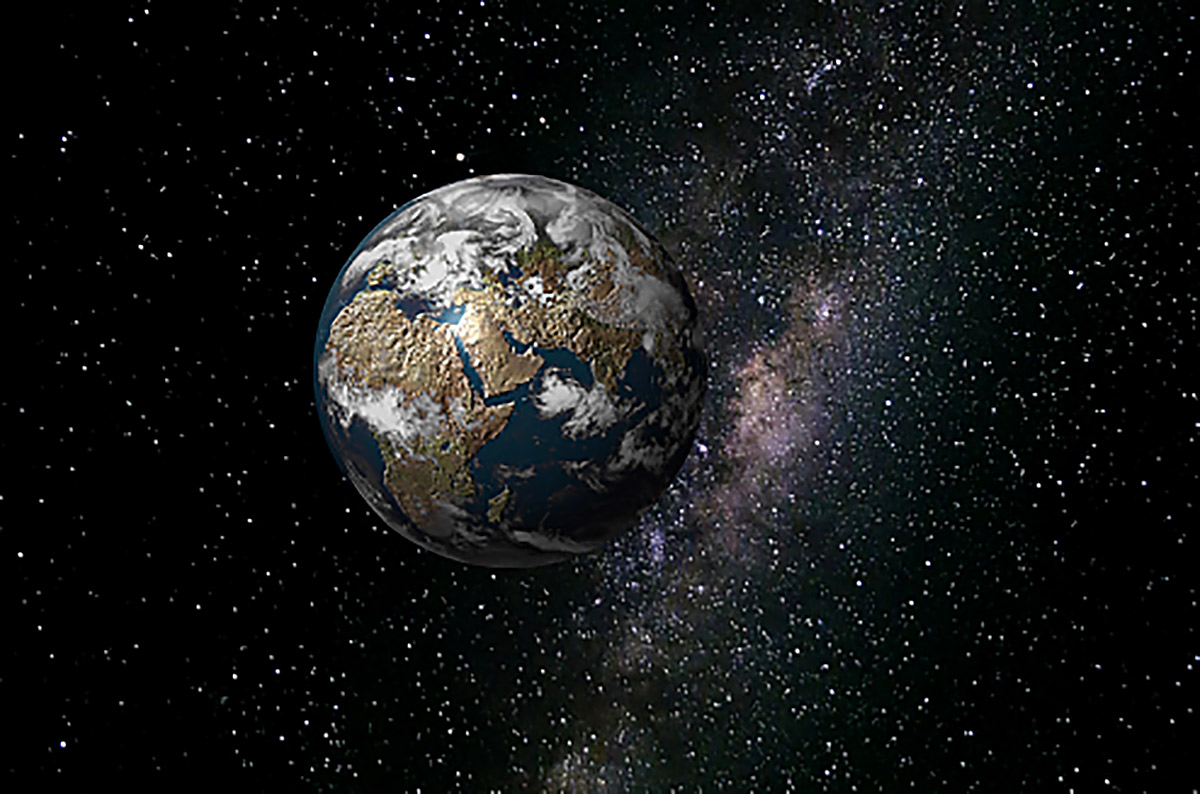|
Прыклад 12.1. Стварэнне калажа «Гісторыя любімага горада» з фатаграфій, якія былі састараны.
Калаж (фр. coller — прыклейванне) — гэта стварэнне кампазіцыі з разнастайных элементаў.
- Адкрыць адну з фатаграфій у рэдактары GIMP. Пры неабходнасці выканаць кадраванне і/або змяніць памер малюнка.
- Стварыць новы слой, роўны па памеры самой фатаграфіі, і змясціць яго пад фатаграфію. Выбраць белы колер для слоя:
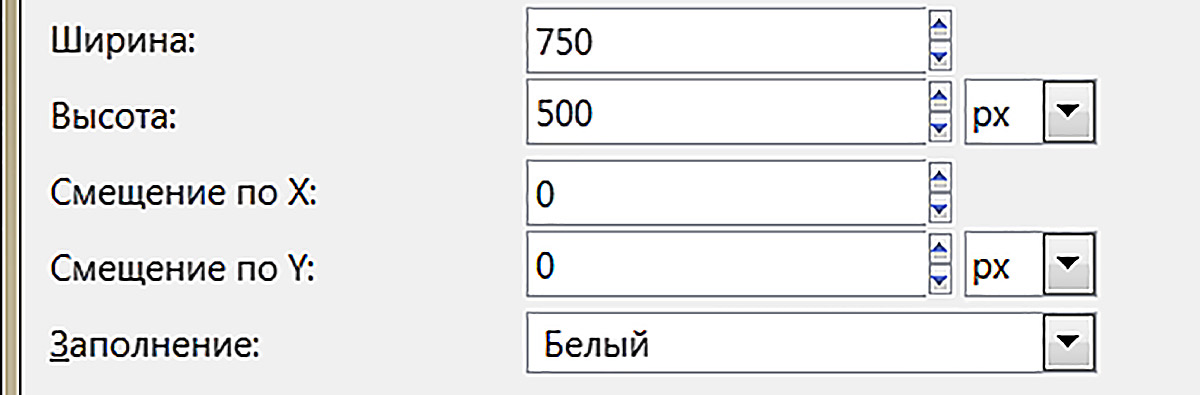
- Змяніць памер слоя з фатаграфіяй. Выбраць з кантэкстнага меню слаі з фатаграфіяй «Памер слоя». Задаць такія памеры малюнка, каб ён стаў крыху меншым за белы слой, які знаходзіцца ззаду:
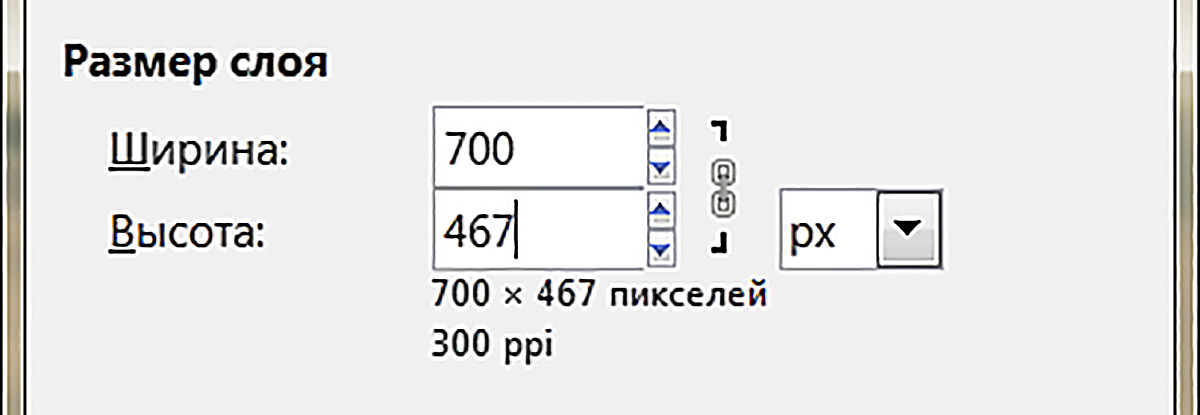
- Стварыць рамку вакол фатаграфіі. Для гэтага вылучыць слой з фатаграфіяй (Выделение/Выделить все) і выканаць «Правка/Обвести выделенное». Задаць таўшчыню ліній:
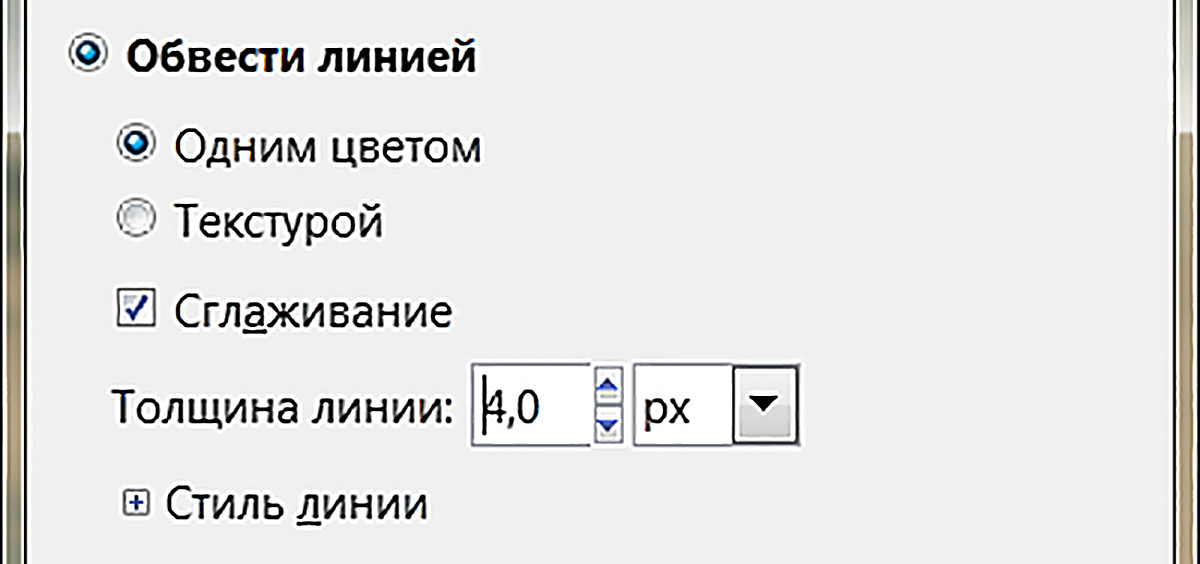
- Зняць вылучэнне (Выделение/Снять выделение) і аб'яднаць слой з фатаграфіяй і белы слой.
- Прымяніць да малюнка аперацыю абескаляроўвання (Цвет/Обесцвечивание/ Обесцвечивание…):
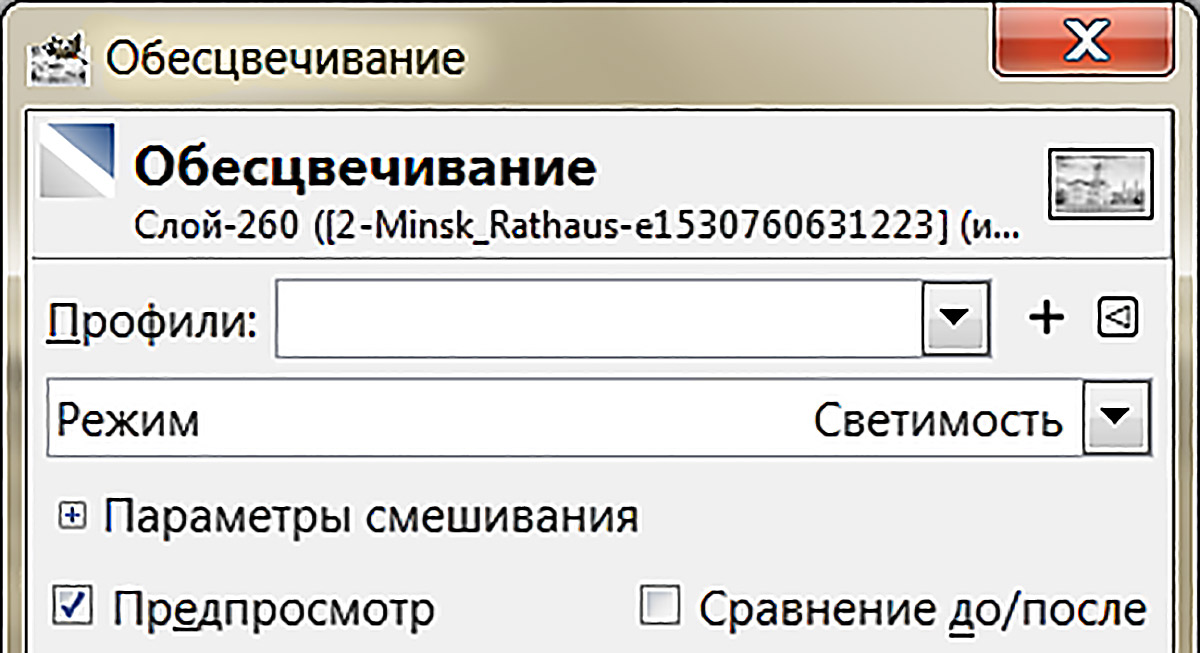
- Змяніць тон малюнка (Цвет/ Тонирование…):
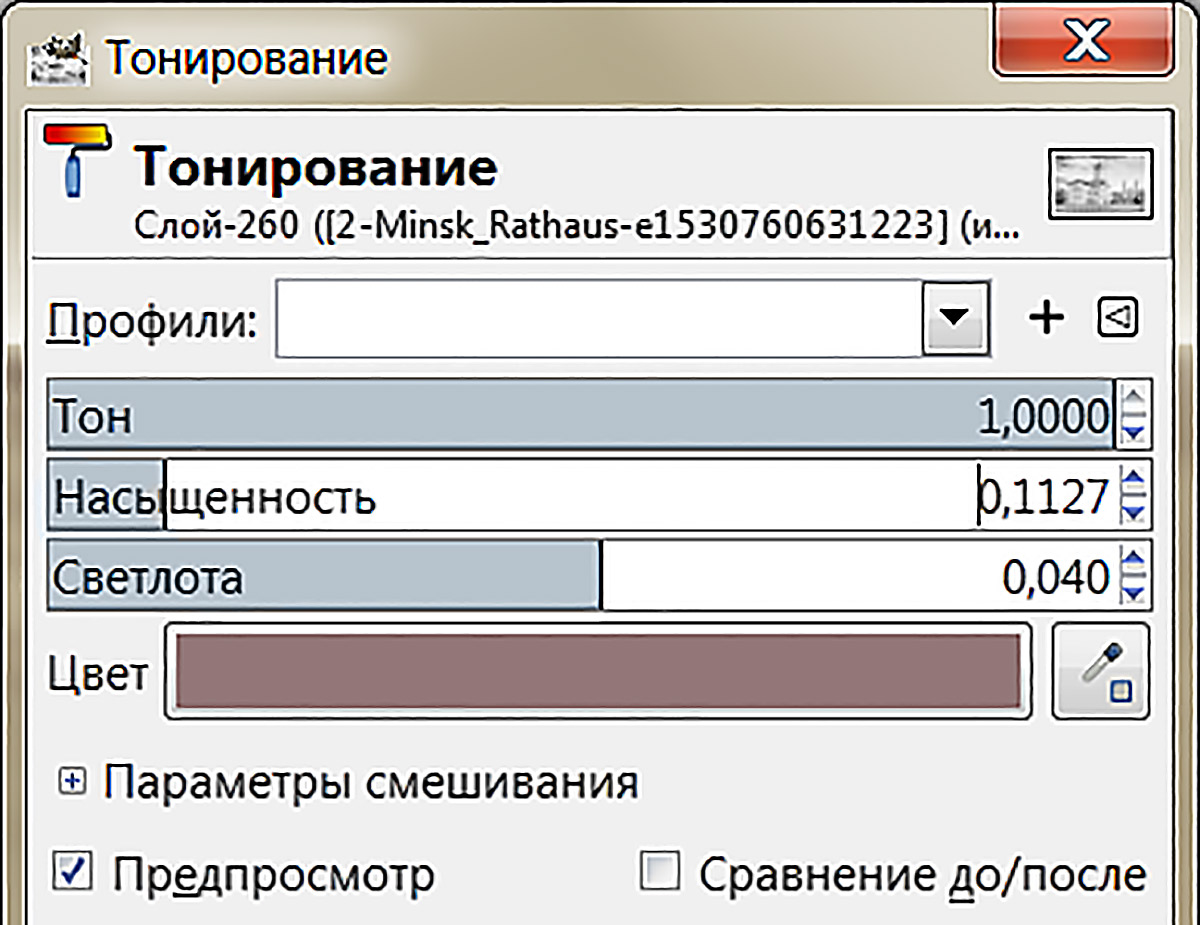
- Наладзіць яркасць і кантраст малюнка «Цвет/Яркость-Контраст…»:
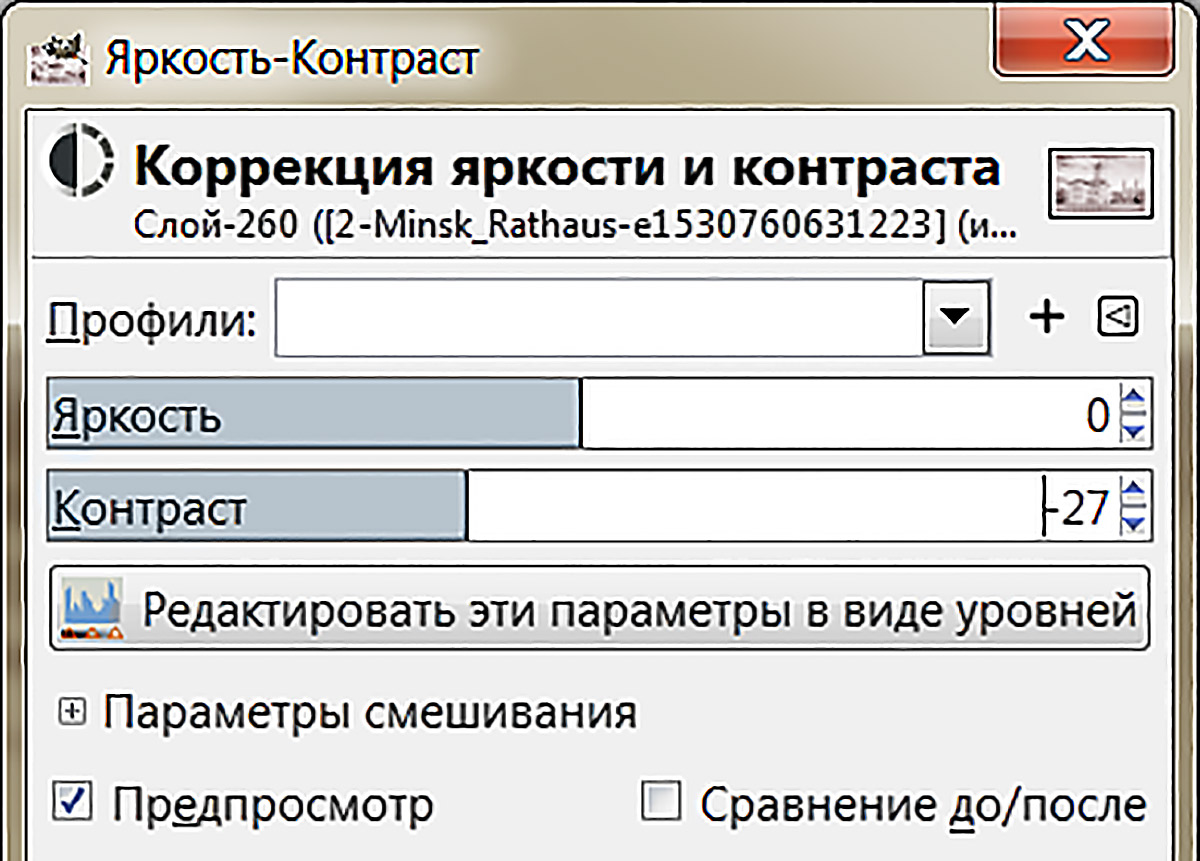
- Захаваць малюнак (Файл/ Экспортировать как…) у папку, у якую па ходзе выканання работы будуць захоўвацца іншыя, аналагічна апрацаваныя фатаграфіі.
- Стварыць новы малюнак (Файл/Создать проект…):
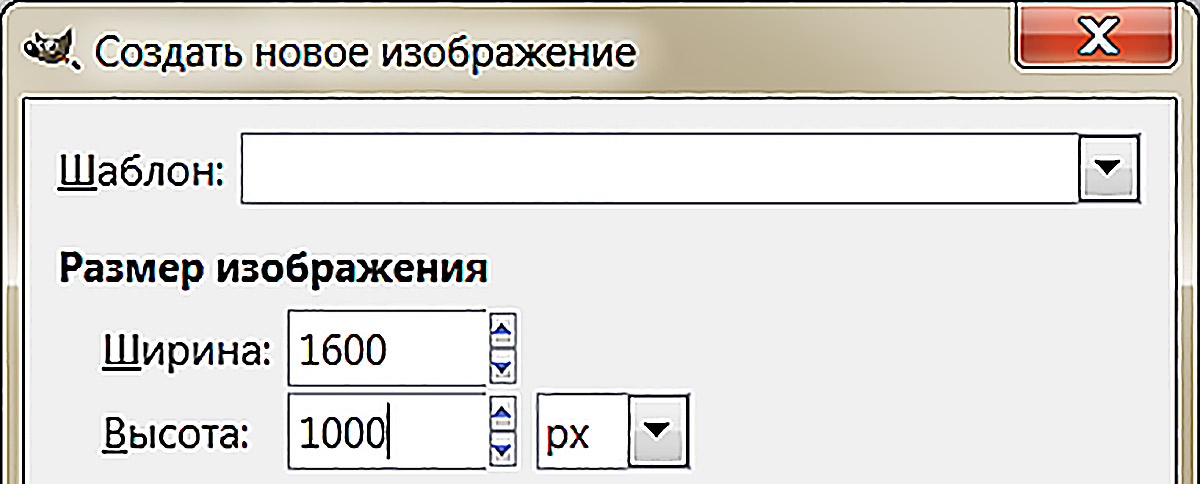
- Перамясціць з папкі ўсе гатовыя малюнкі на палатно новага малюнка. Для павароту выкарыстаць каманду меню «Слой/Преобразования/Произвольное вращение…».
- Стварыць цень пад кожнай з фатаграфій (Фильтры/Свет и Тень/ Отбросить тень…):

- Аб'яднаць усе фатаграфіі з асноўным слоем, які знаходзіцца пад імі (Изображение/Свести изображение).
- Дадаць асвятленне (Фильтры/Свет и Тень/Освещение…):
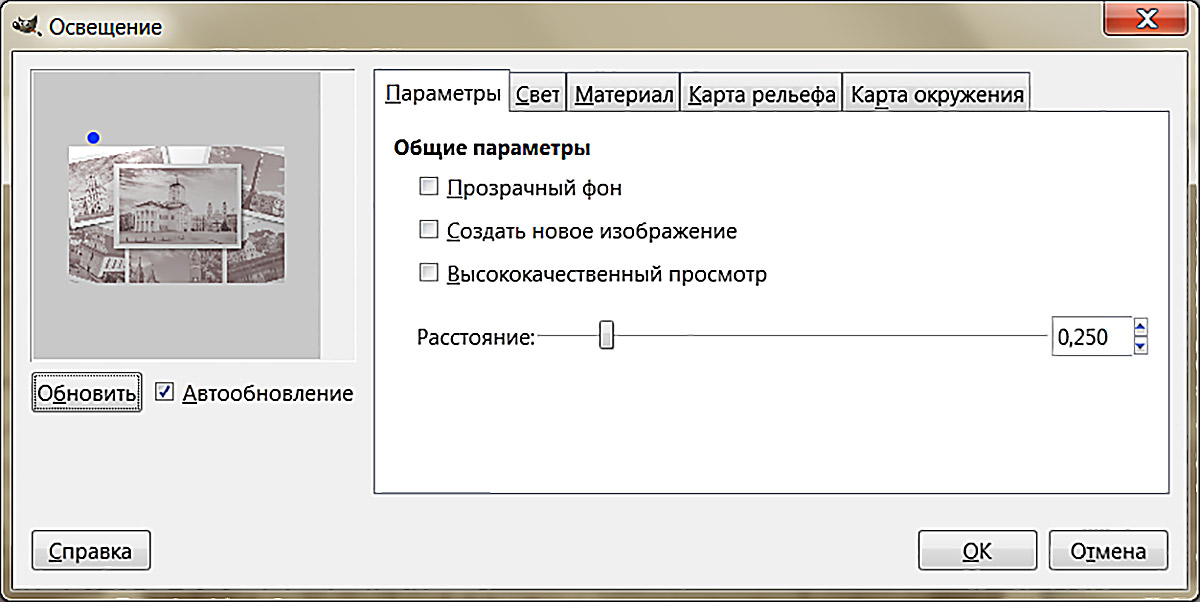
- Дадаць эфект (Фильтры/Имитация/ Применить текстуру холста…):
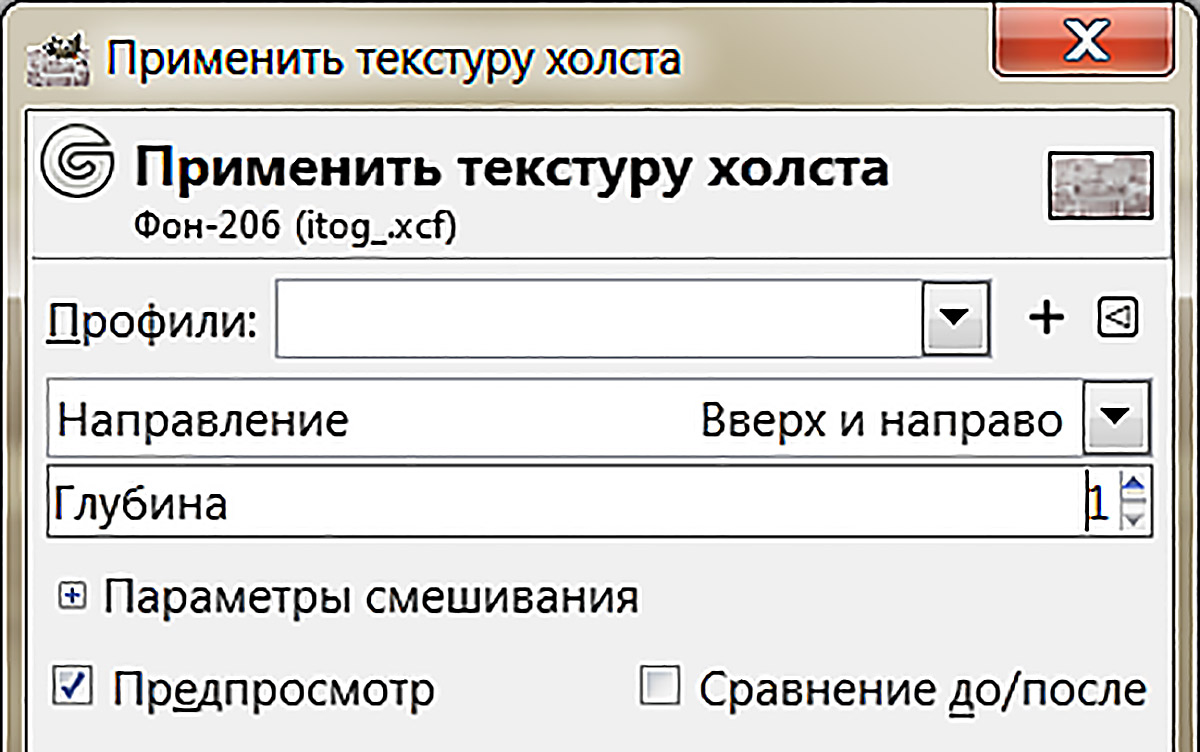
- Захаваць вынік у фармаце JPEG.
Прыклад 12.2. Стварэнне тэкстуры з літар.
Тэкстура — малюнак, які прайгравае візуальныя ўласцівасці якіх-небудзь паверхняў або аб'ектаў.
- Стварыць новы малюнак памерам 640 х 480 пікселяў.
- У дыялогу выбару колеру (адкрыць пстрычкай па
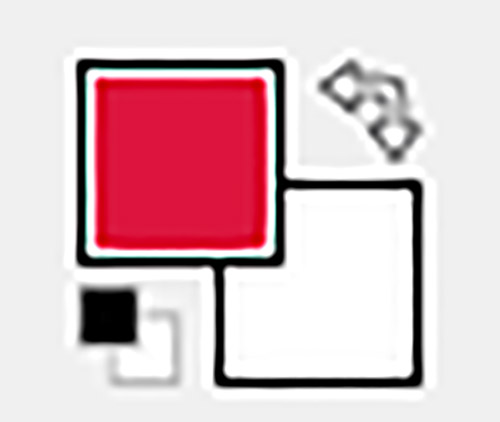 ) устанавіць колер: ) устанавіць колер:  . .
- Стварыць тэкставы слой. Выбраць шрыфт з выгнутымі лініямі — Vivaldi Italic Condensed, колер #ffffff, памер 30 пікселяў. Напісаць літару.
- Дубляваць тэкставы слой (Слой/Создать копию слоя). Адлюстраваць копію слоя па гарызанталі інструментам «Зеркало» і перамясціць.
- Аб'яднаць два слоі з літарамі.
- Дубліраваць слой з літарамі і адлюстраваць яго па вертыкалі (інструмент «Зеркало» з утрыманнем Ctrl). Перамясціць копію слоя. Аб'яднаць слаі.
- У кантэкстным меню слоя з узорам з літар выбраць пункт
 і скапіраваць вылучаны ўзор. Выключыць бачнасць слоя з узорам. і скапіраваць вылучаны ўзор. Выключыць бачнасць слоя з узорам.
- Стварыць новы празрысты слой «Мозаика». Выбраць інструмент
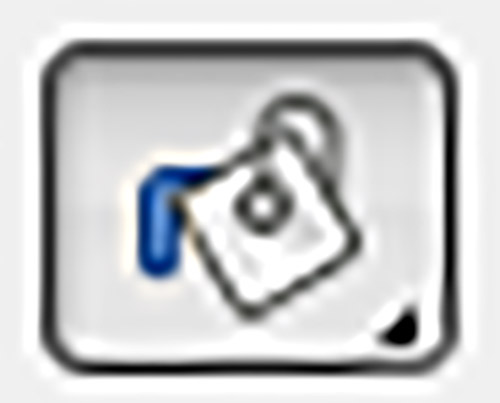 , у яго параметрах вызначыць заліванне з дапамогай тэкстуры: , у яго параметрах вызначыць заліванне з дапамогай тэкстуры:
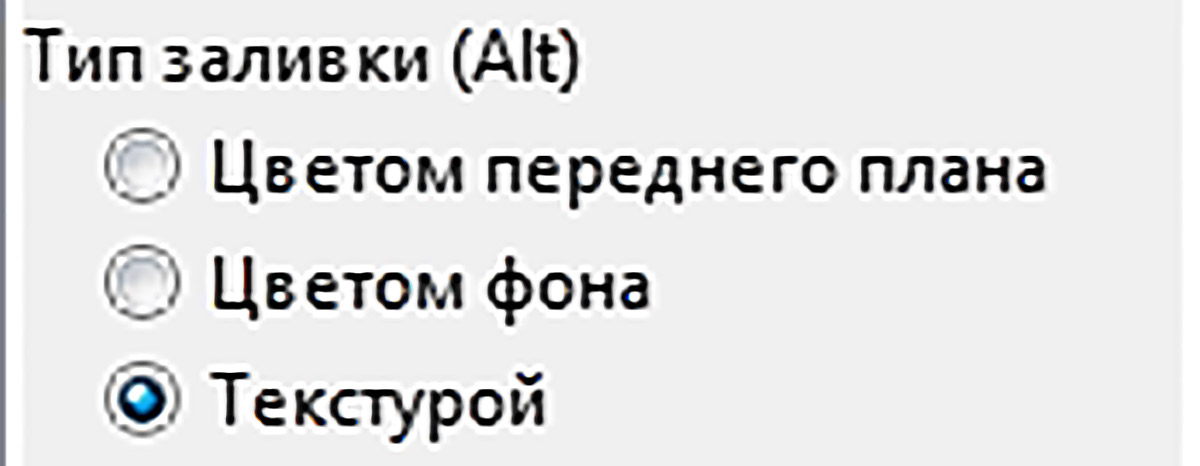
У меню выбару тэкстуры выбраць «Буфер обмена» (верхні левы квадрацік):
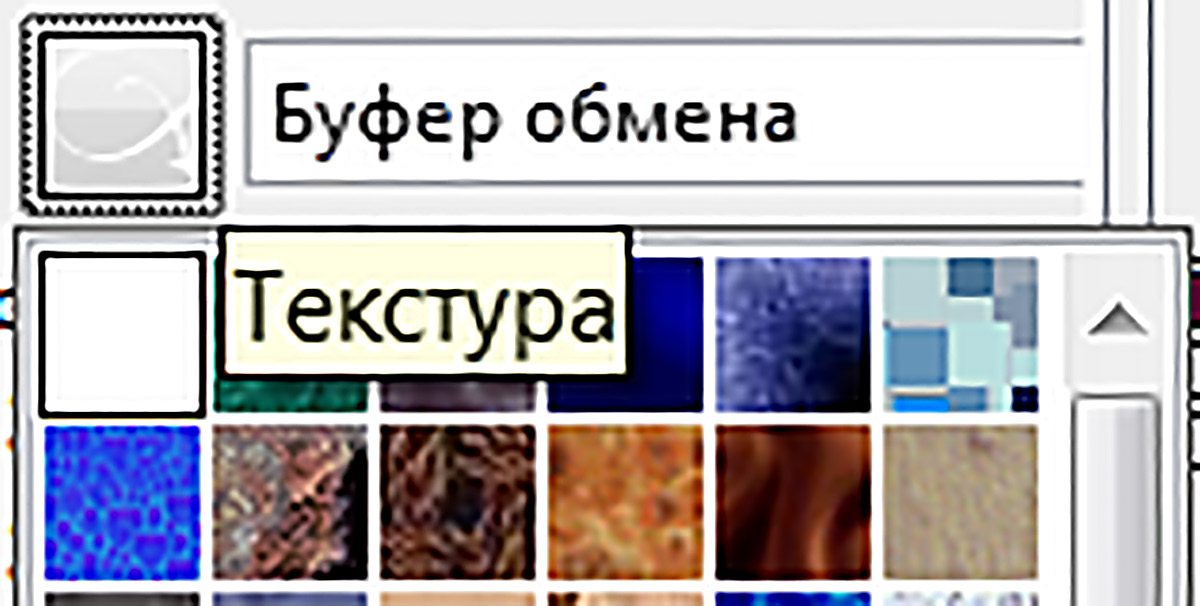
- Уставіць узор з буфера абмену на новы слой. Выключыць бачнасць устаўленага слоя.
- Заліць слой «Мозаика» узорам (інструмент
 ). ).
- Стварыць новы слой «Черный». Устанавіць чорны колер пярэдняга плана. Заліць слой пры дапамозе інструмента «Градиент» з параметрамі:

- Стварыць новы слой «Белый». Устанавіць белы колер пярэдняга плана. Заліць яго пры дапамозе інструмента «Градиент» з параметрамі:

Устанавіць для слоя «Белый» рэжым «Перекрытие»:
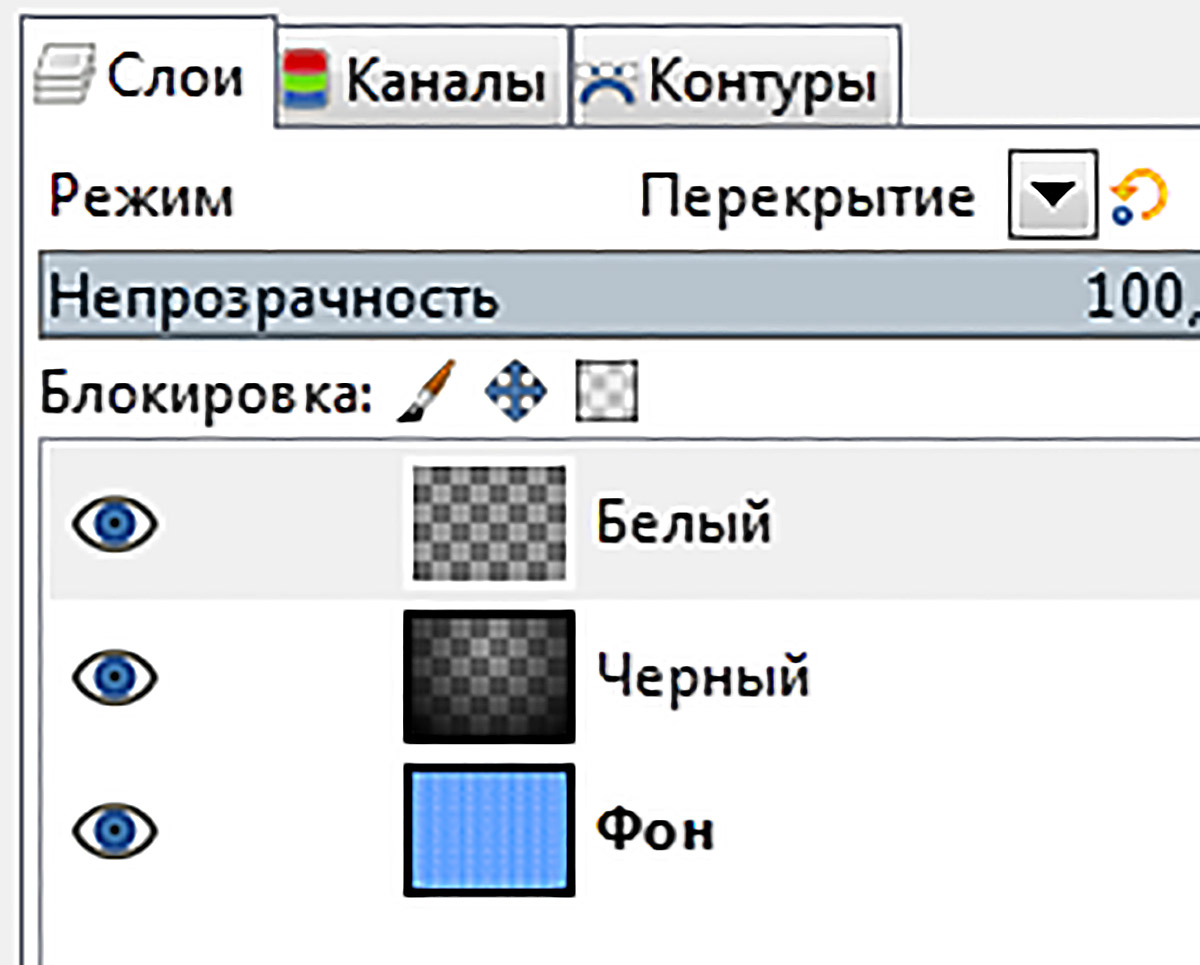
- Выдаліць слаі з адключанай бачнасцю. Перамясціць слой «Мозаика» па-над астатніх слаёў і змяніць рэжым змешвання на «Перекрытие».
- Звесці слаі малюнка. Экспартаваць малюнак у фармат PNG.
Прыклад 12.3. Мадэляванне планеты Зямля на фоне Млечнага Шляху.
- Адкрыць паслядоўна малюнкі як слаі (Файл/Открыть как слои…).
- Перамясціць уніз слой «Млечный путь», актываваць слой «Земля».
- Надаць рэльеф малюнку (Фильтры/Свет и тень/Освещение…). Для гэтага ў дыялогу «Освещение» перайсці на ўкладку «Карта рельефа», выбраць «Использовать рельефное изображение» і ўстанавіць значэнне для максімальнай вышыні:

- Змяніць памеры карты Зямлі з дапамогай інструмента
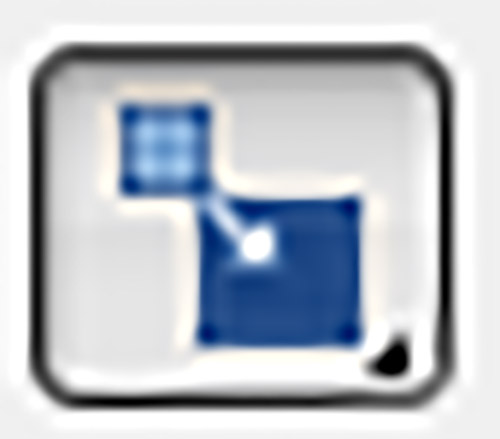 . Для выкарыстання ў далейшым гэтага малюнка як праекцыі на сферу патрабуецца выраўнаваць шырыню і вышыню слоя. Каб гэта можна было зрабіць, трэба разарваць ланцужок, які захоўвае прапорцыі: . Для выкарыстання ў далейшым гэтага малюнка як праекцыі на сферу патрабуецца выраўнаваць шырыню і вышыню слоя. Каб гэта можна было зрабіць, трэба разарваць ланцужок, які захоўвае прапорцыі:

- Наладзіць фільтр для праекцыі (Фильтры/Проекция/Проекция объекта...). У дыялогу «Проекция» выбраць «Прозрачный фон» і ў выпадальным спісе «Проекция на» выбраць «Сферу». Націснуць на кнопку
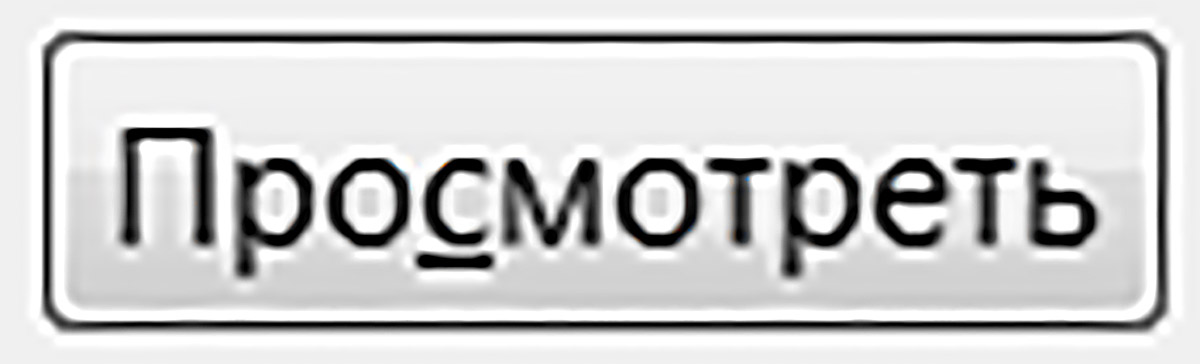 . Перайсці на ўкладку «Ориентация» і змяніць значэнні ў раздзеле «Вращение». . Перайсці на ўкладку «Ориентация» і змяніць значэнні ў раздзеле «Вращение».
- Прымяніць праекцыю карты зямлі на сферу.
- Схаваць слой «Земля» і актывізаваць слой «Облака». З дапамогай інструмента
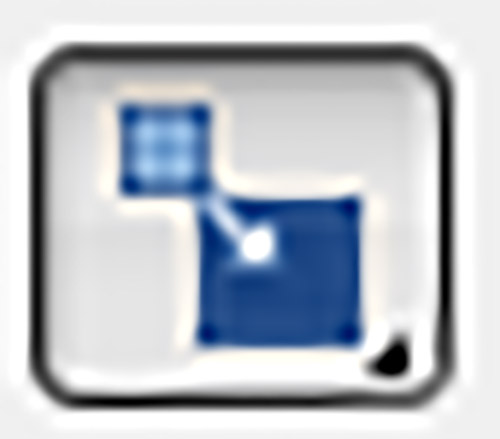 зрабіць малюнак квадратным, змяніўшы значэнне шырыні слоя: зрабіць малюнак квадратным, змяніўшы значэнне шырыні слоя:

- Прымяніць да слоя «Облака» праекцыю на сферу.
- Перамясціць сферы так, каб яны знаходзіліся над слоем «Млечный путь». Выканаць абрэзку для слаёў «Облака» і «Земля» (Слой/Обрезать до содержимого).
- Павялічыць памер слоя «Млечный путь» (Слой/Размер слоя):
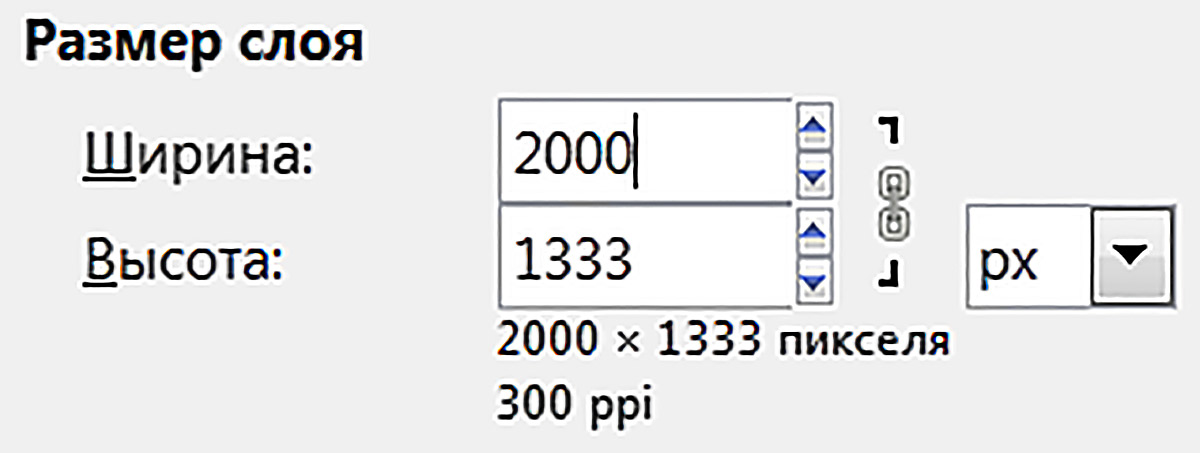
- Змяніць памер палатна (Изображение/Холст по размеру слоев).
- Інструментам
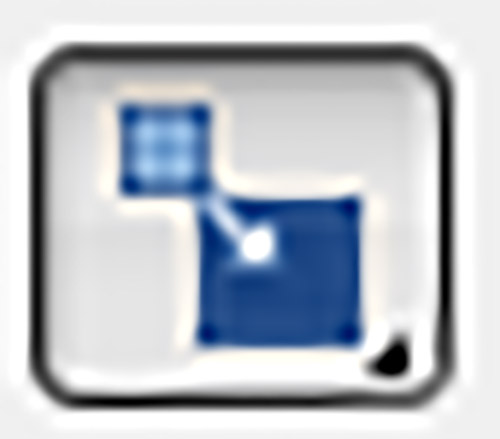 паменшыць памеры слоя «Облака», захоўваючы прапорцыі (пры замкнёным ланцужку): паменшыць памеры слоя «Облака», захоўваючы прапорцыі (пры замкнёным ланцужку):

- У кантэкстным меню слоя «Земля» выбраць
 . Інвертаваць вылучэнне (Выделение/ Инвертировать). . Інвертаваць вылучэнне (Выделение/ Инвертировать).
- Актываваць слой «Облака». Перамясціць сферу з воблакамі так, каб яна цалкам перакрывалася зямлёй. Націснуць Delete. Інвертаваць вылучэнне.
- Актываваць слой «Земля». Стварыць новы празрысты слой. Устанавіць чорны колер пярэдняга плана. Заліць яго пры дапамозе інструмента «Градиент» з параметрамі:

Працягнуць градыент з цэнтра светлай плямы на карце да мяжы вылучэння. Навесці курсор на лінію градыенту і перамясціць белую кропку, якая з'явілася, у раён сярэдзіны Аравійскага паўвострава. Націснуць Enter.
- Стварыць новы празрысты слой. Выканаць «Правка/Обвести выделенное». У дыялогу «Обвести выделенную область» устанавіць значэнні:
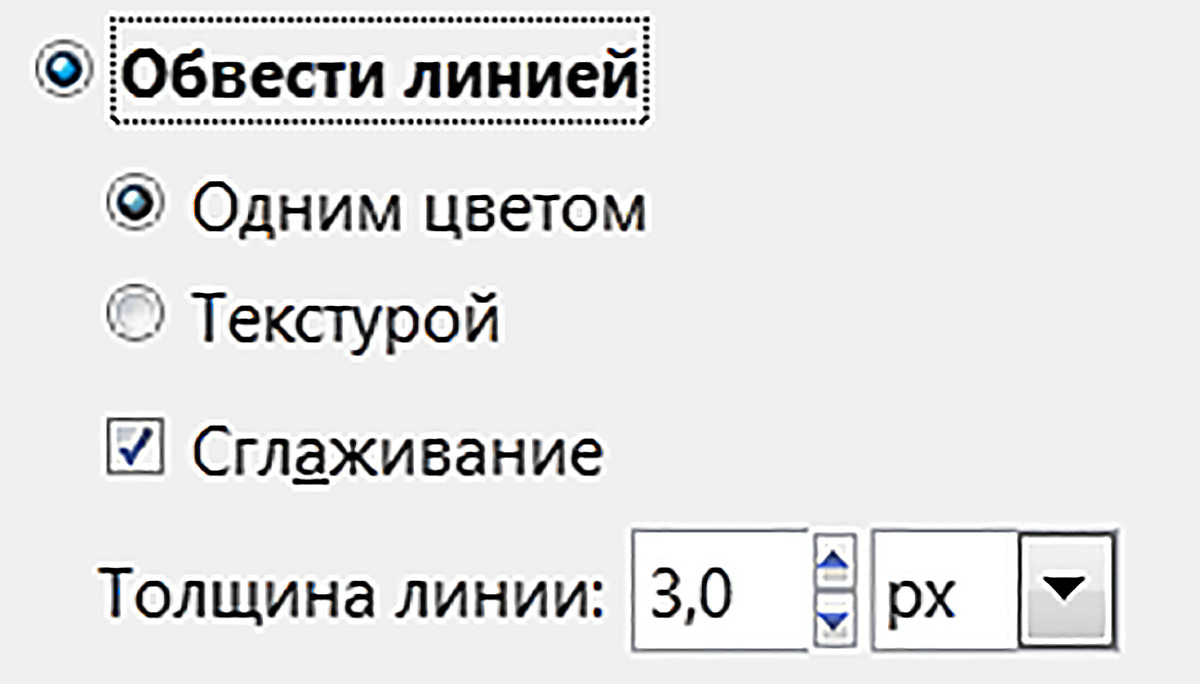
- Зняць вылучэнне. Прымяніць «Фильтры/Размытие/Гауссово размытие», устанавіўшы размыццё:

- Змяніць колер атмасферы, выканаўшы таніраванне (Цвет/Тонирование):
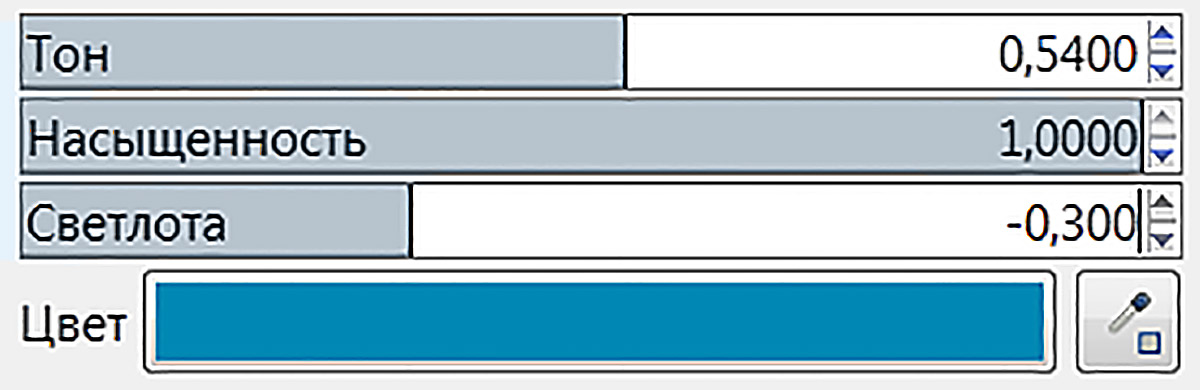
- Для слоя #1 устанавіць значэнне непразрыстасці (6). Уключыць сувязь (ланцужка) для чатырох верхніх слаёў.
- Актываваць слой «Земля». Змяніць памеры з дапамогай інструмента
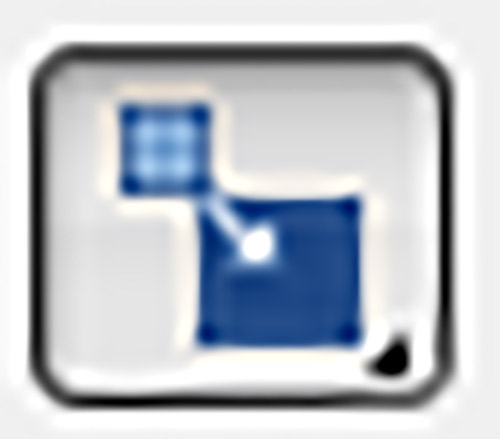 : :
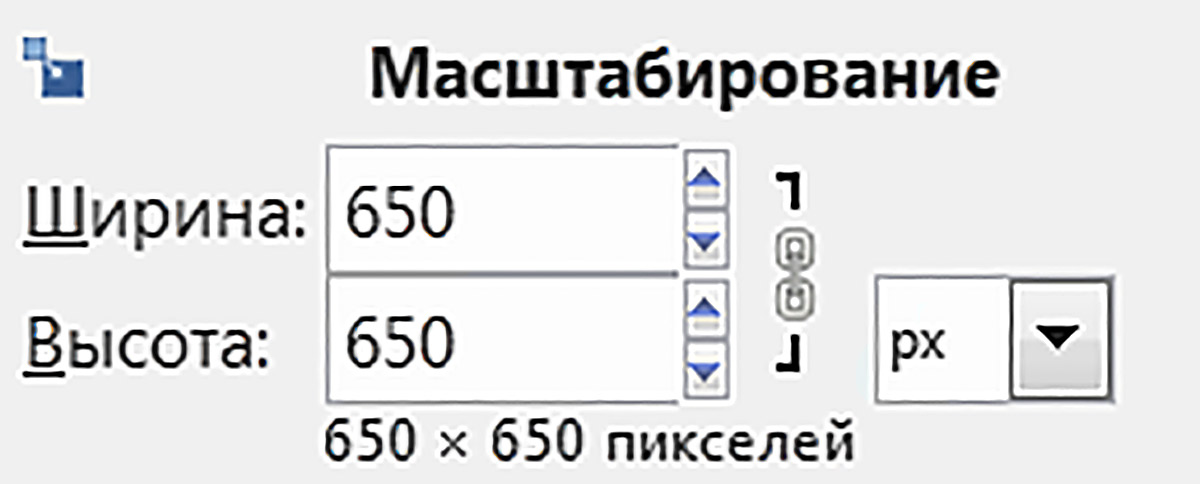
- Актываваць слой «Млечный Путь». Выканаць карэкцыю яркасці і кантрасту (Цвет/Яркость-Контраст…):

- Змясціць слой «Облака» над слоем «Земля» і ўстанавіць для яго рэжым «Только светлое».
- Перамясціць малюнак планеты Зямля. Звесці слаі і захаваць вынік у фармаце JPEG.
|
Прыклад 12.1.
|
1

|
|
2
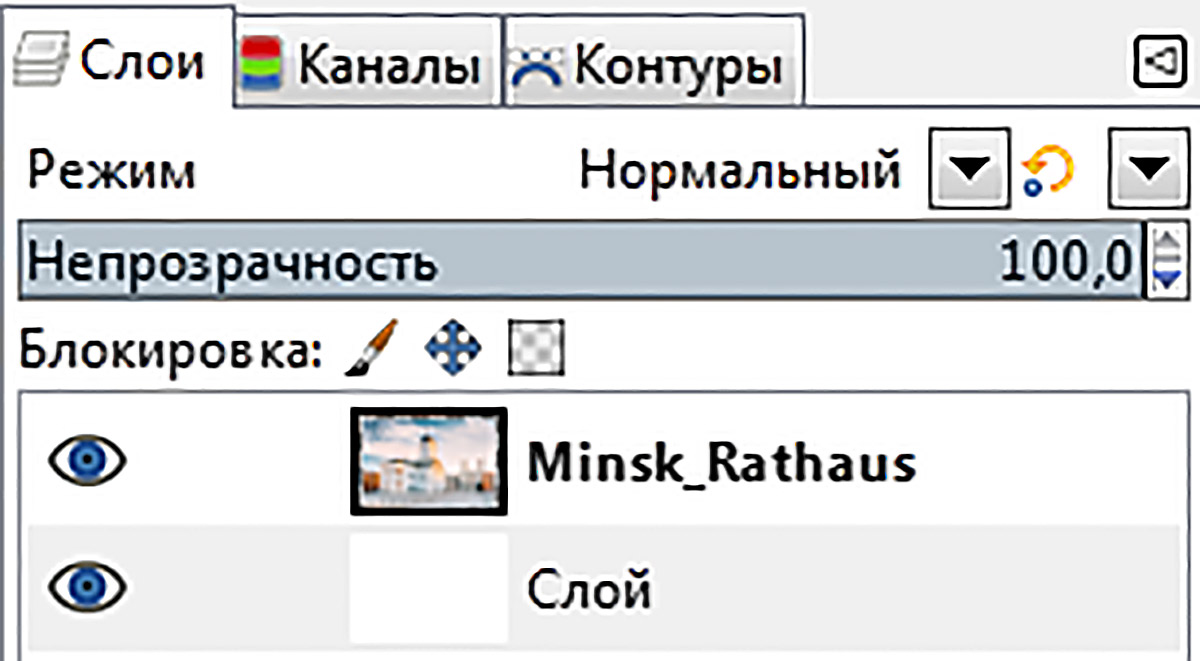
|
|
3

|
|
4

|
|
5
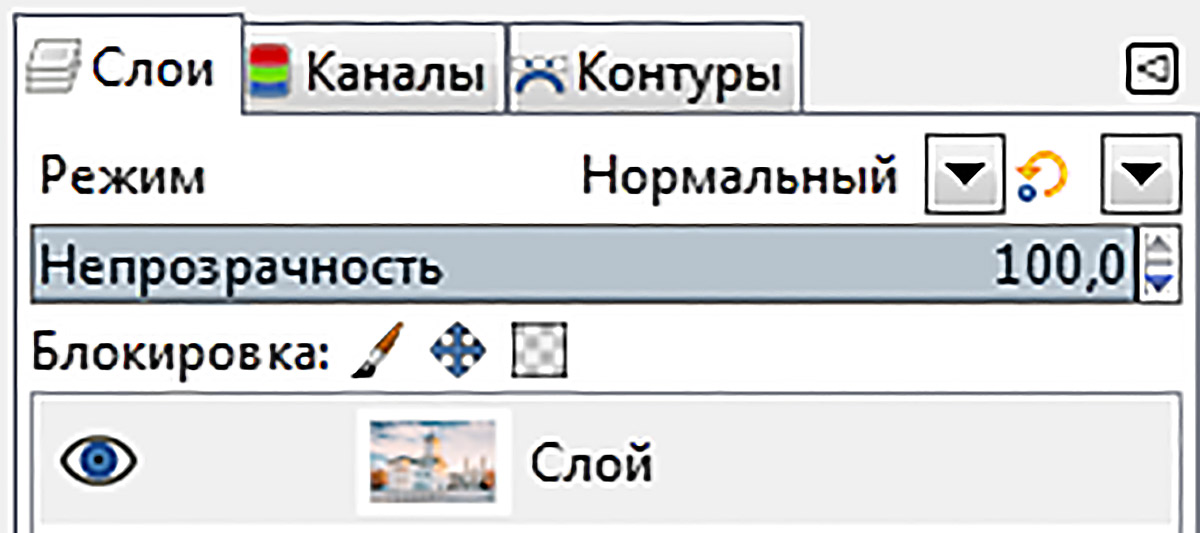
|
|
6

|
|
7

|
|
8

|
|
9
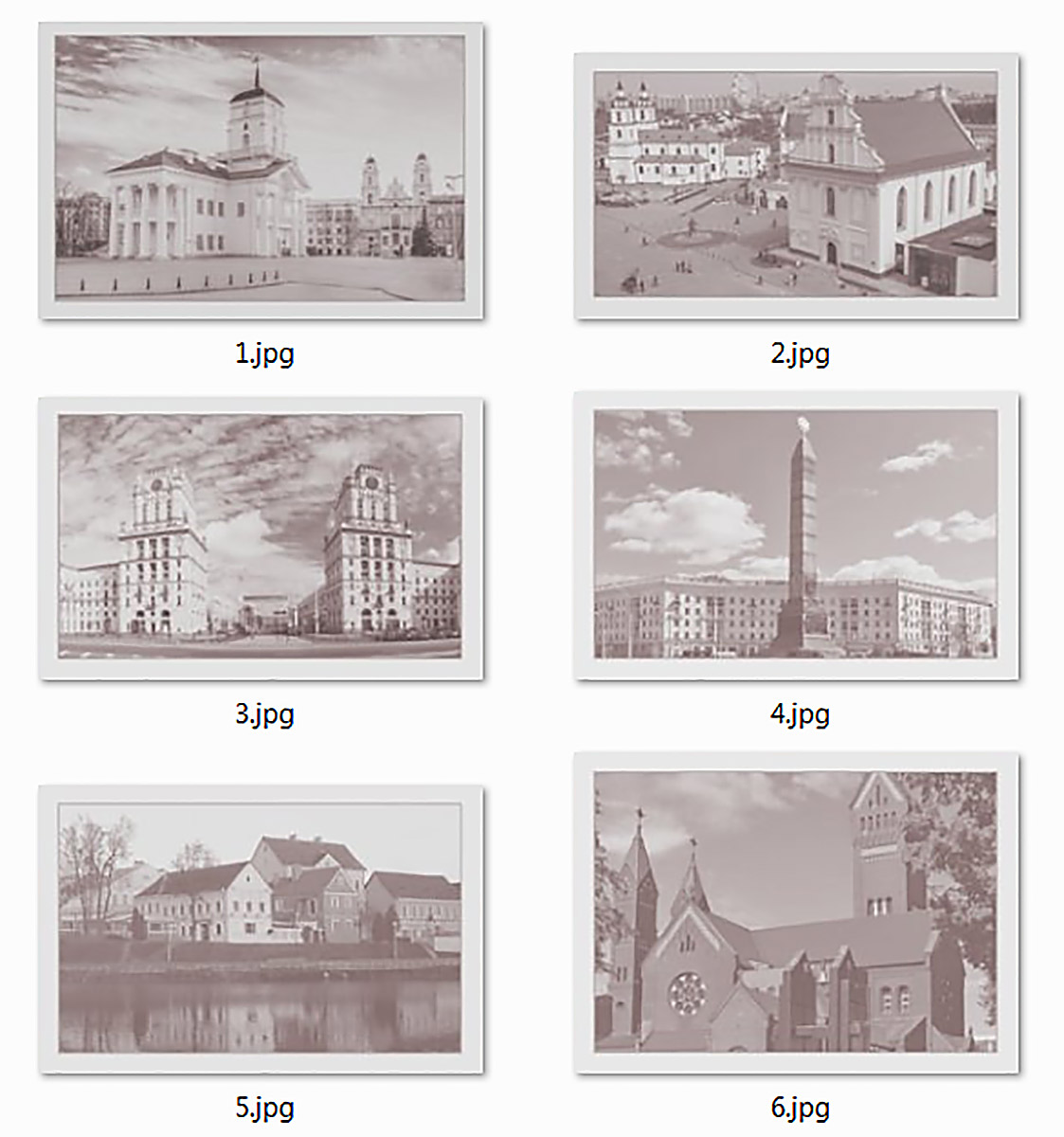
|
|
10-11
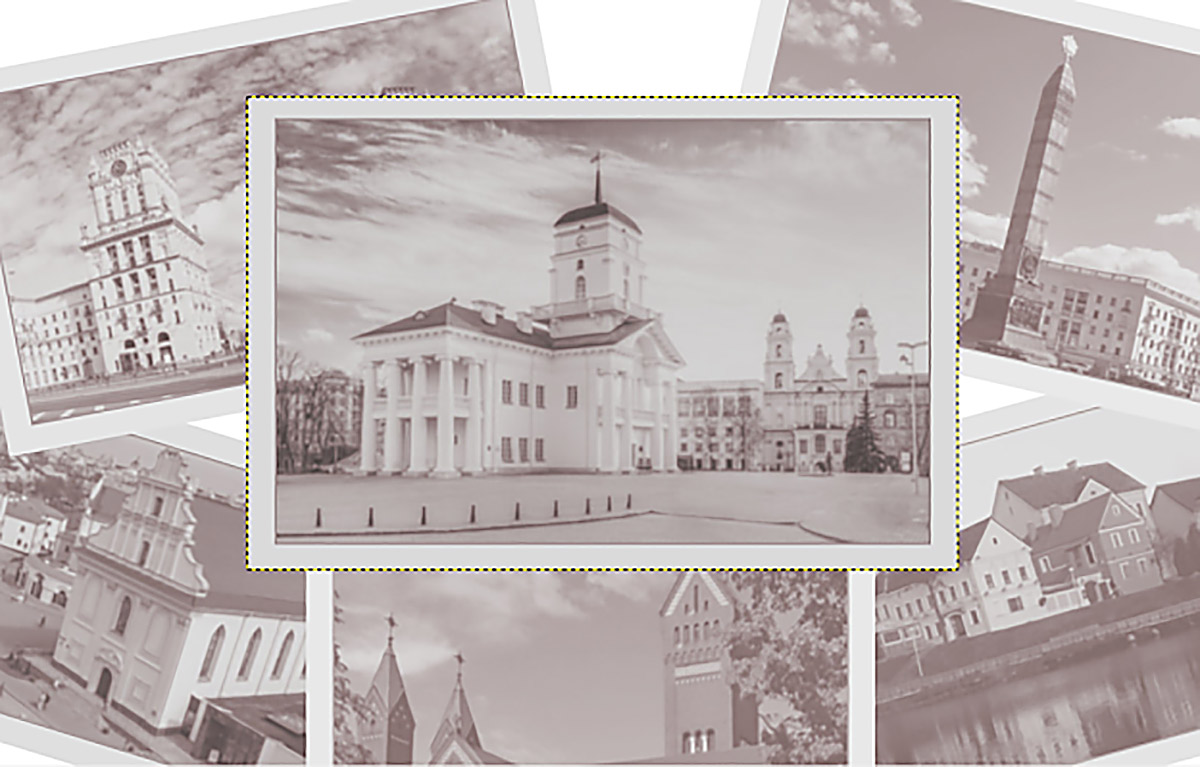

|
|
12

|
|
13
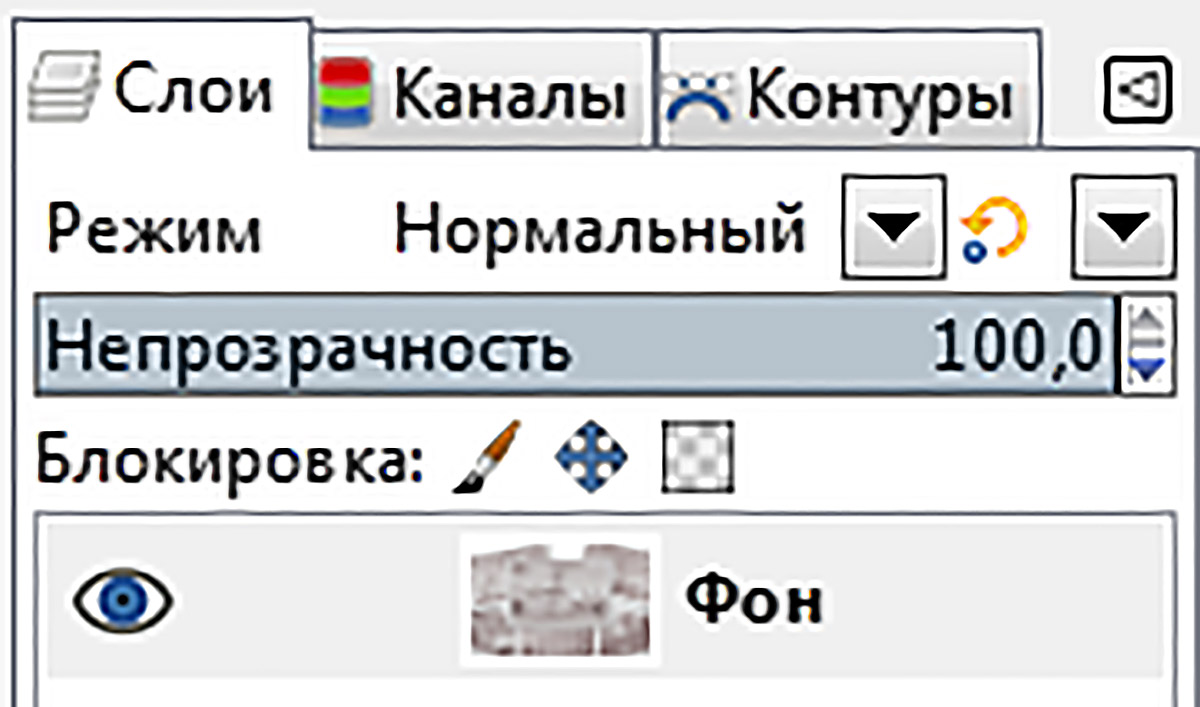
|
|
14

|
|
15
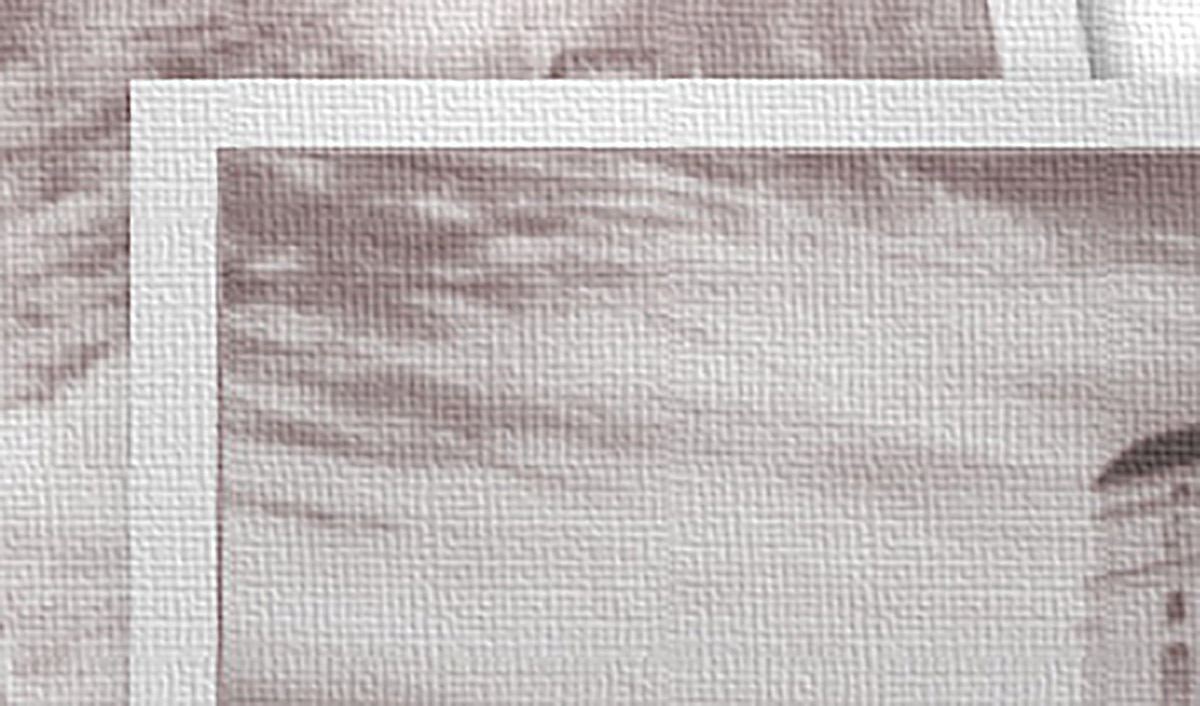
|
Прыклад 12.2.
|
1-2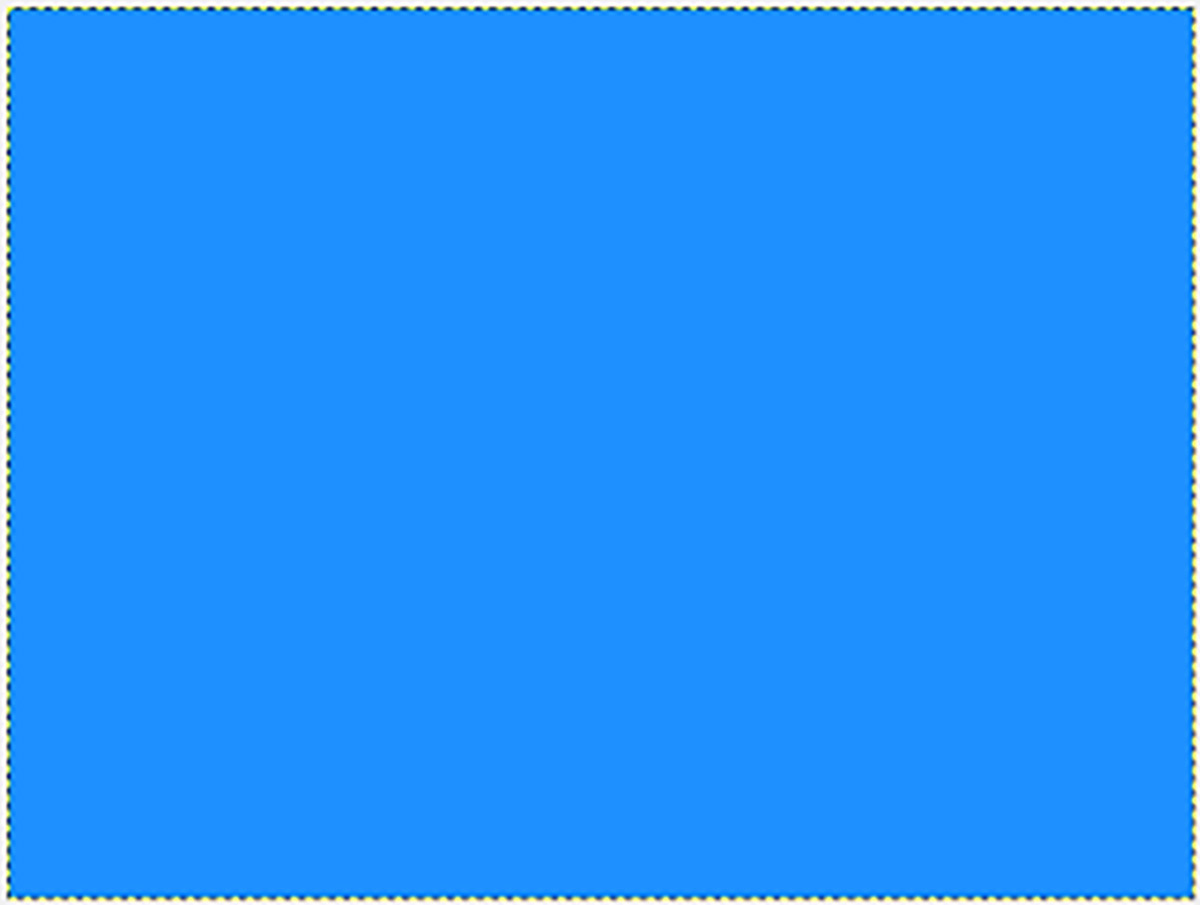
|
|
3

|
|
4
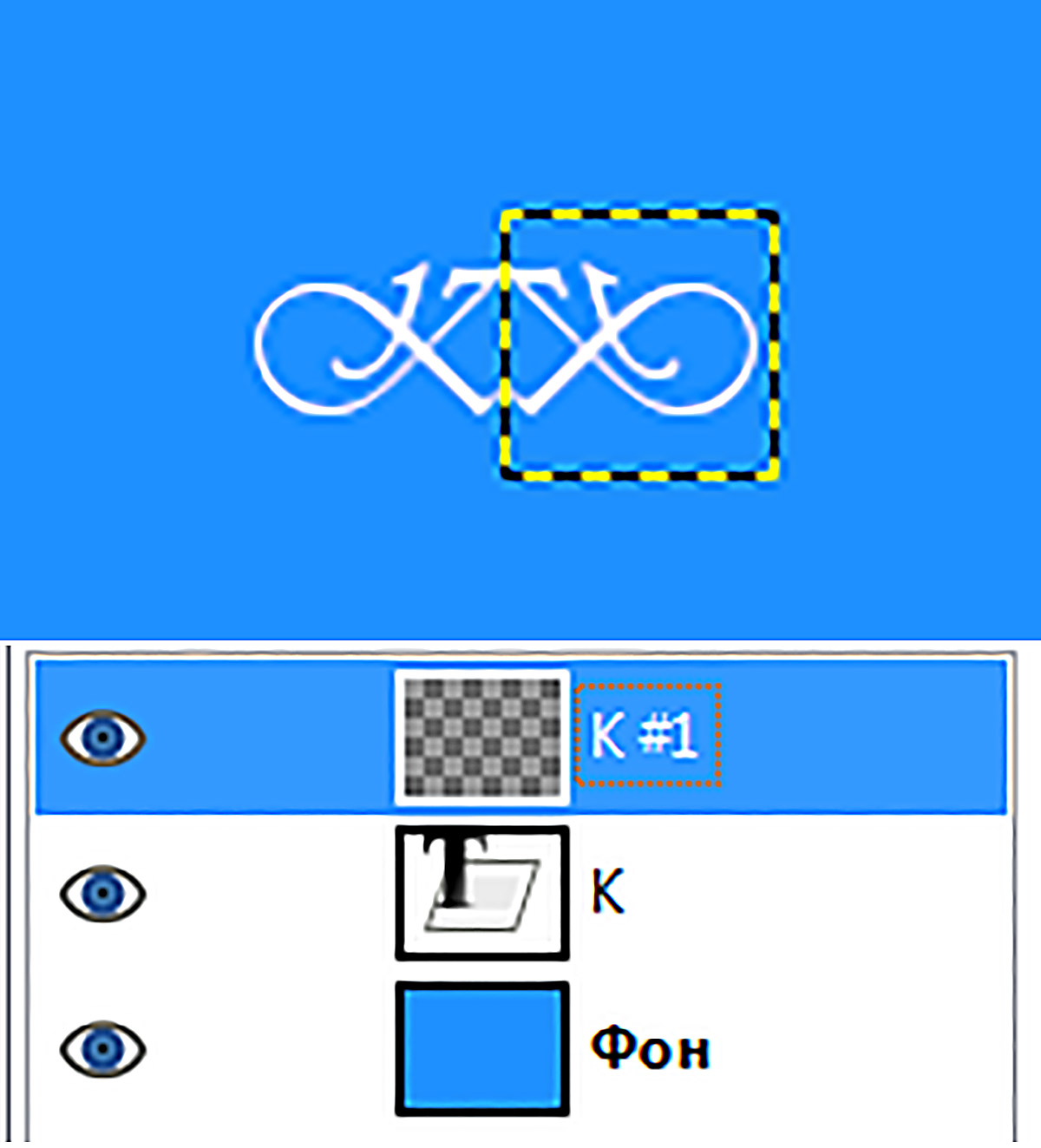
|
|
5
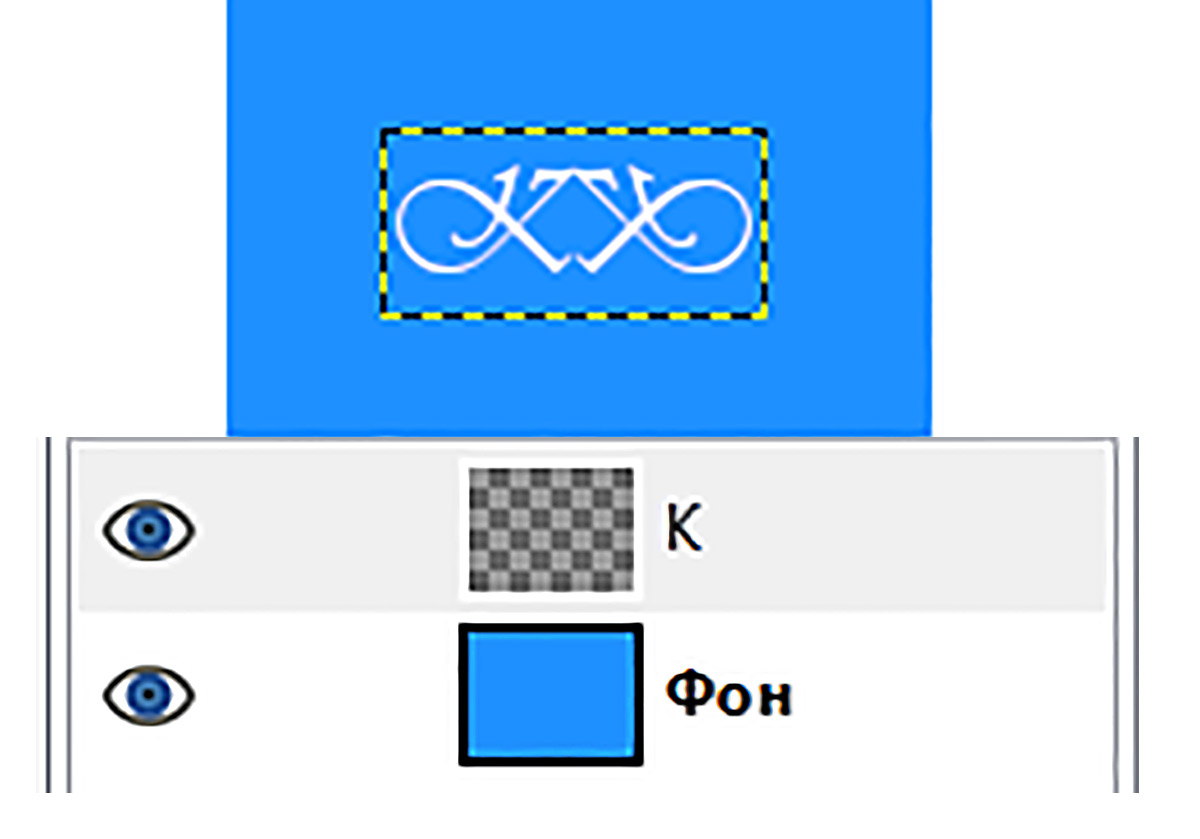
|
|
6
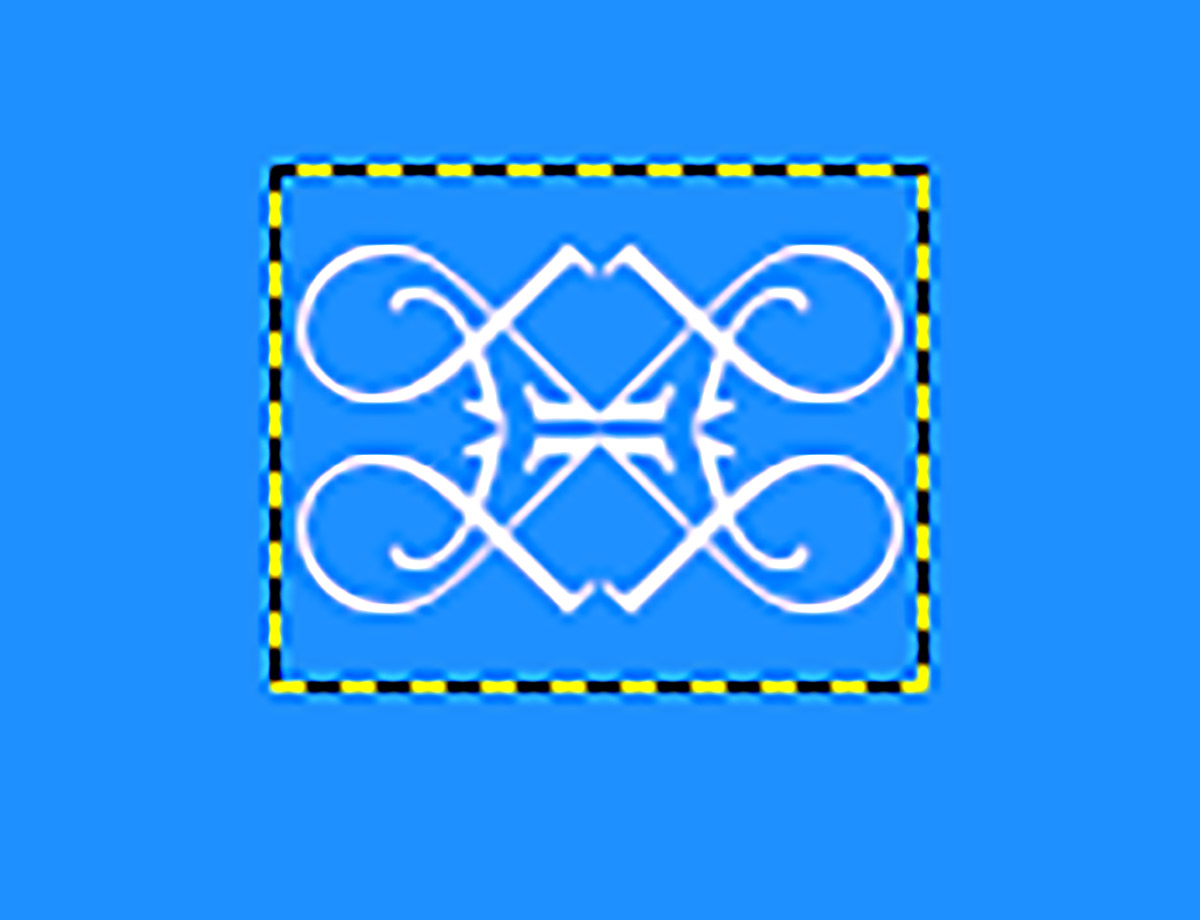
|
|
7
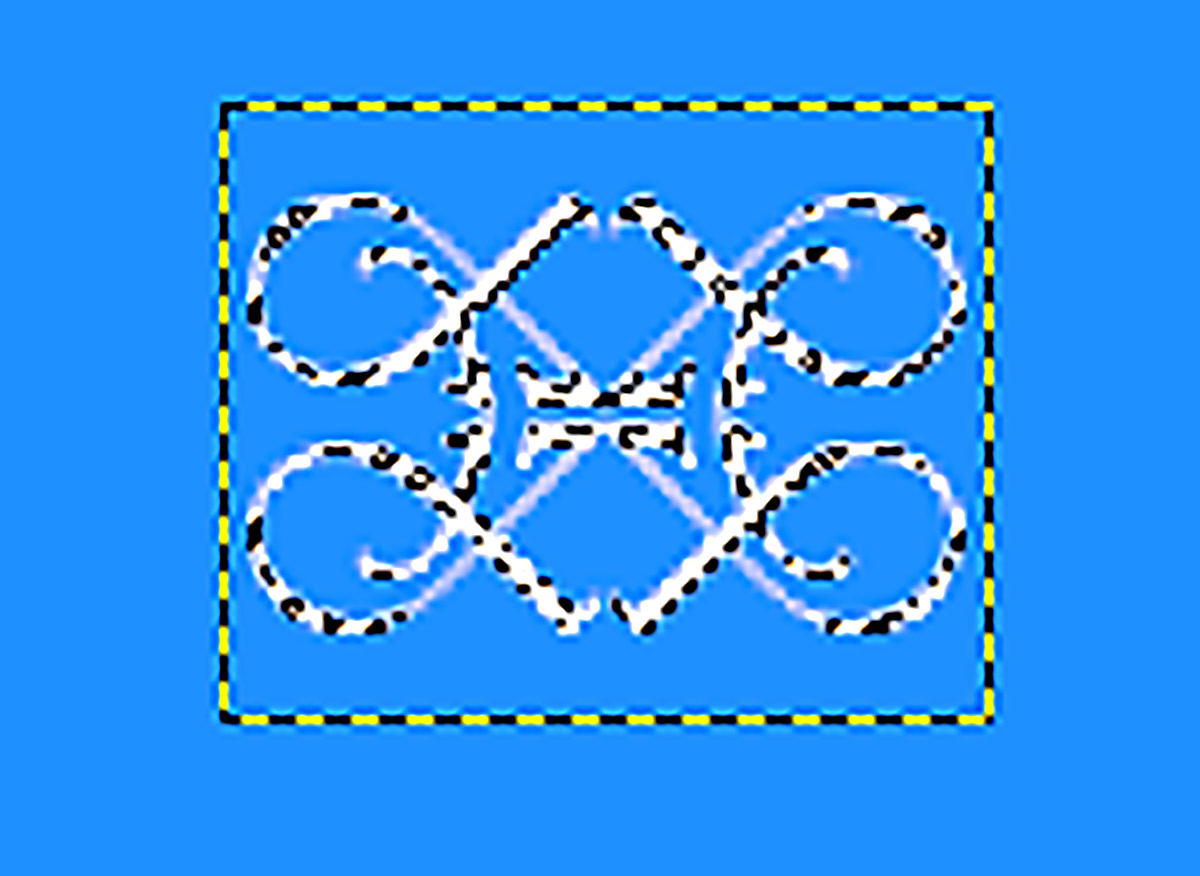
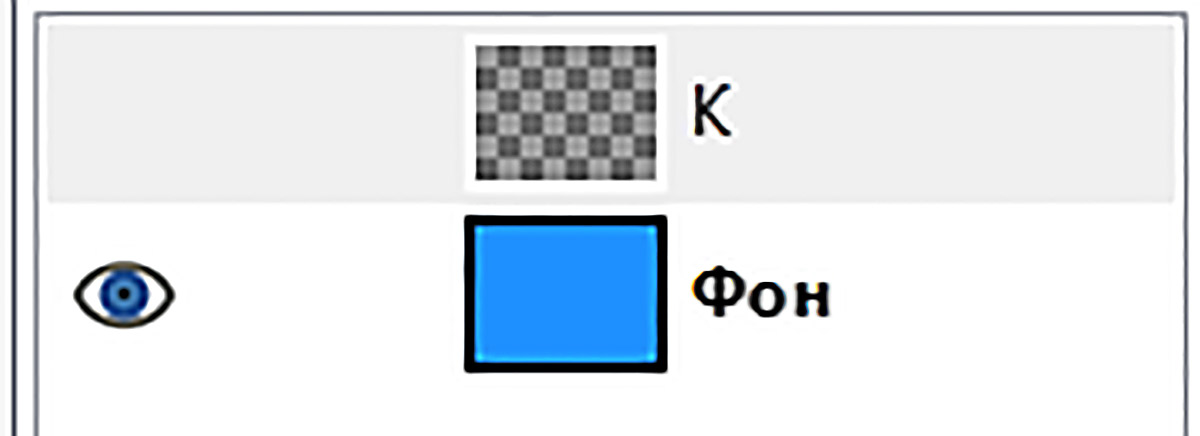
|
|
8

|
|
9
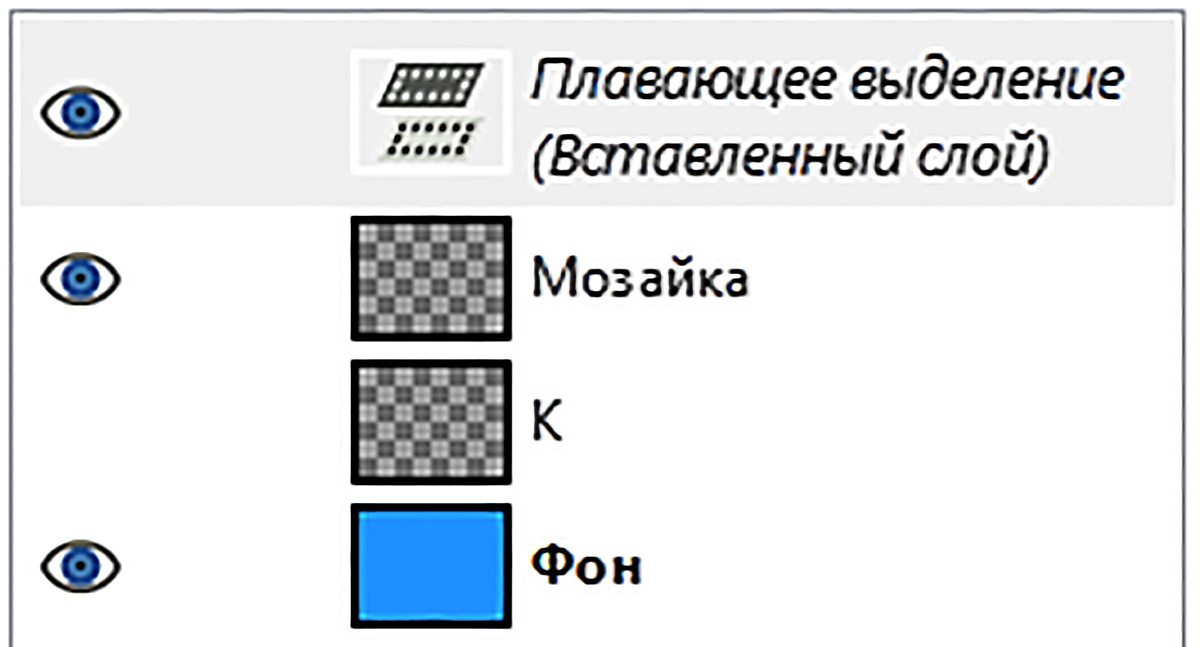
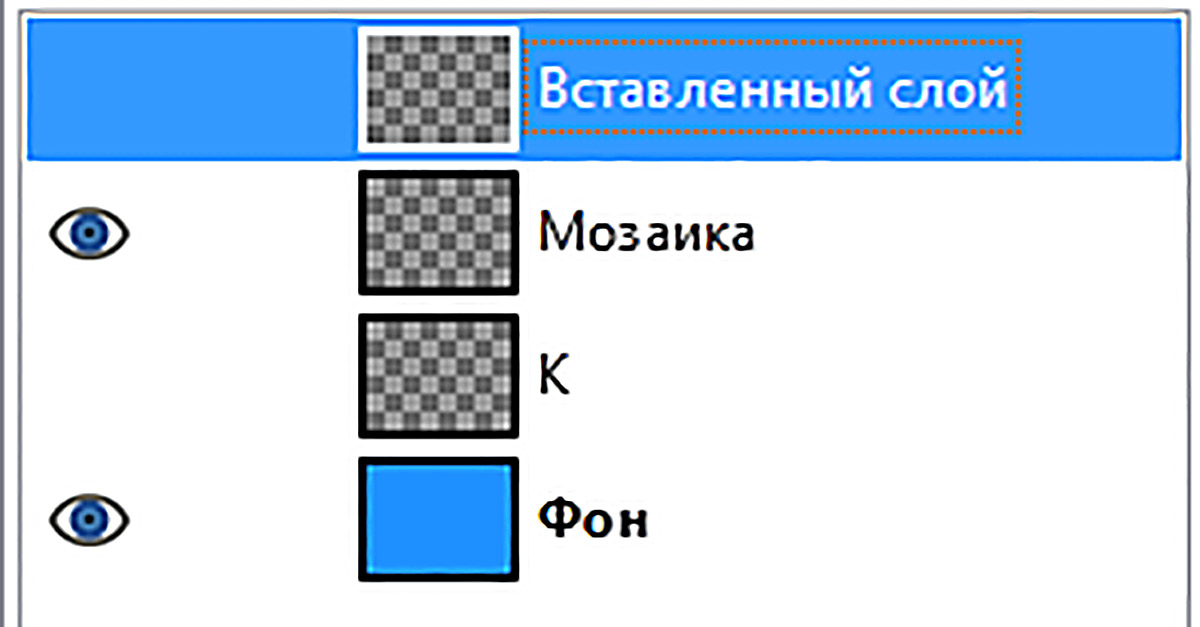
|
|
10
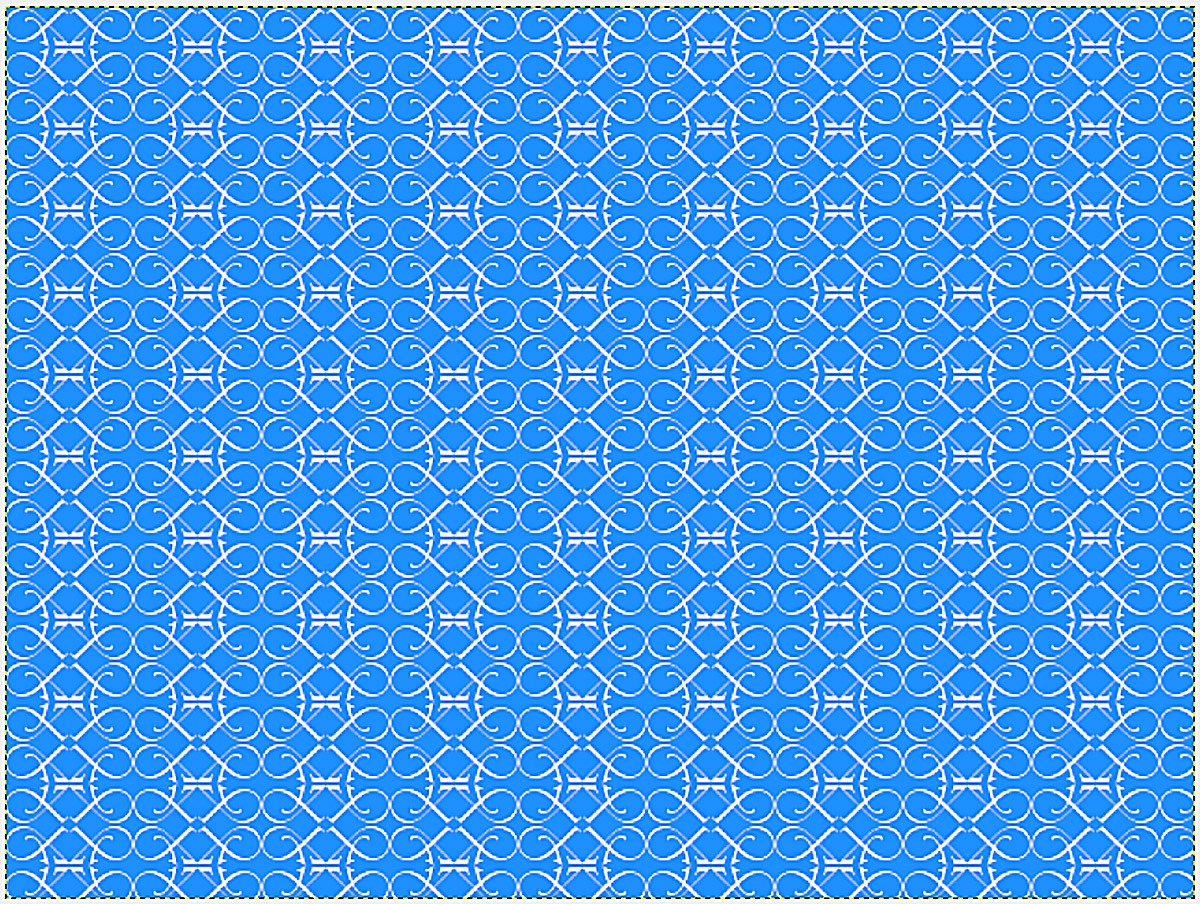
|
|
11
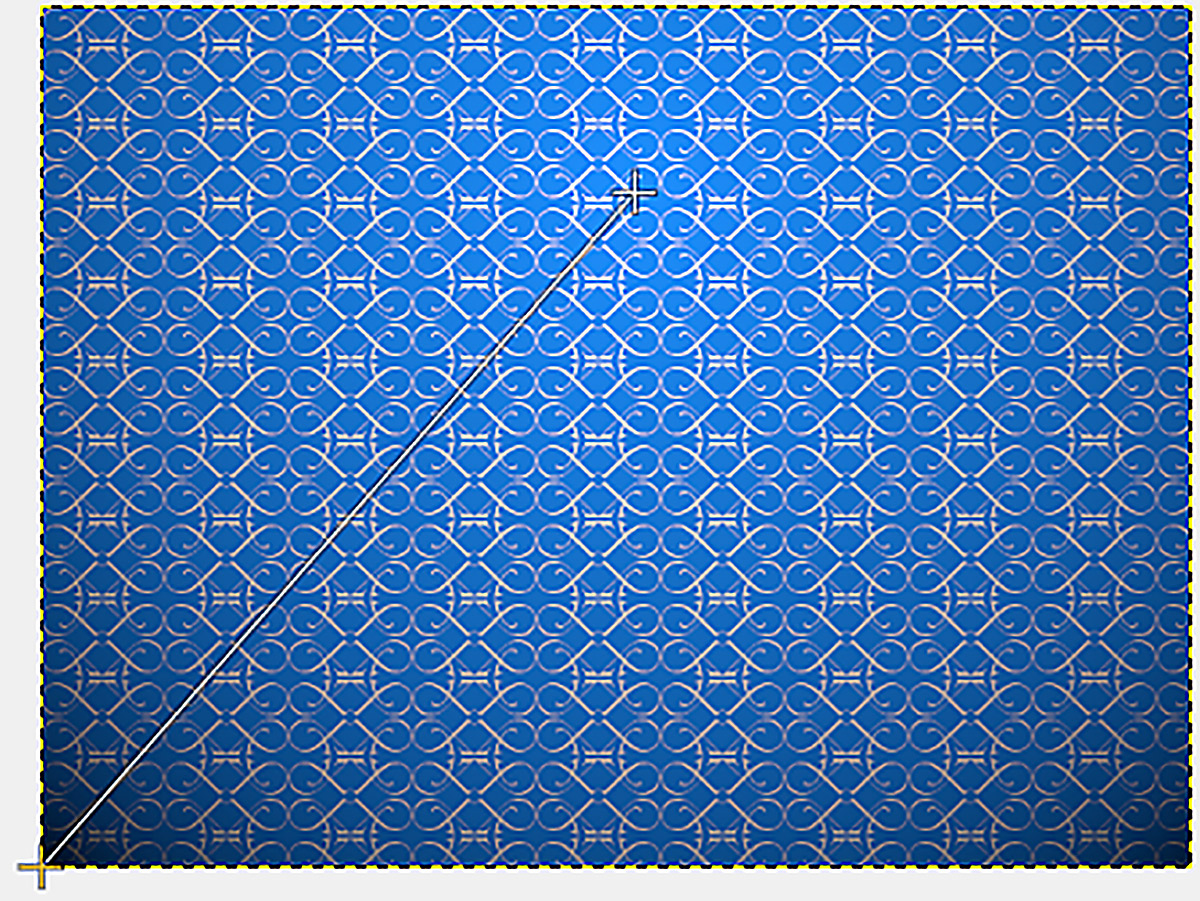
|
|
12
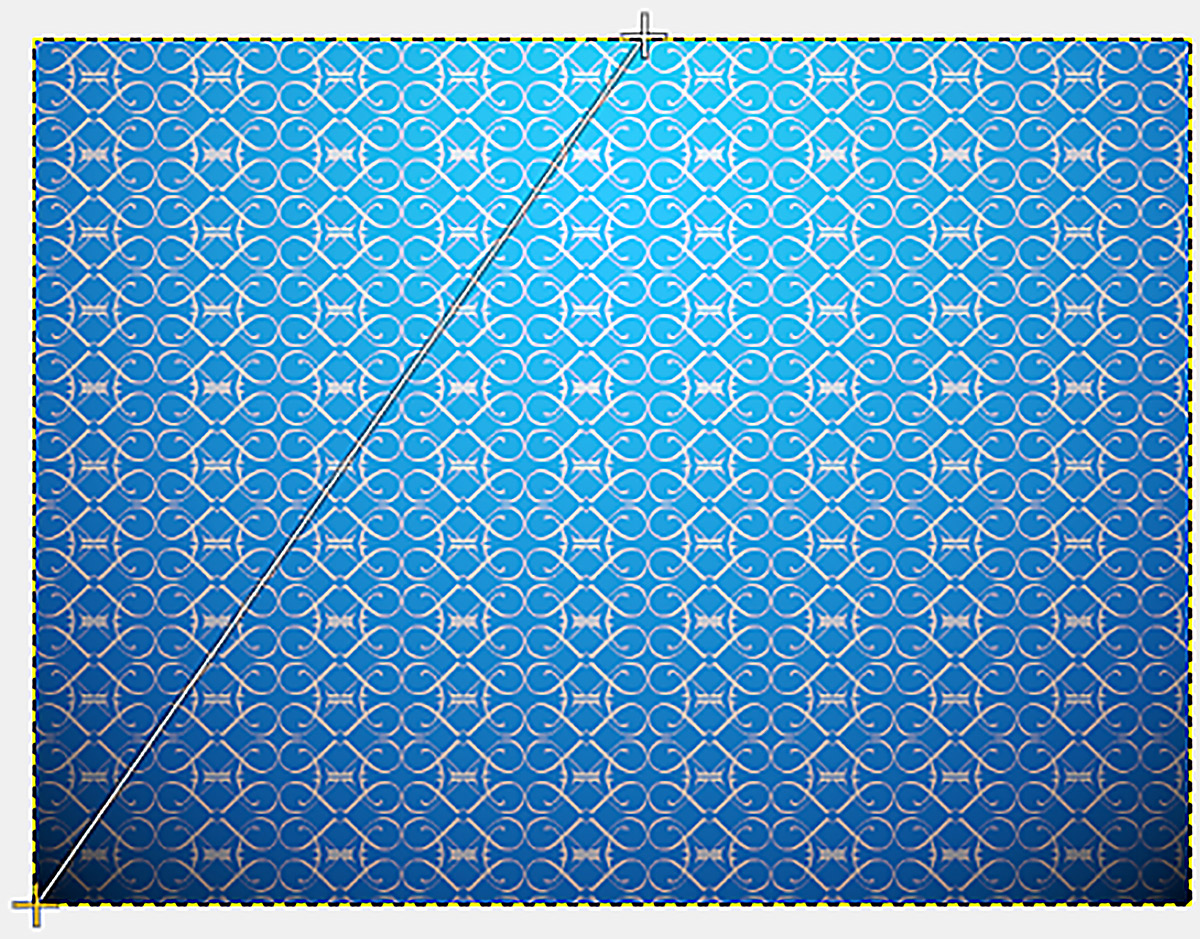
|
|
13
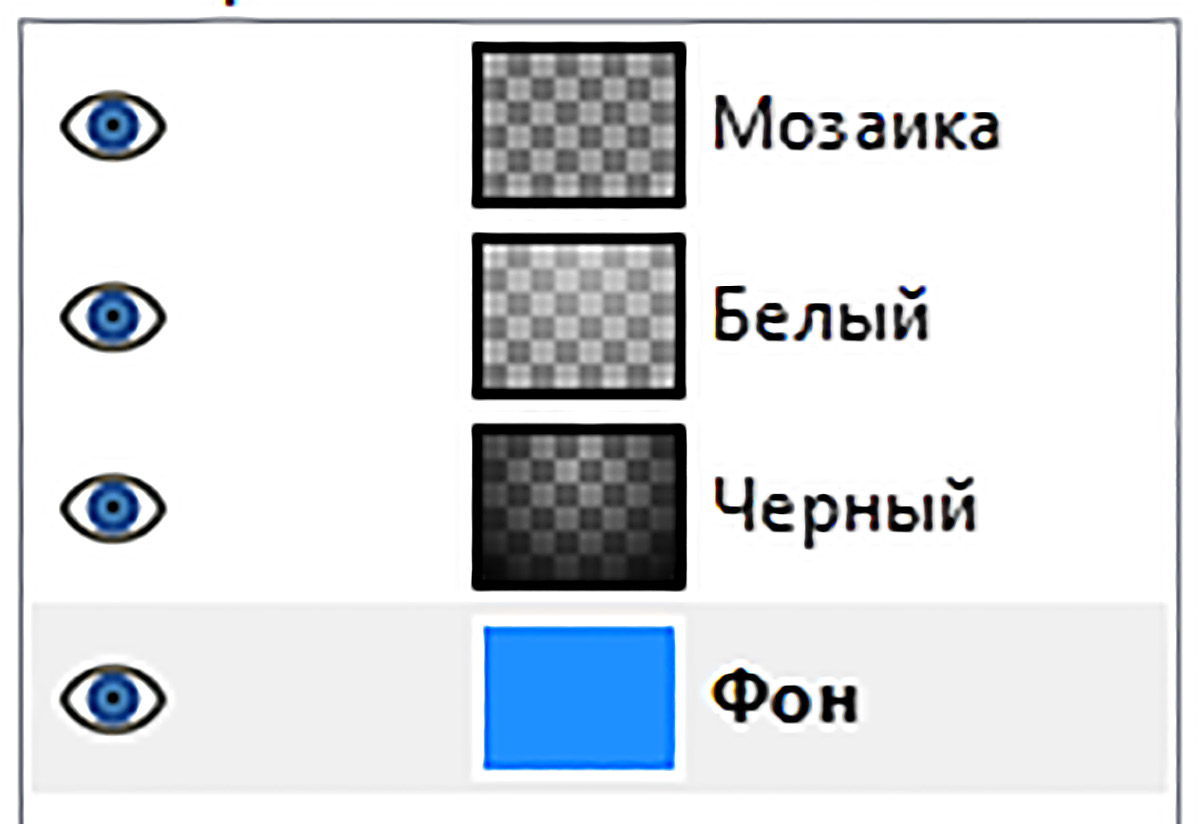
|
|
14
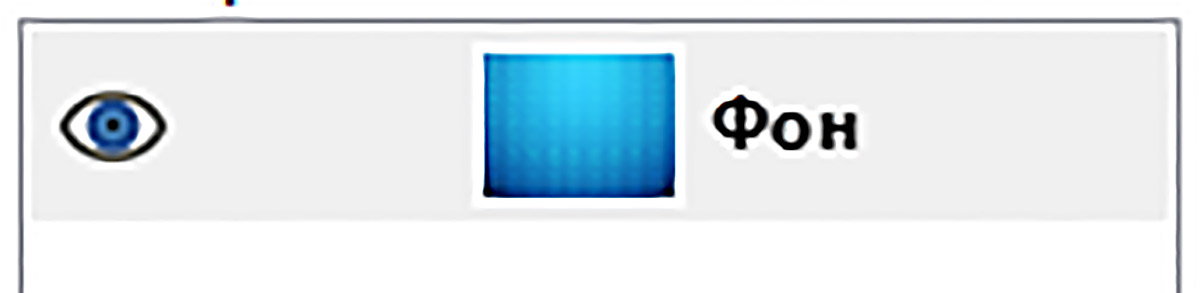
|
Прыклад 12.3.
|
1
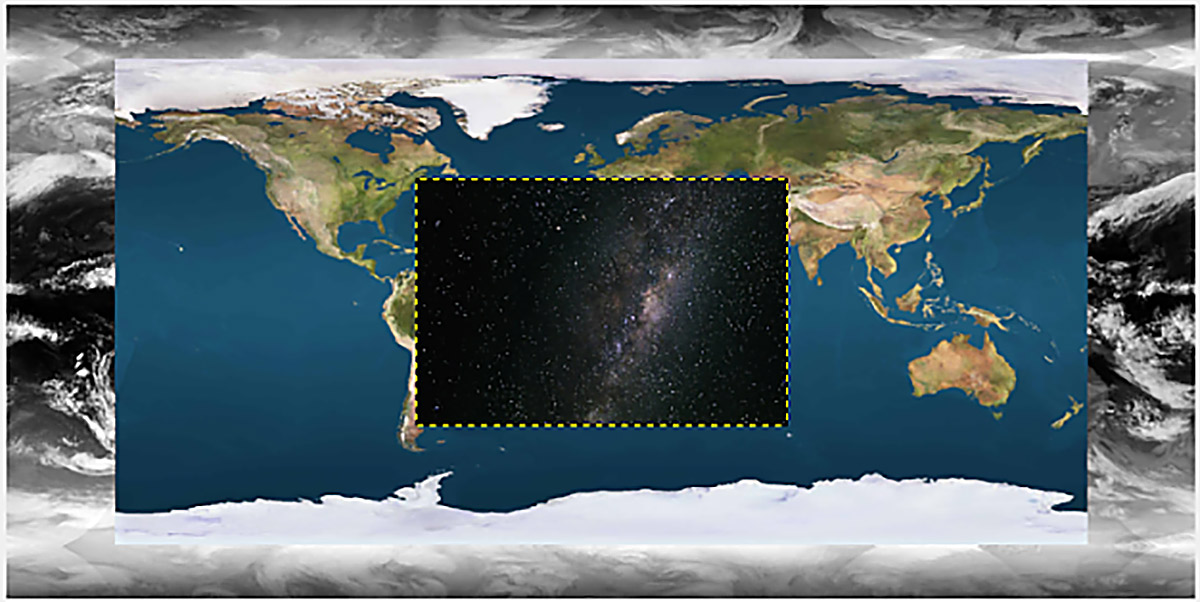
|
|
2

|
|
3
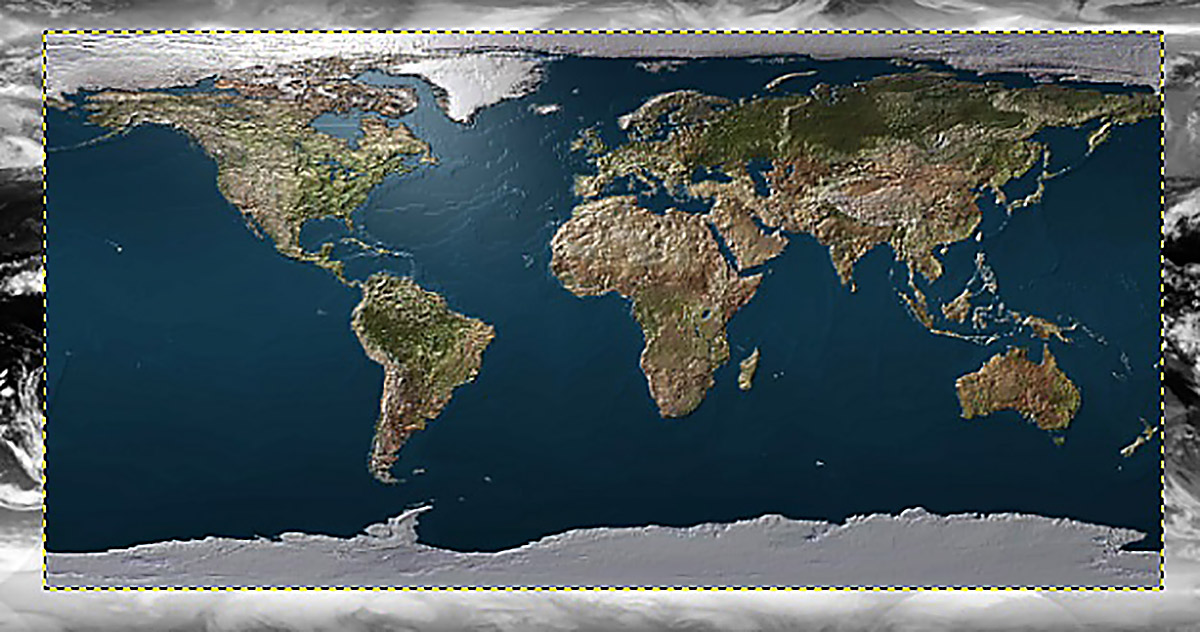
|
|
4
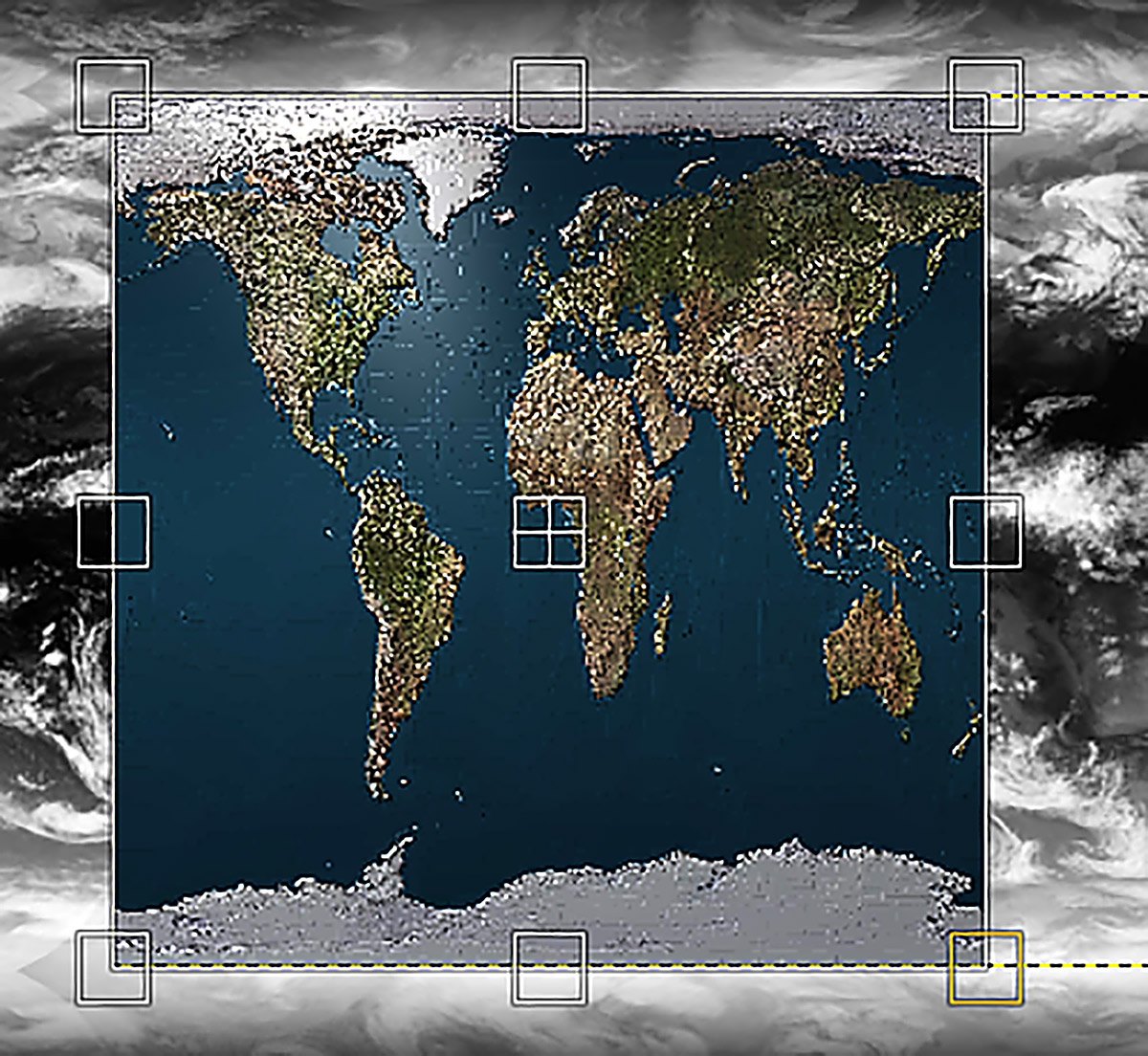
|
|
5

|
|
6
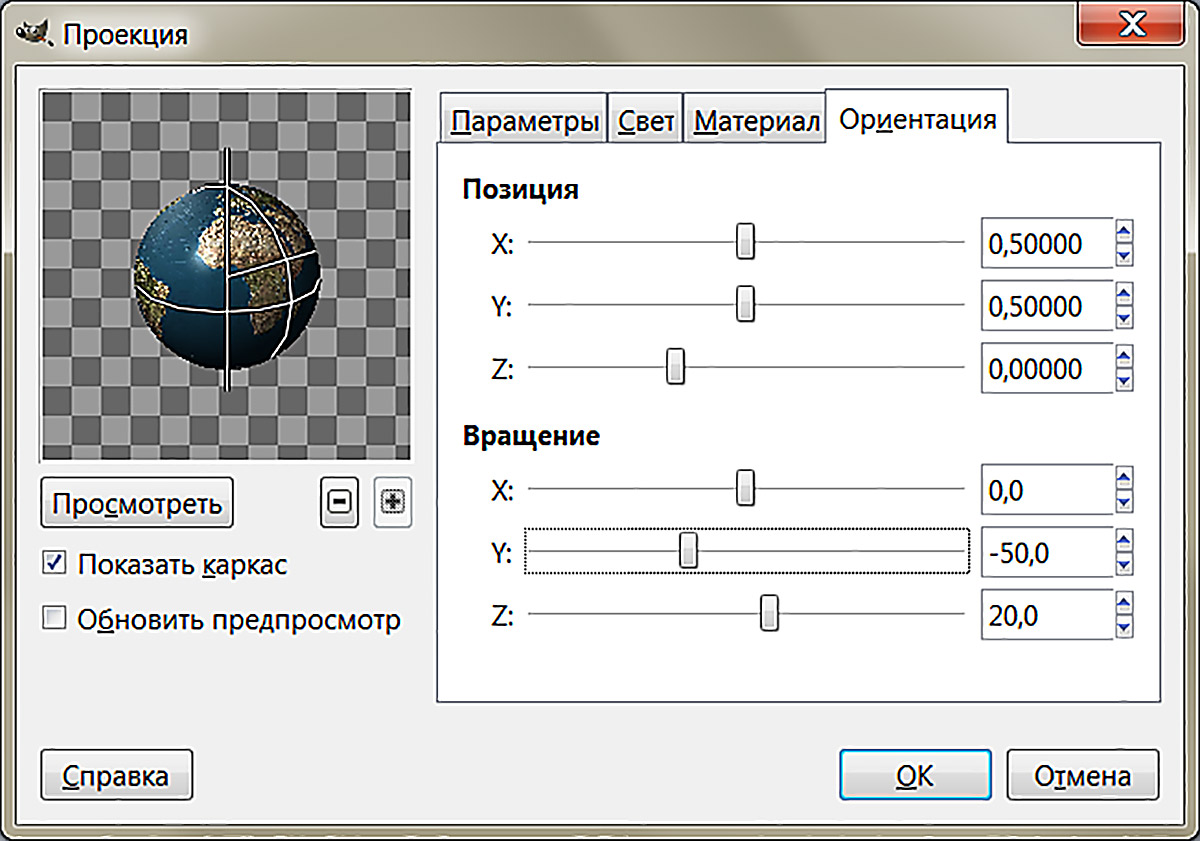
|
|
7

|
|
8
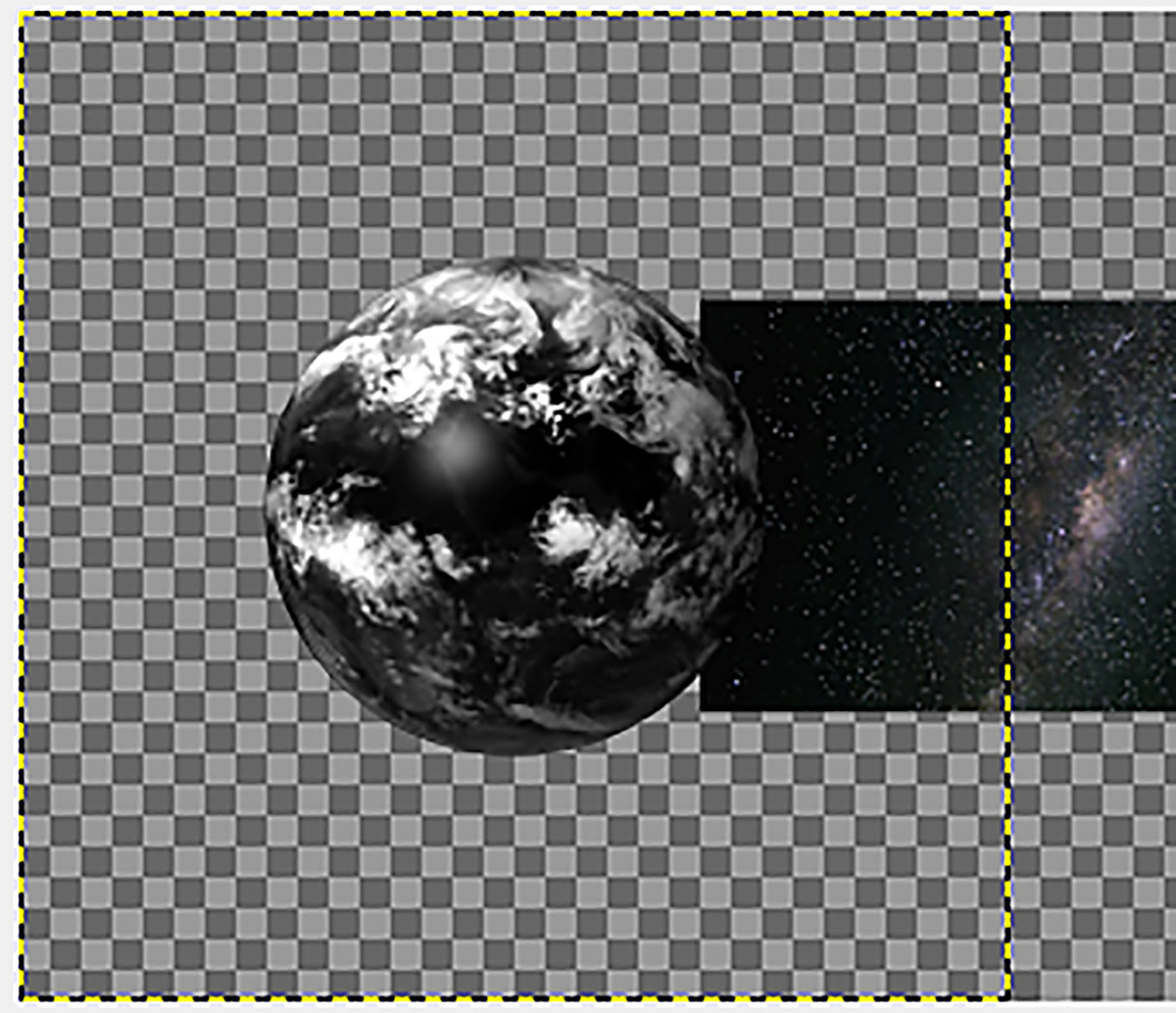
|
|
9
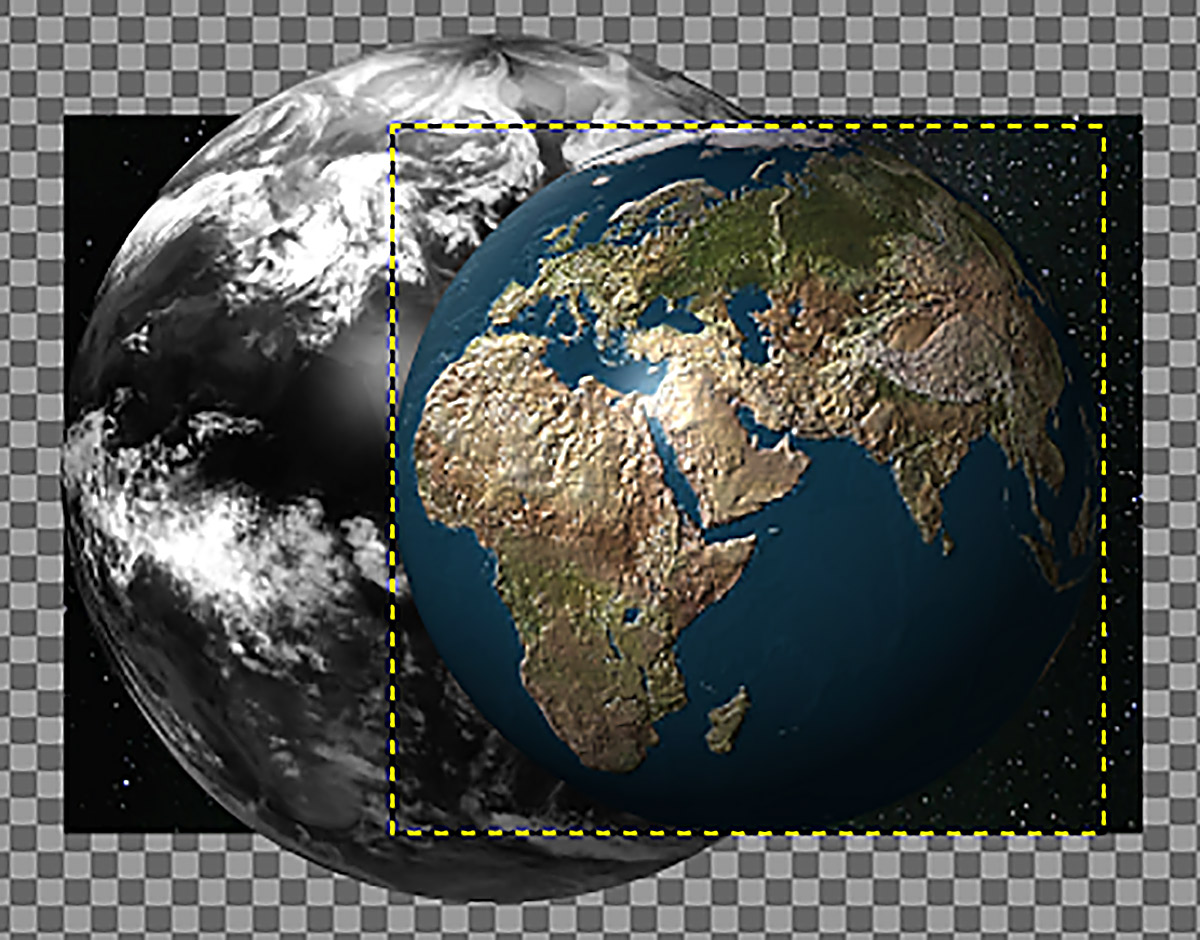
|
|
10-11
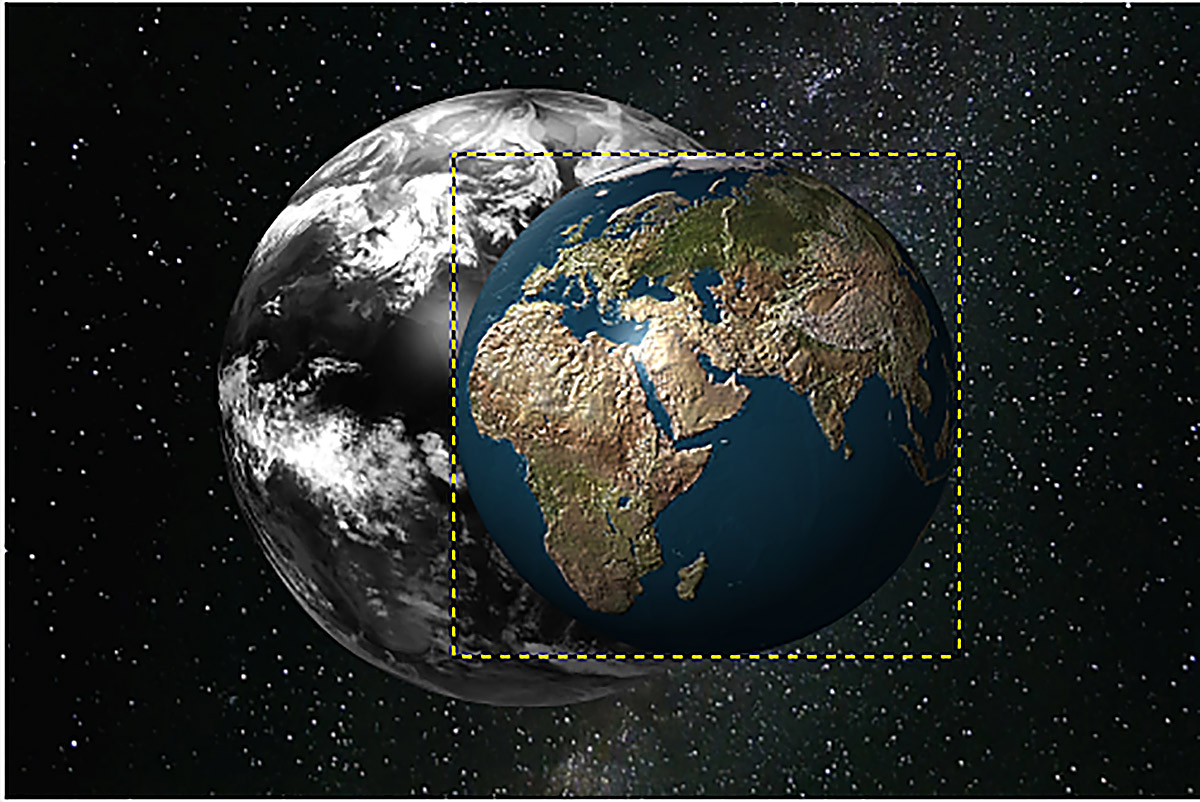
|
|
12
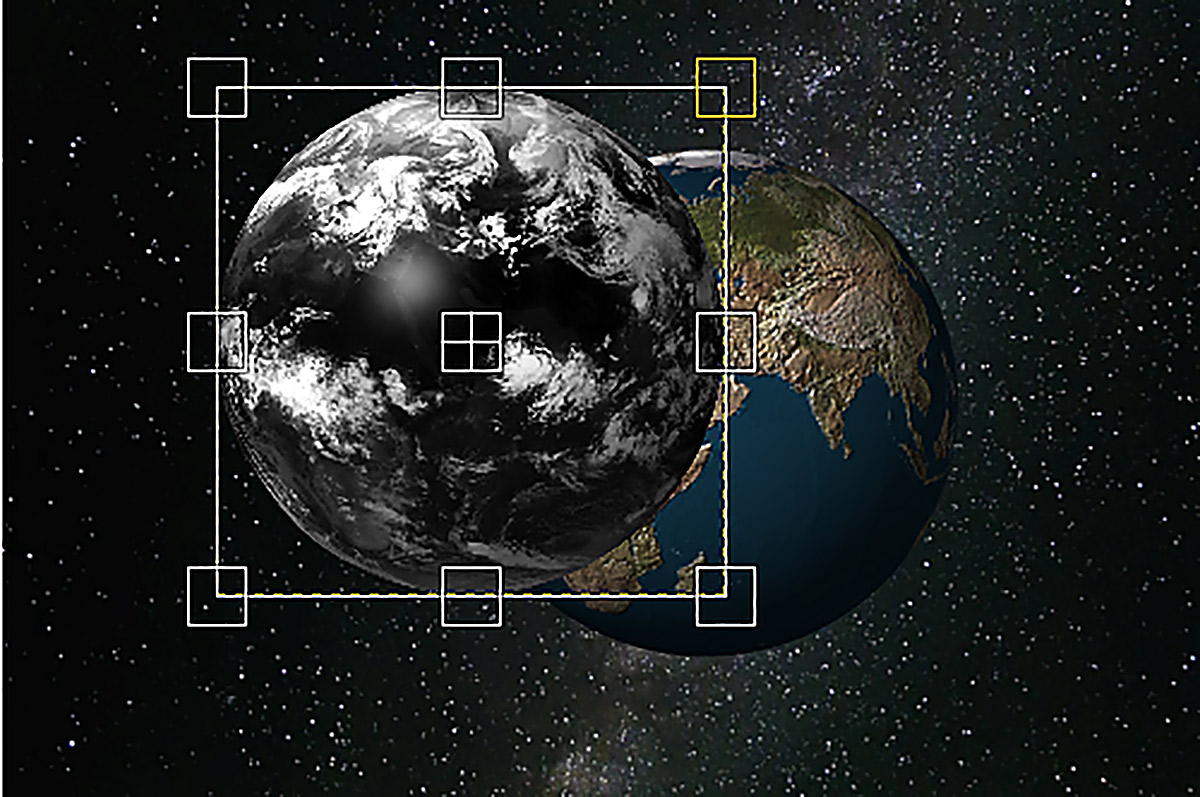
|
|
13
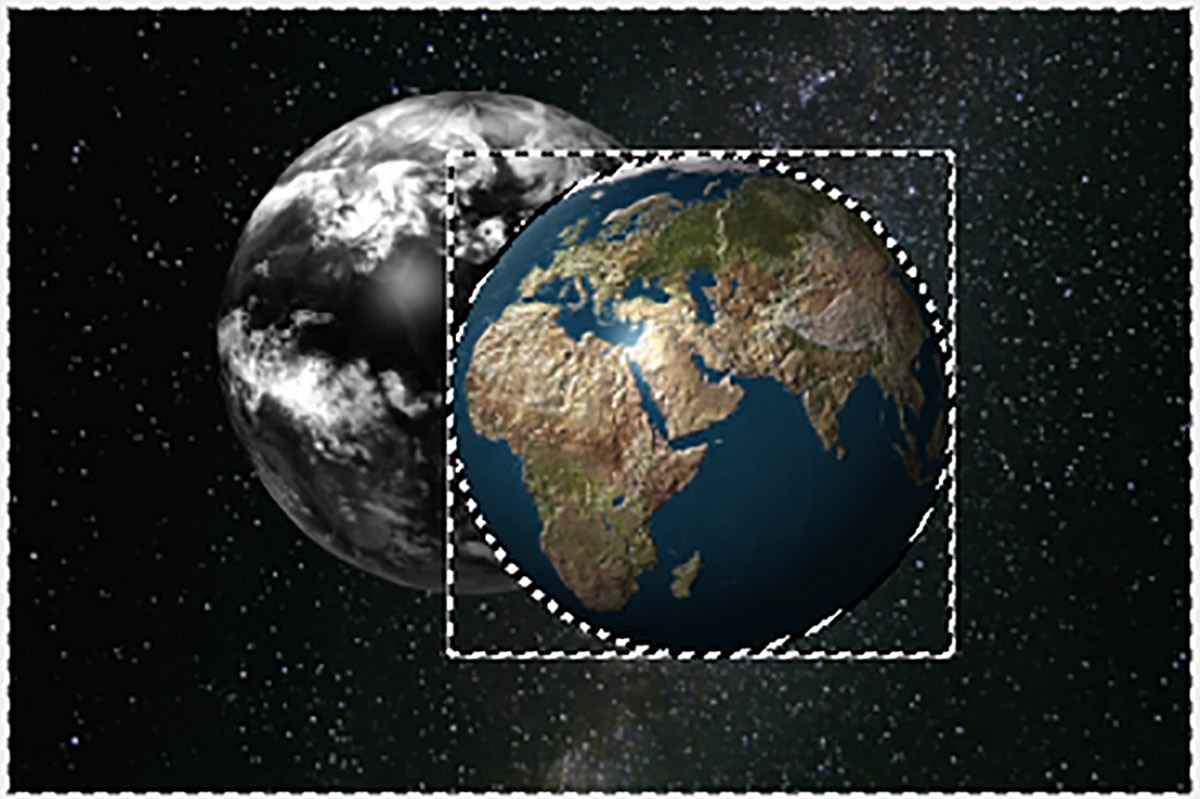
|
|
14
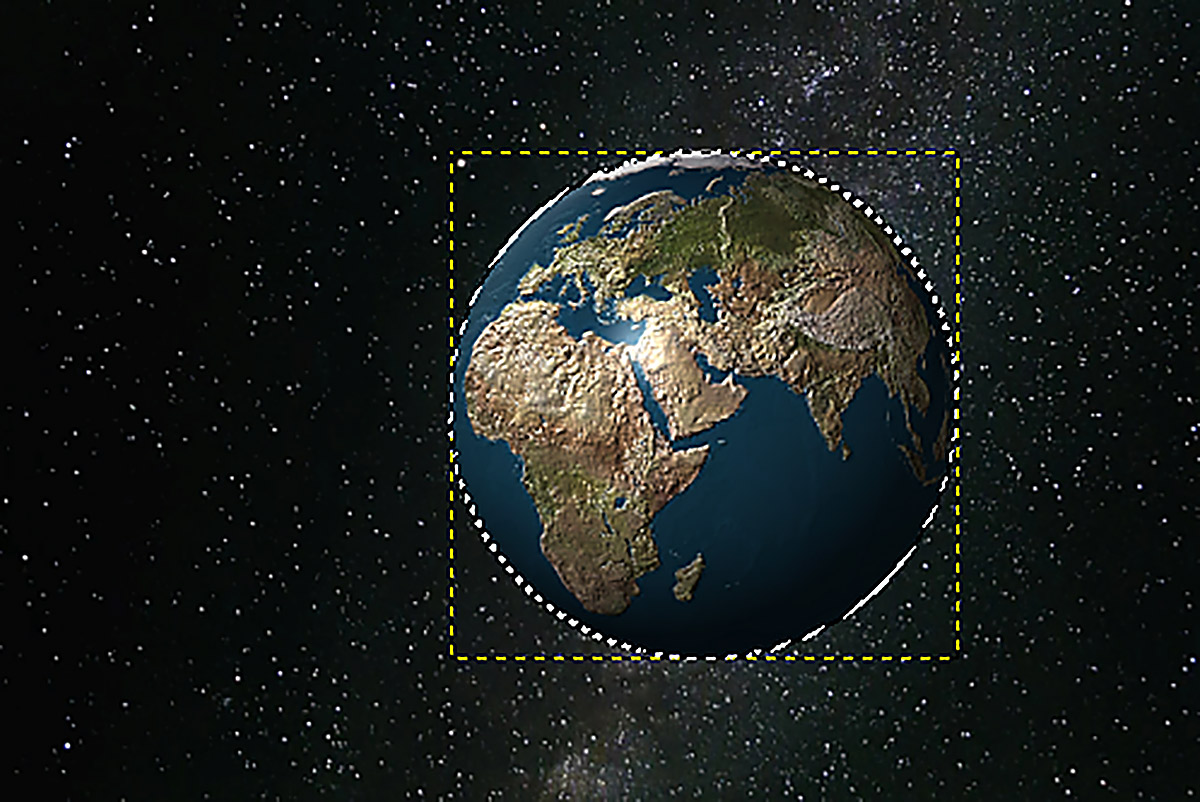
|
|
15
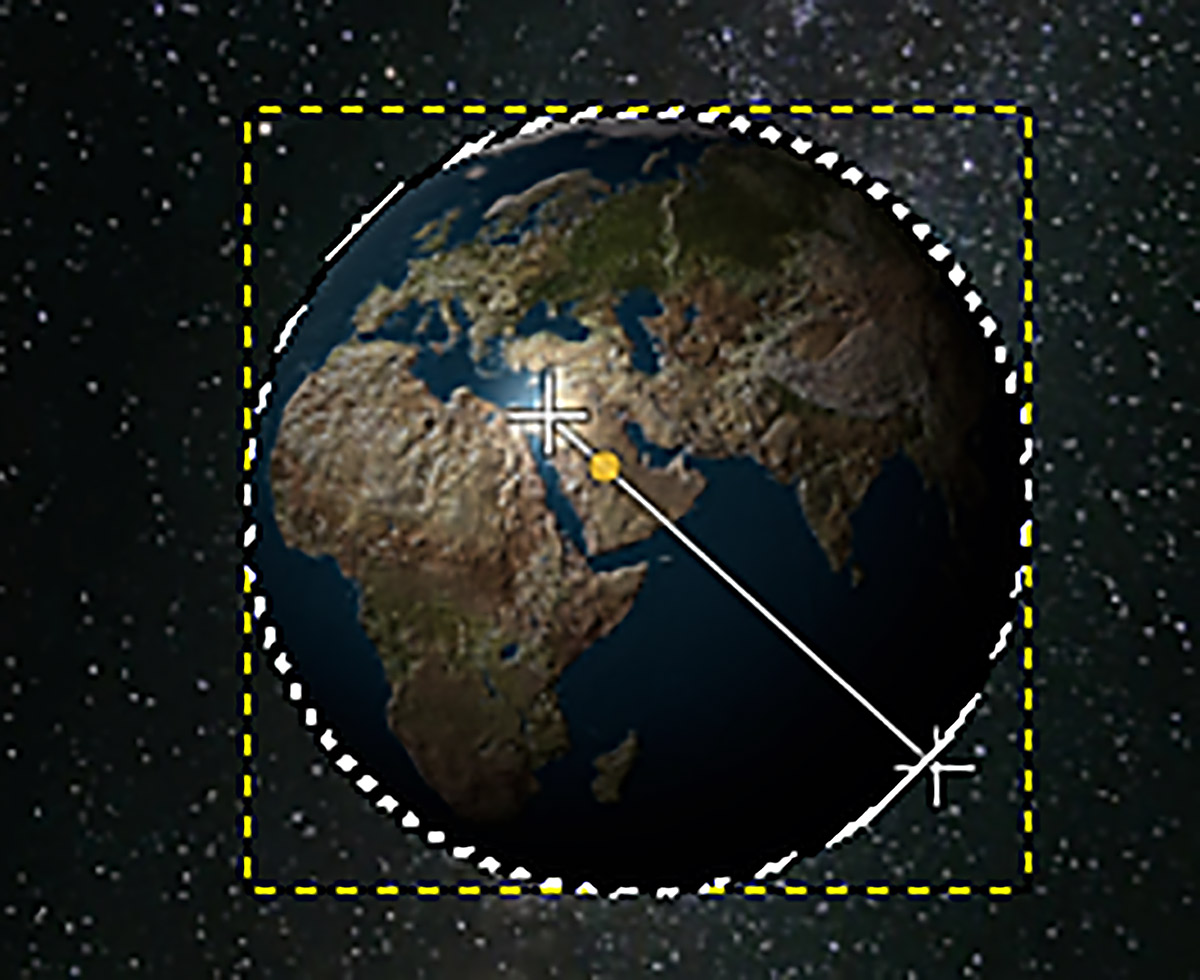
|
|
16-18
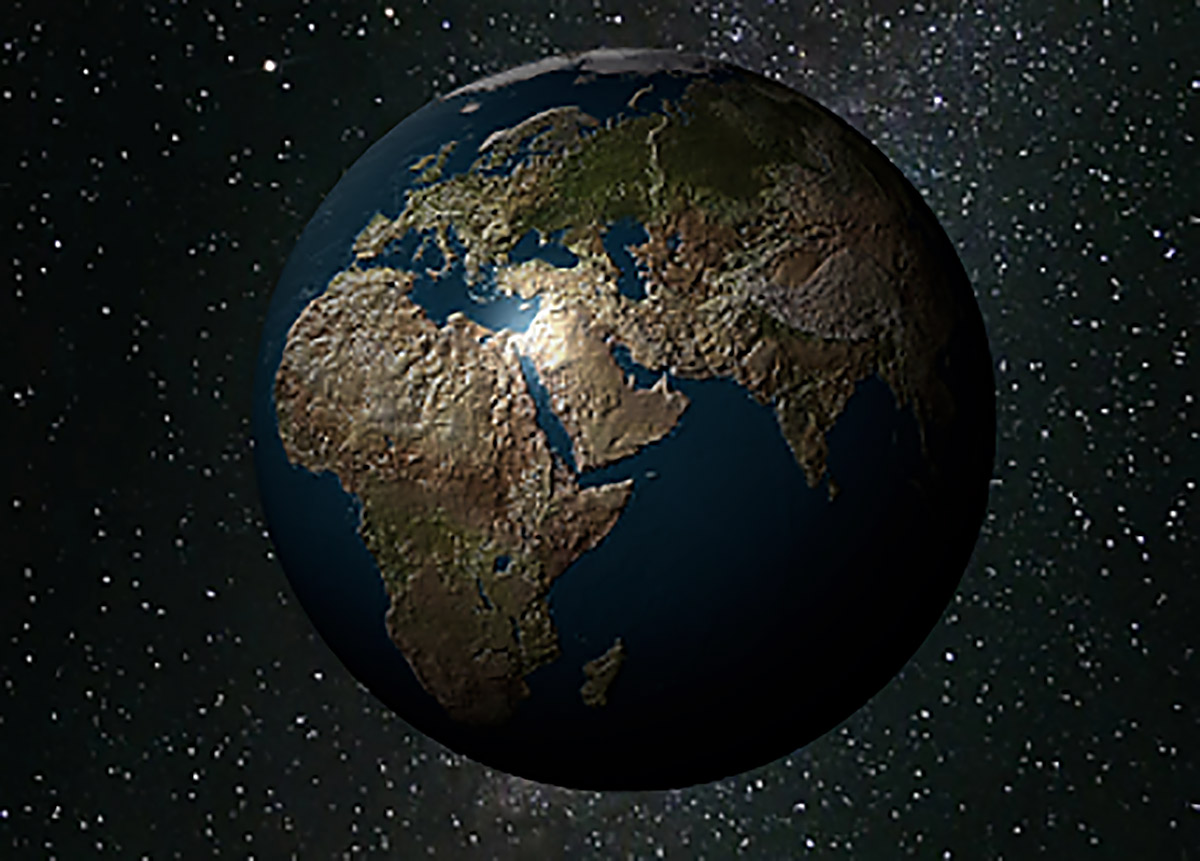
|
|
19

|
|
20
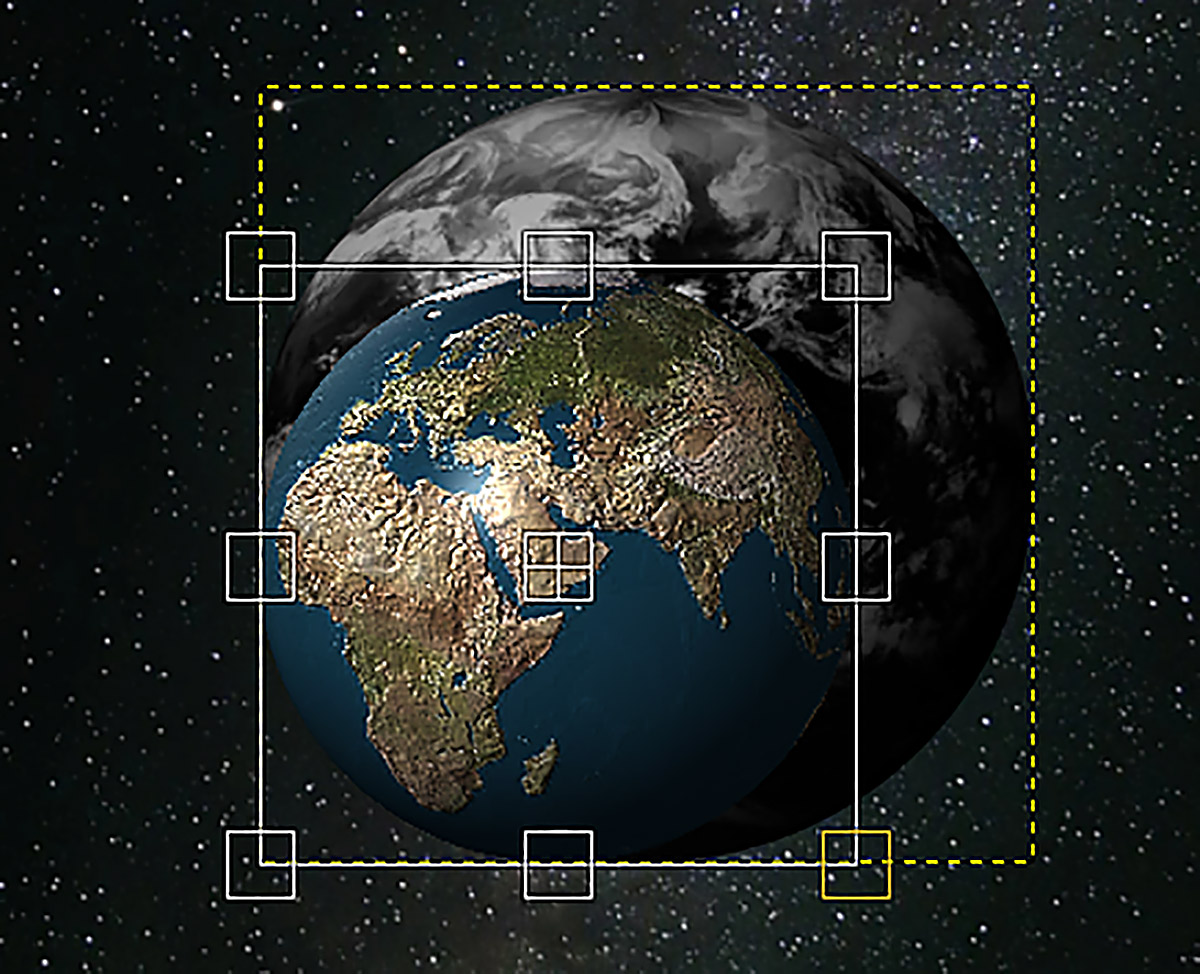
|
|
21
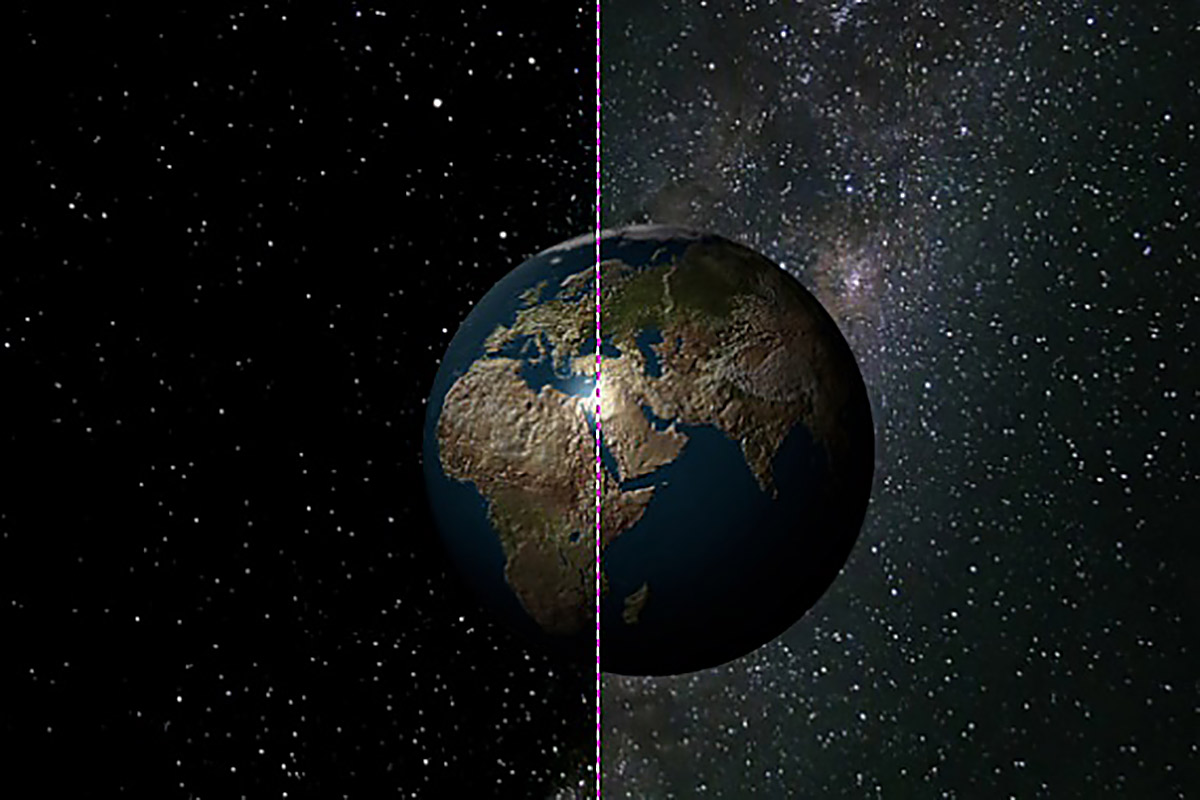
|
|
22

|
|
23
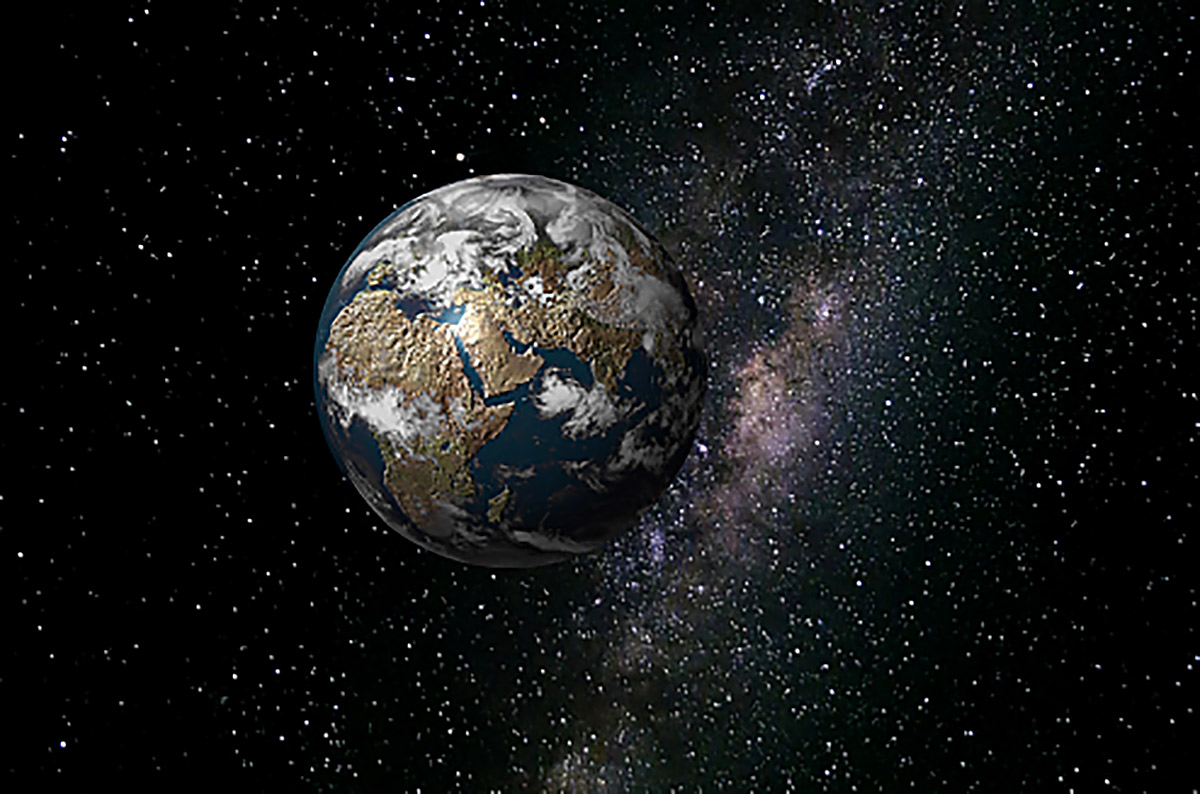
|
|