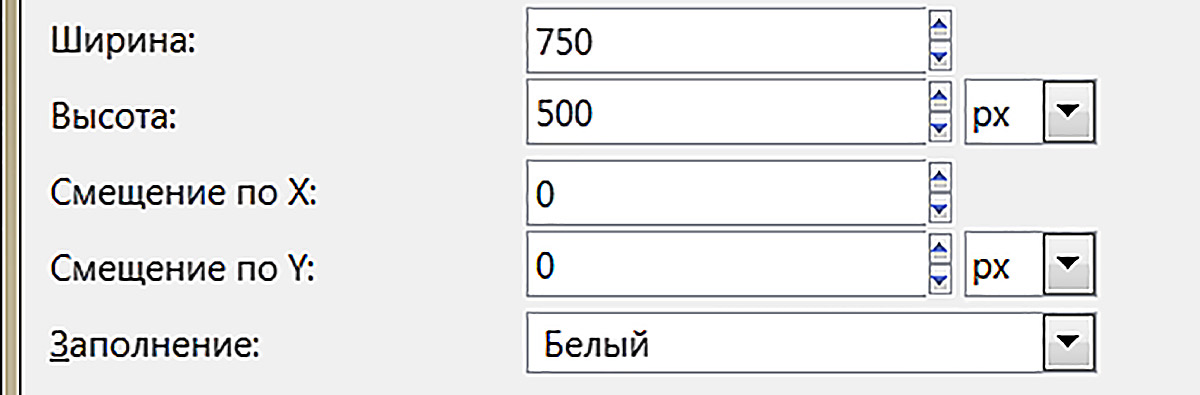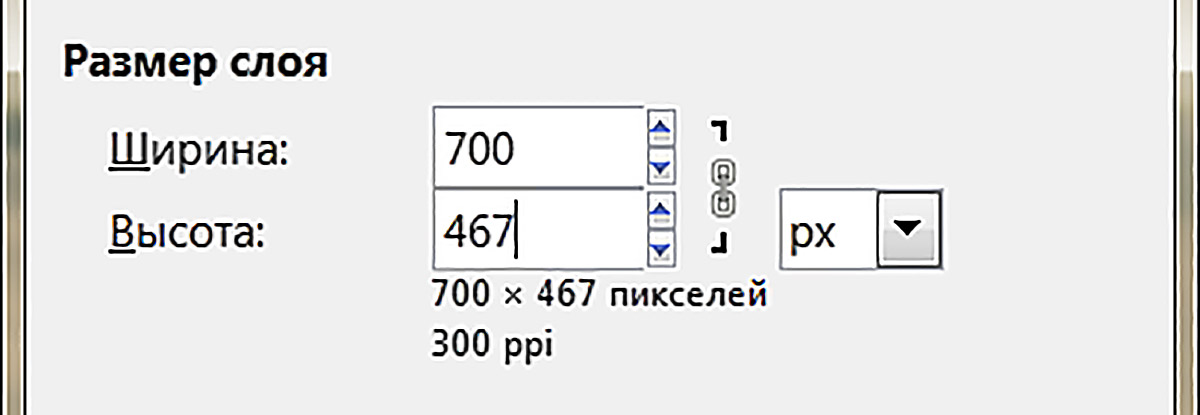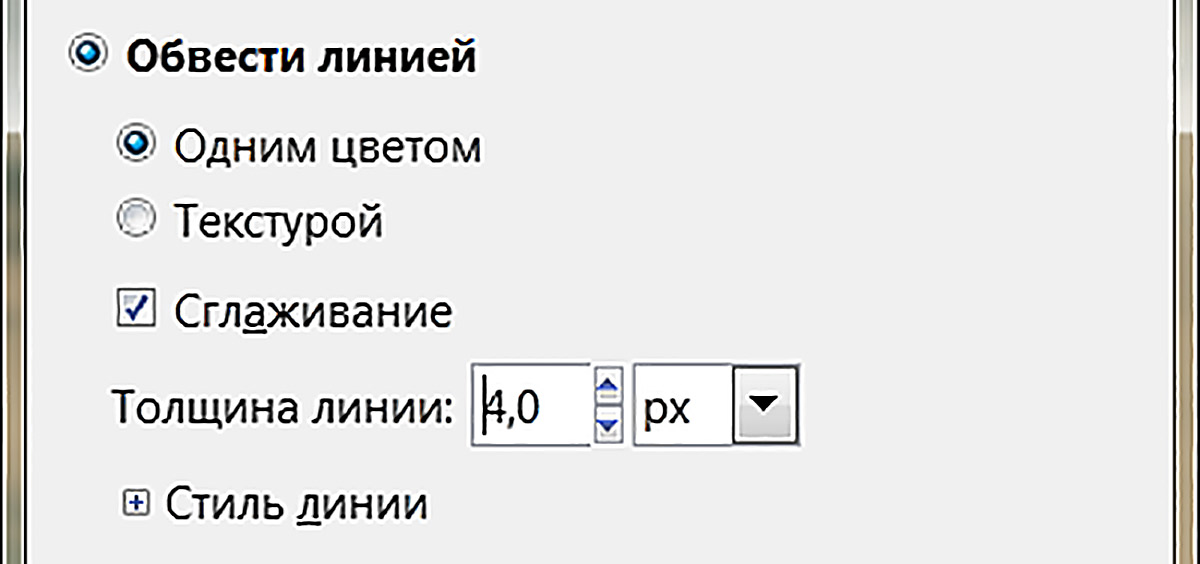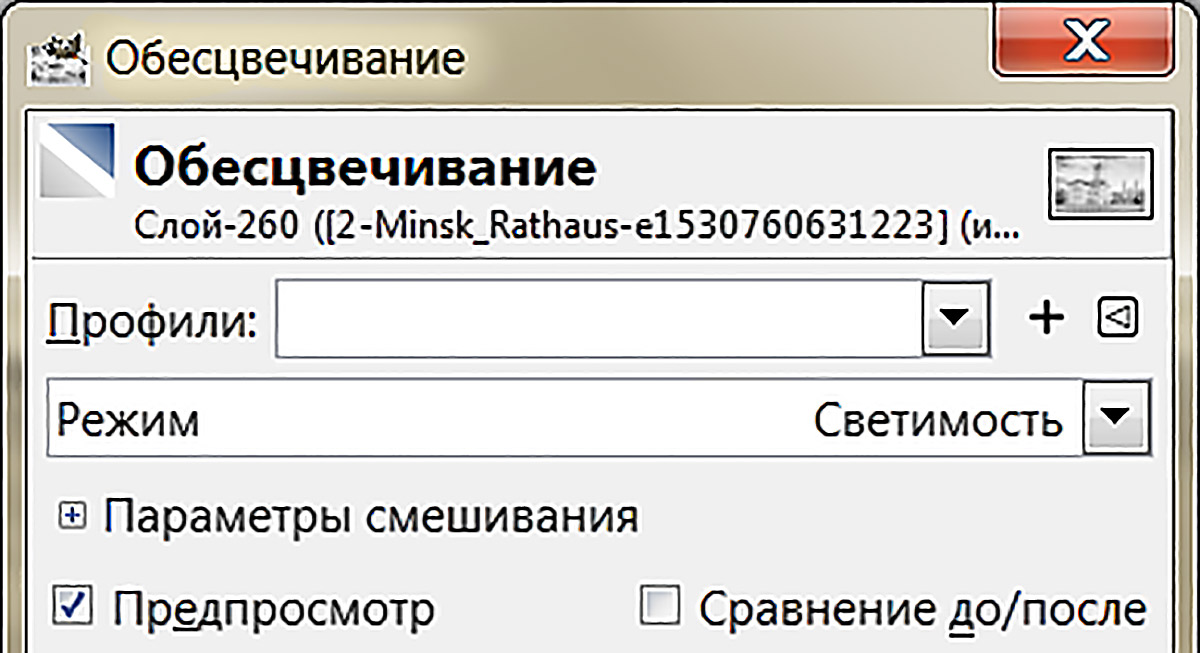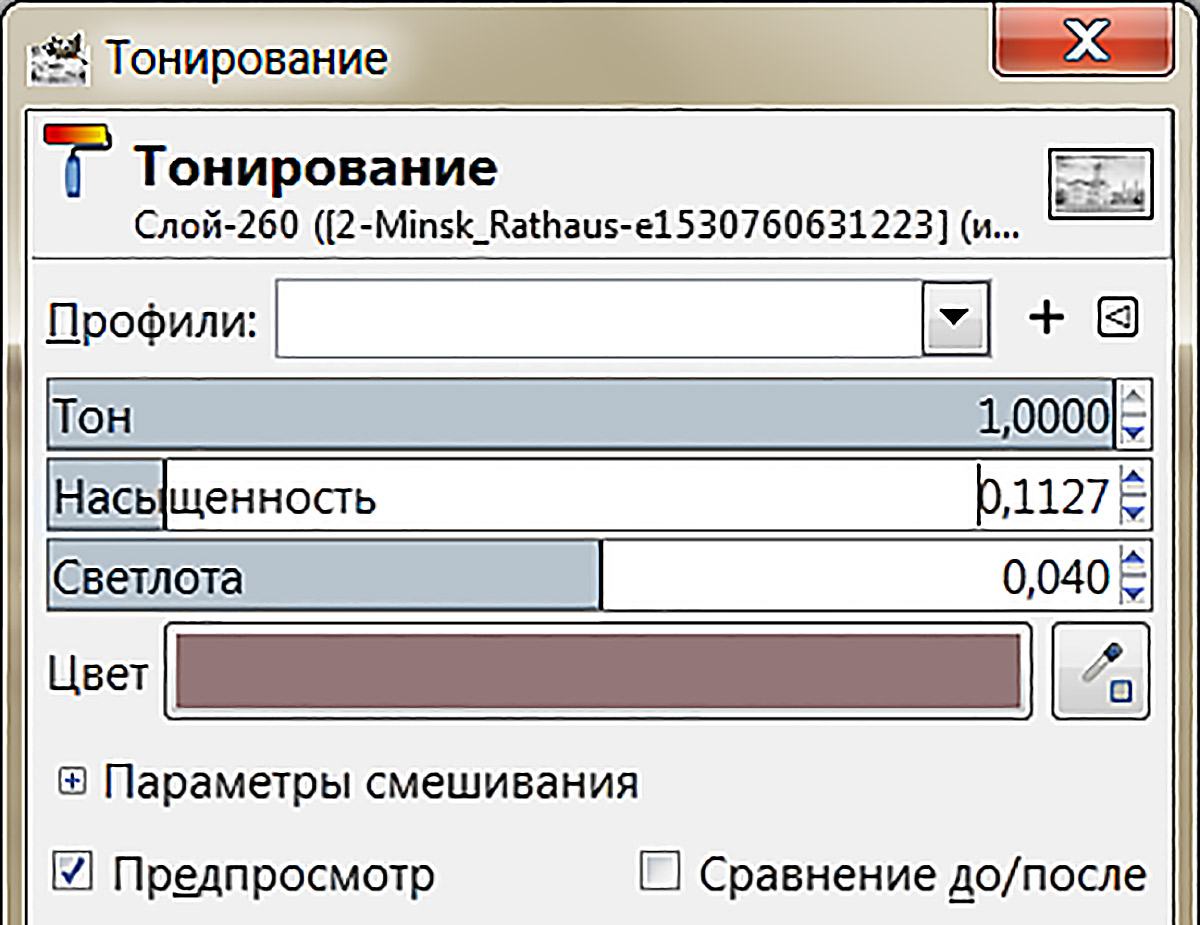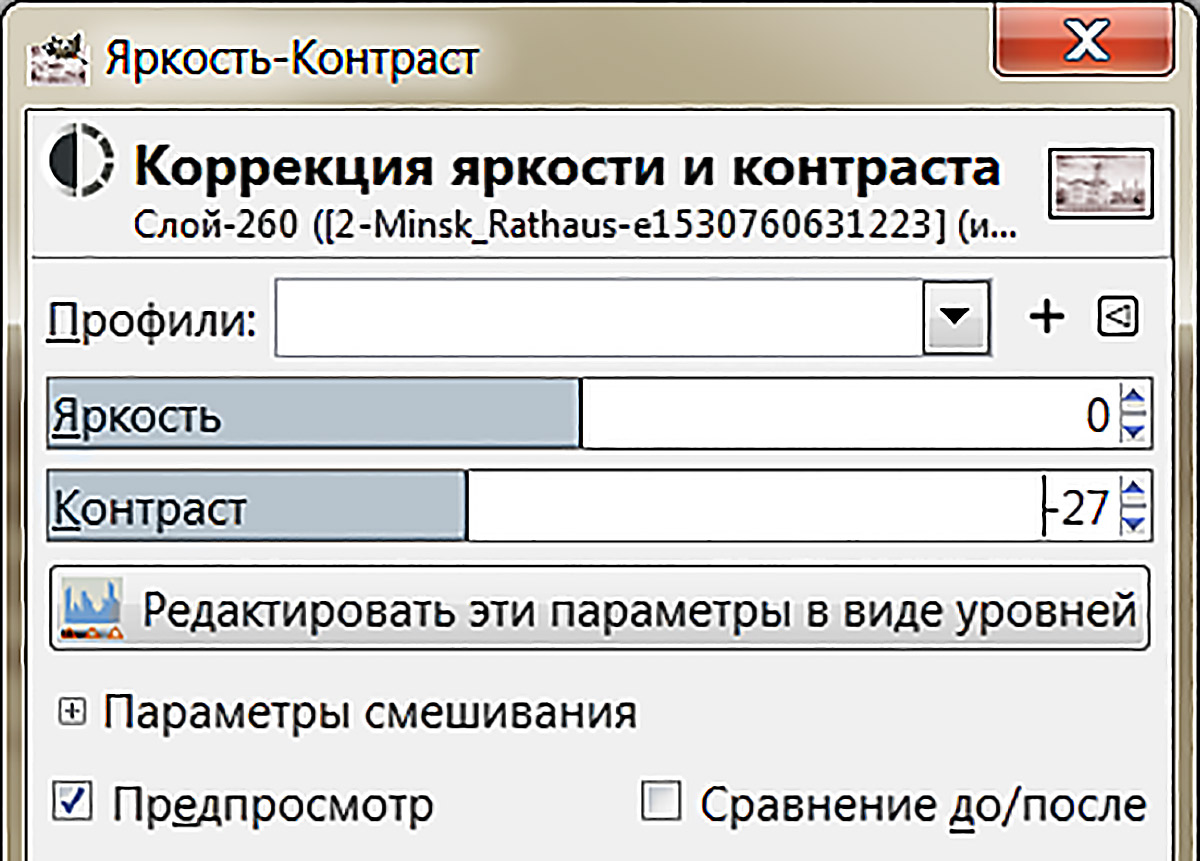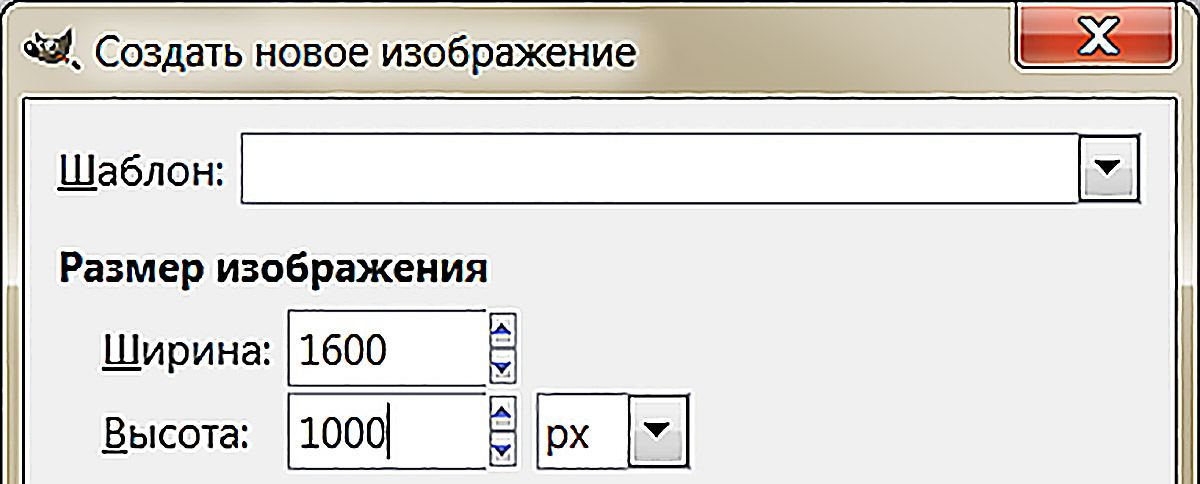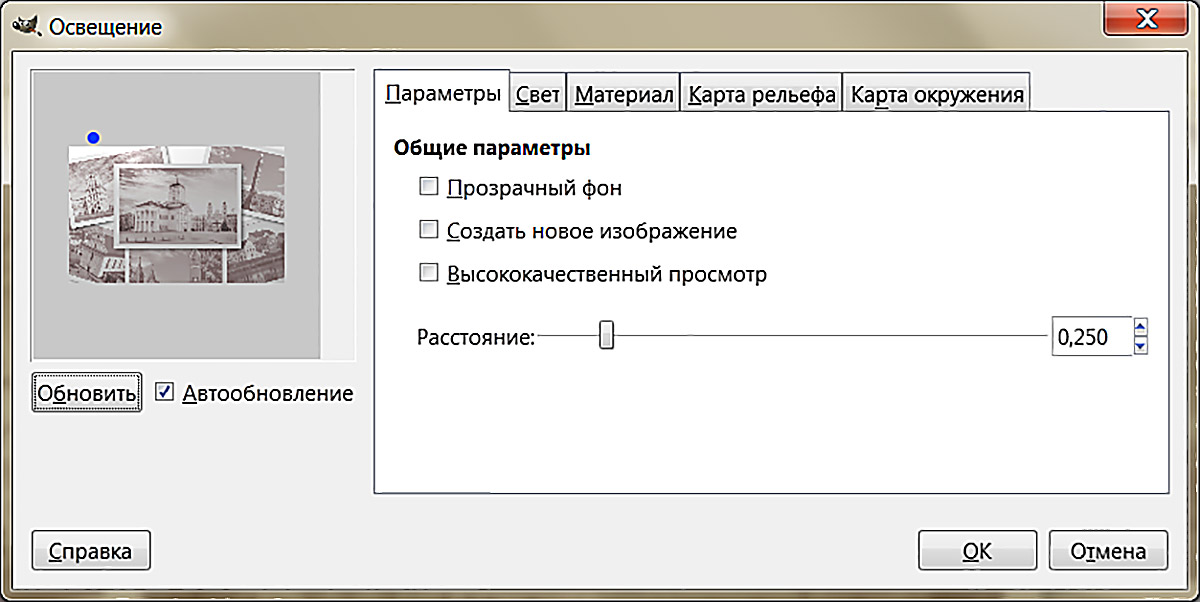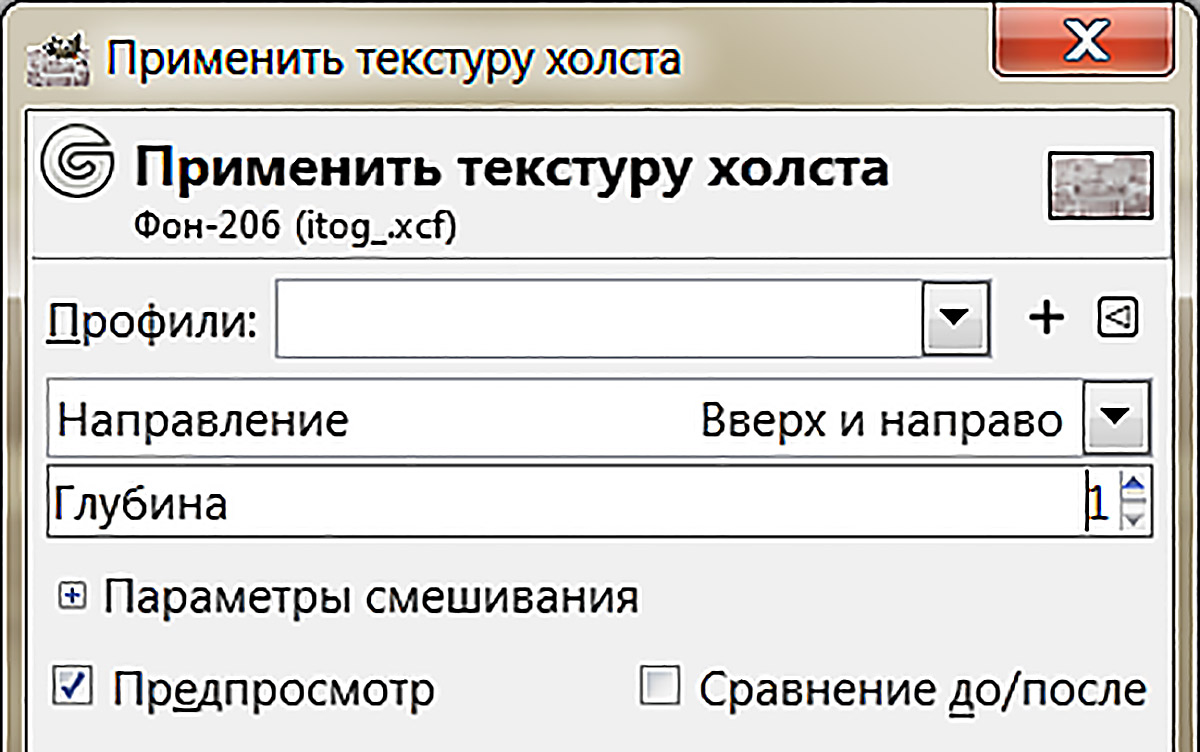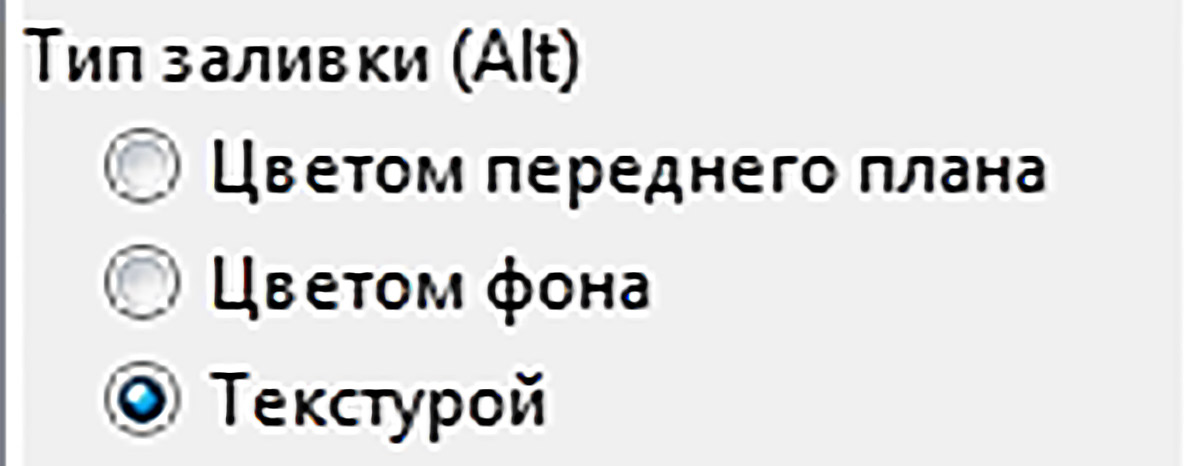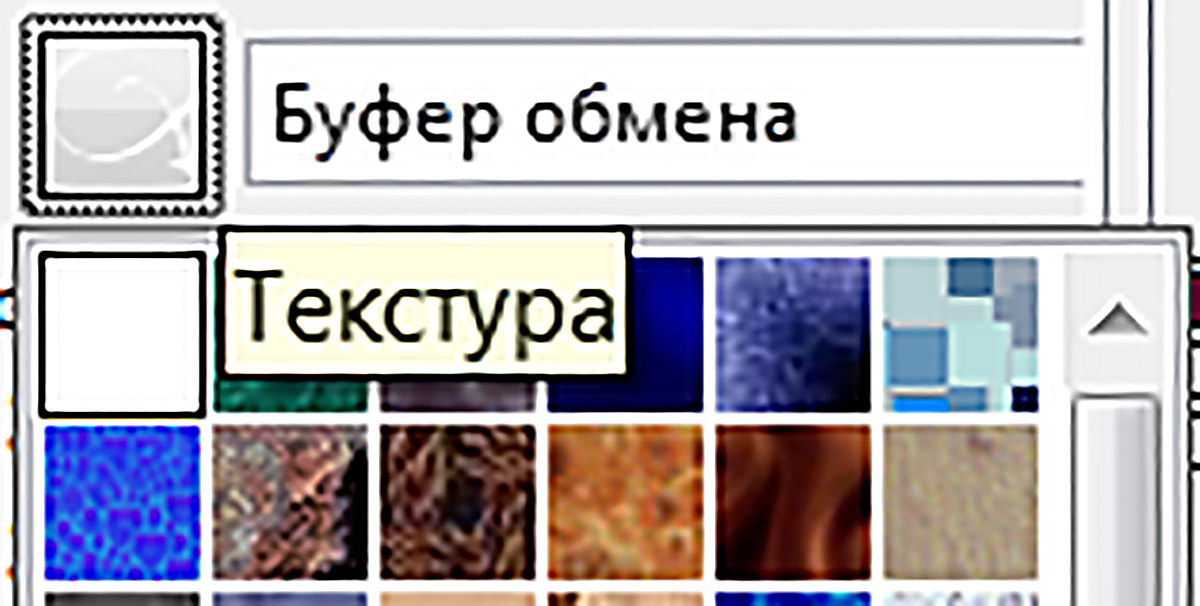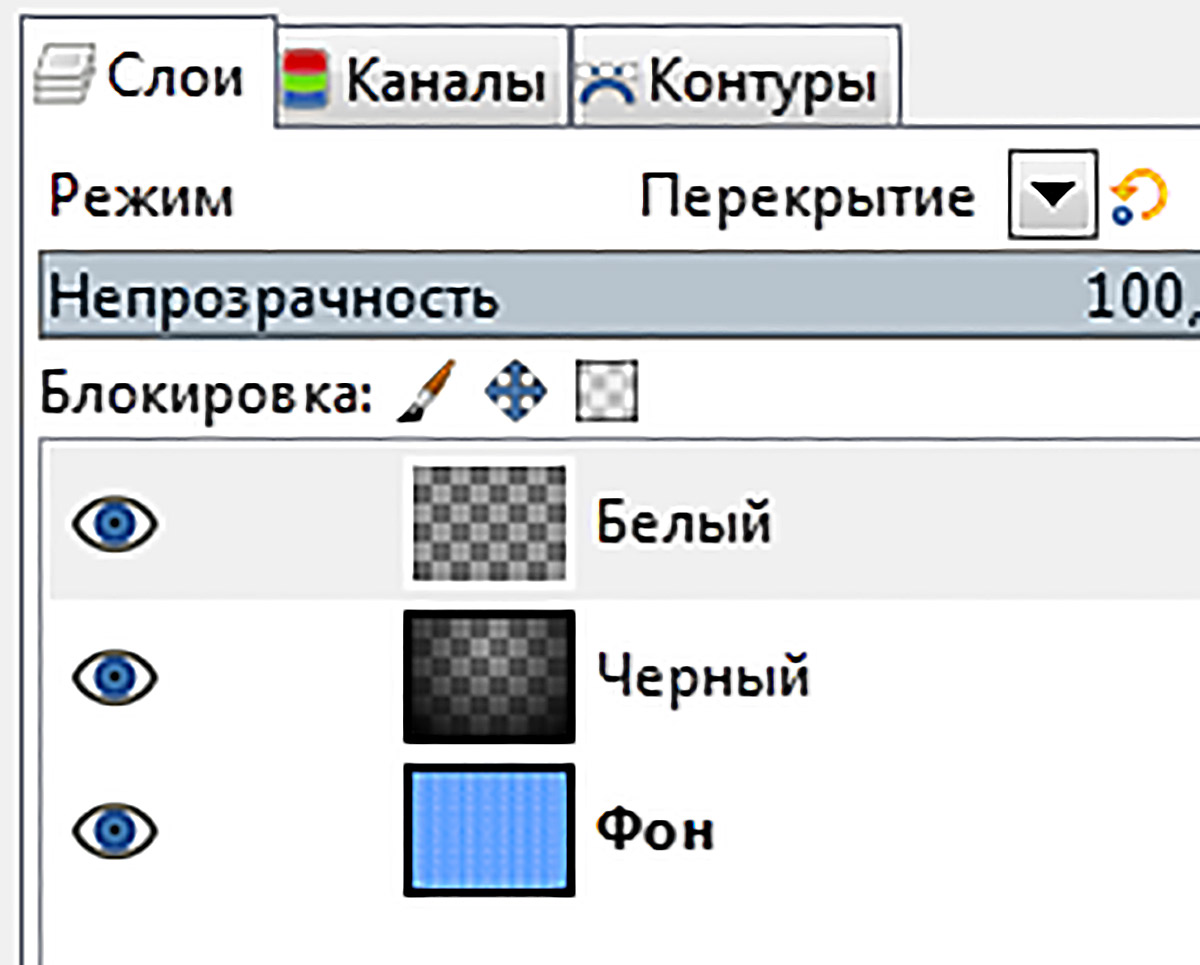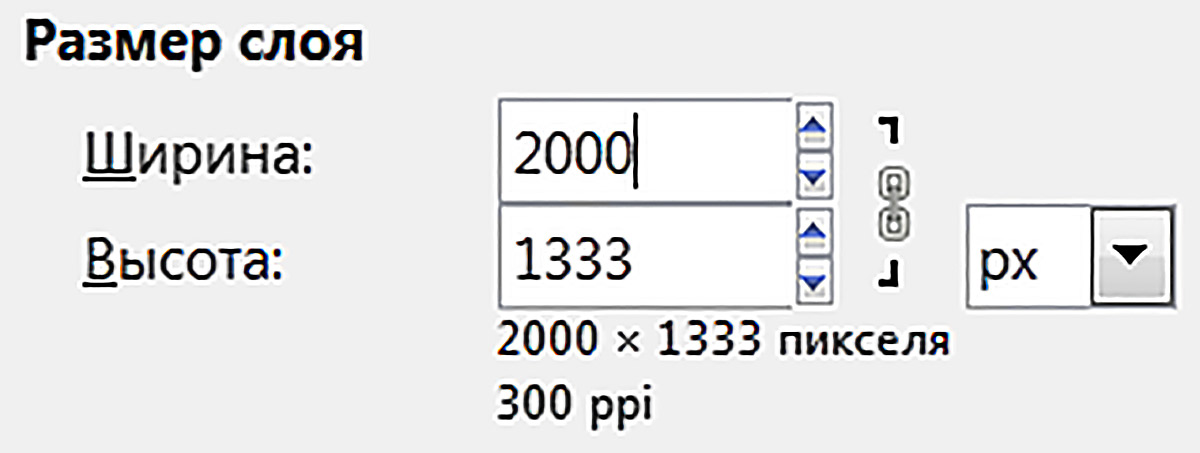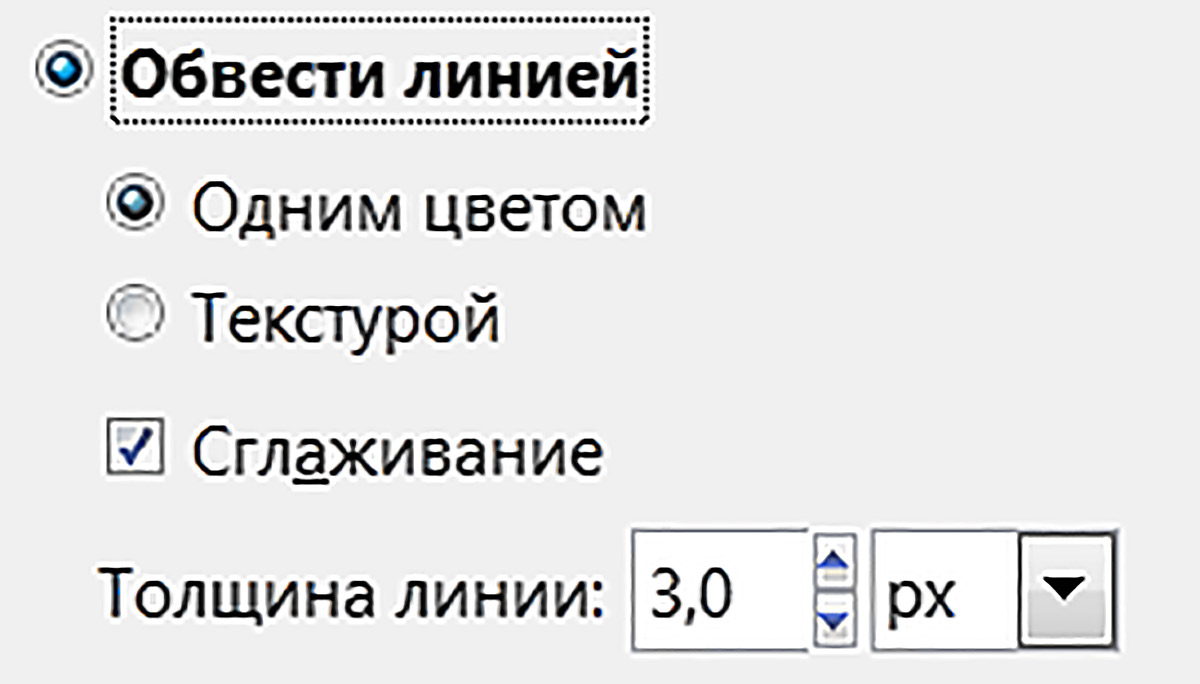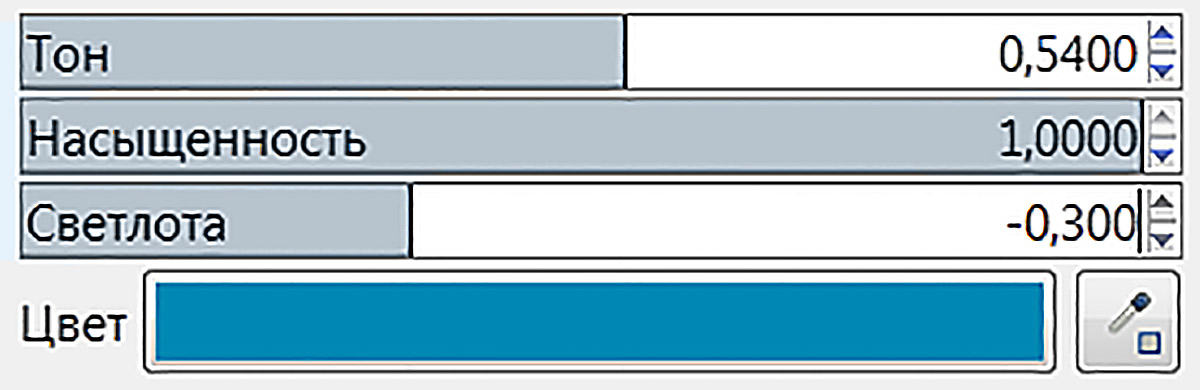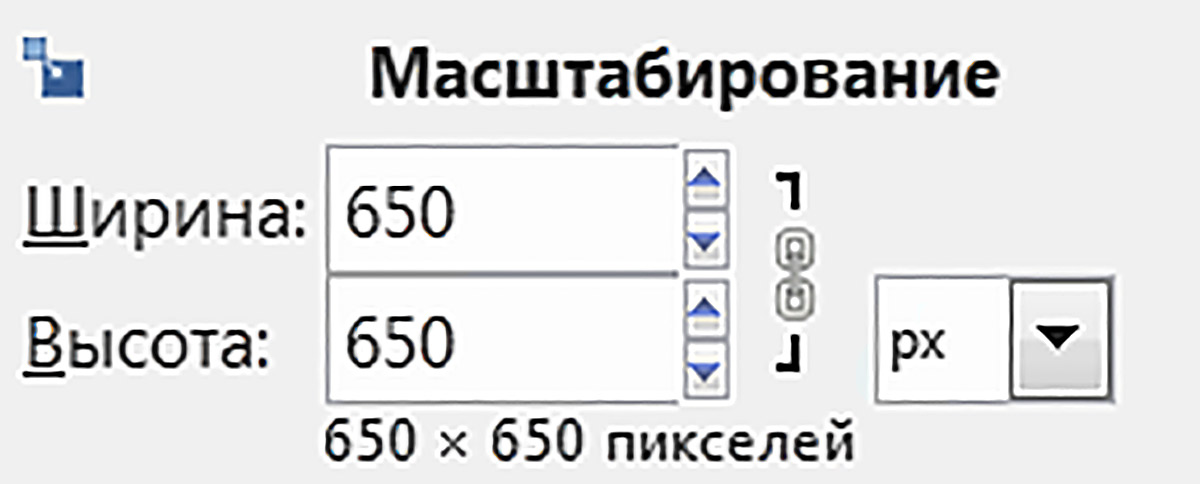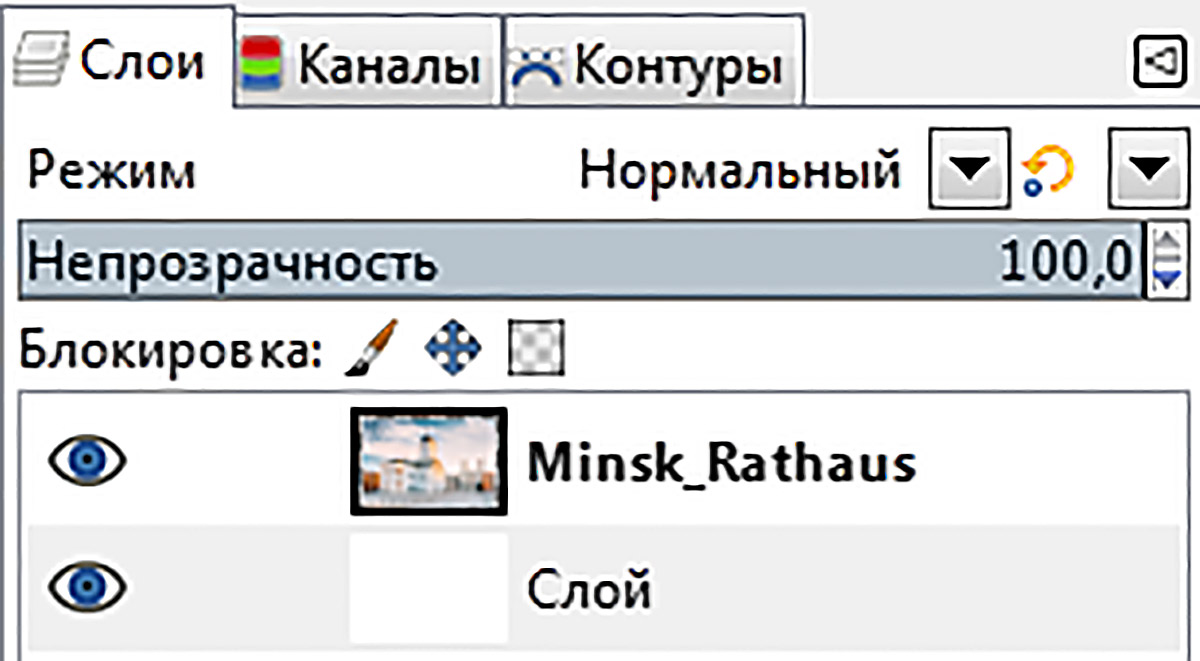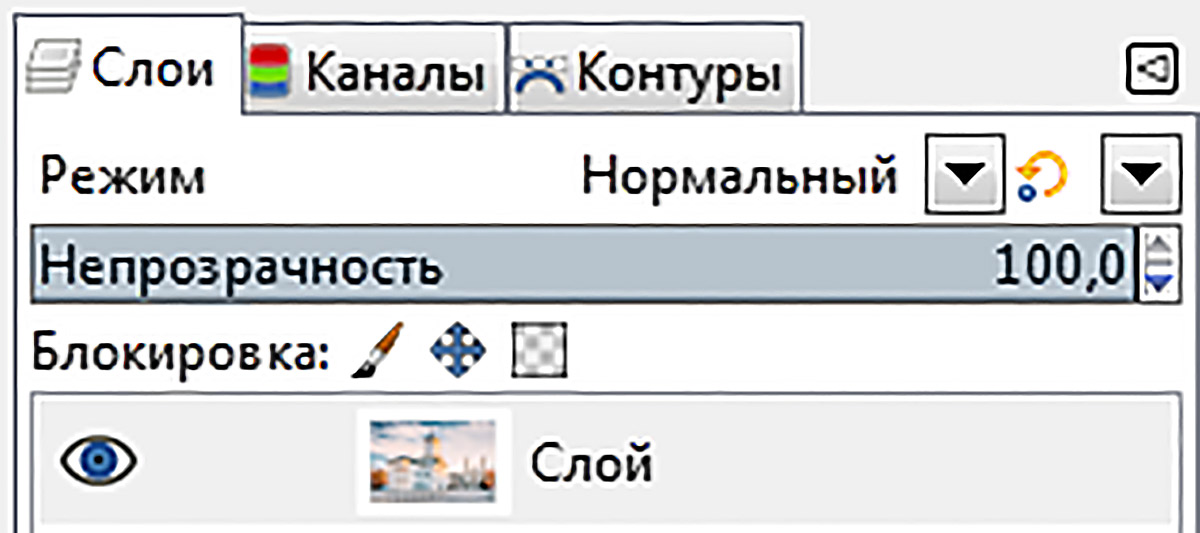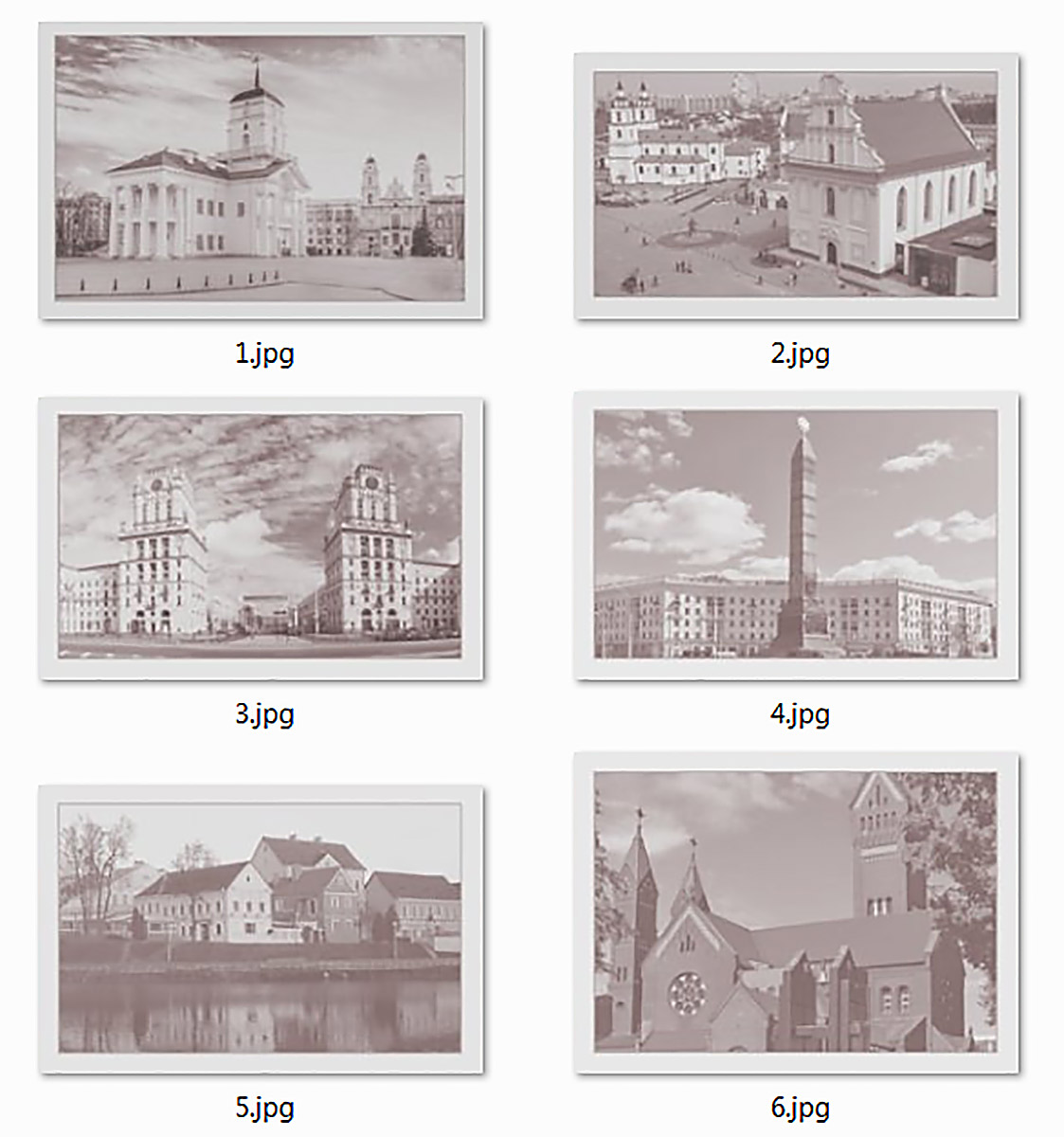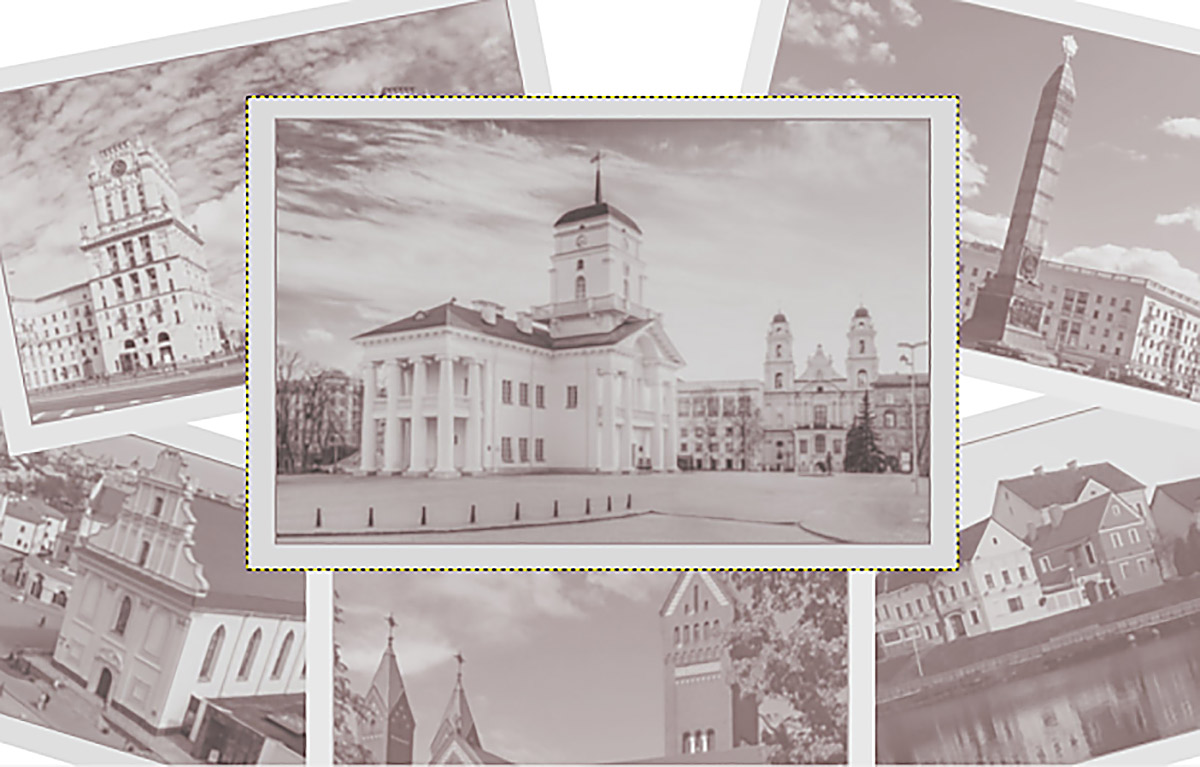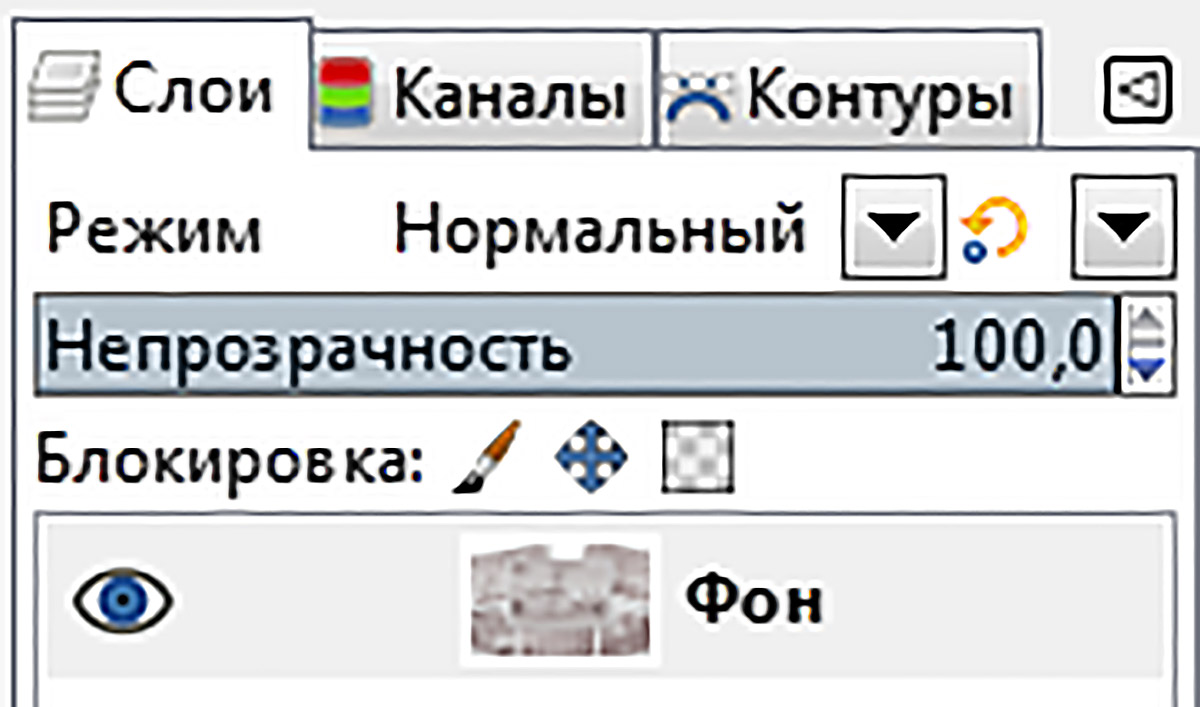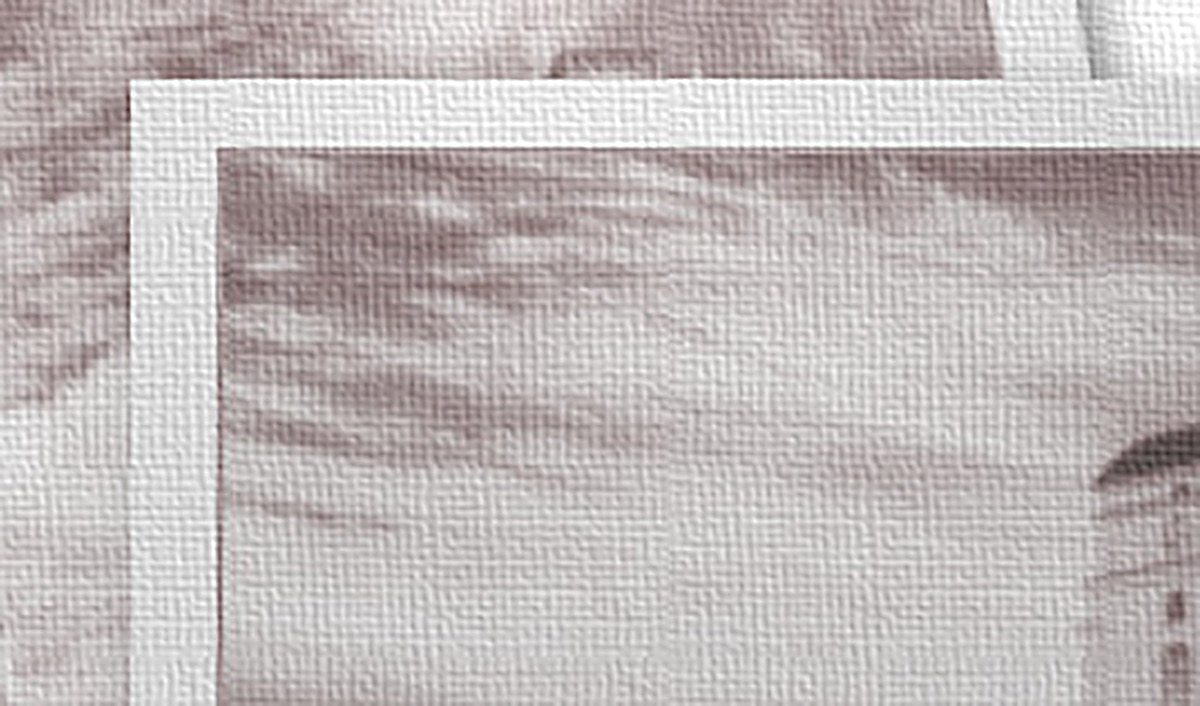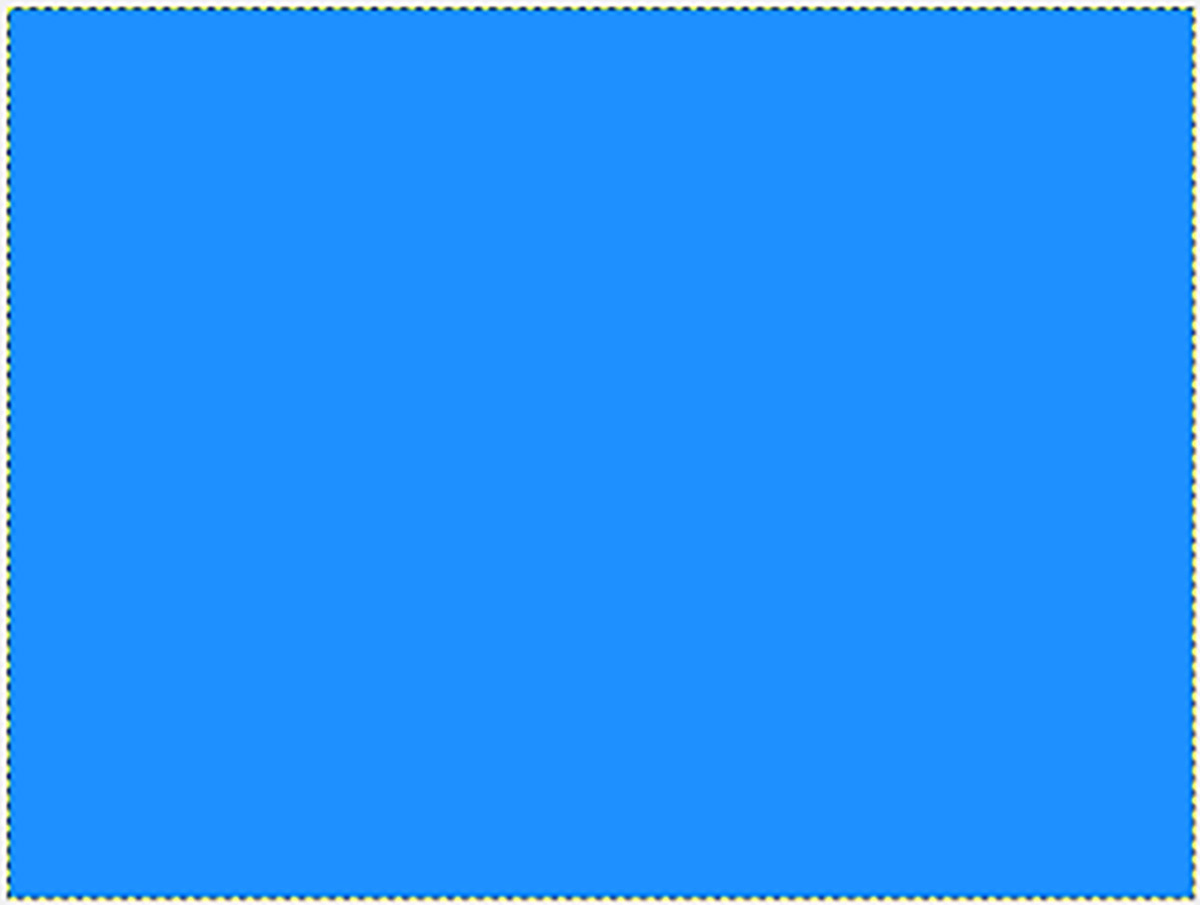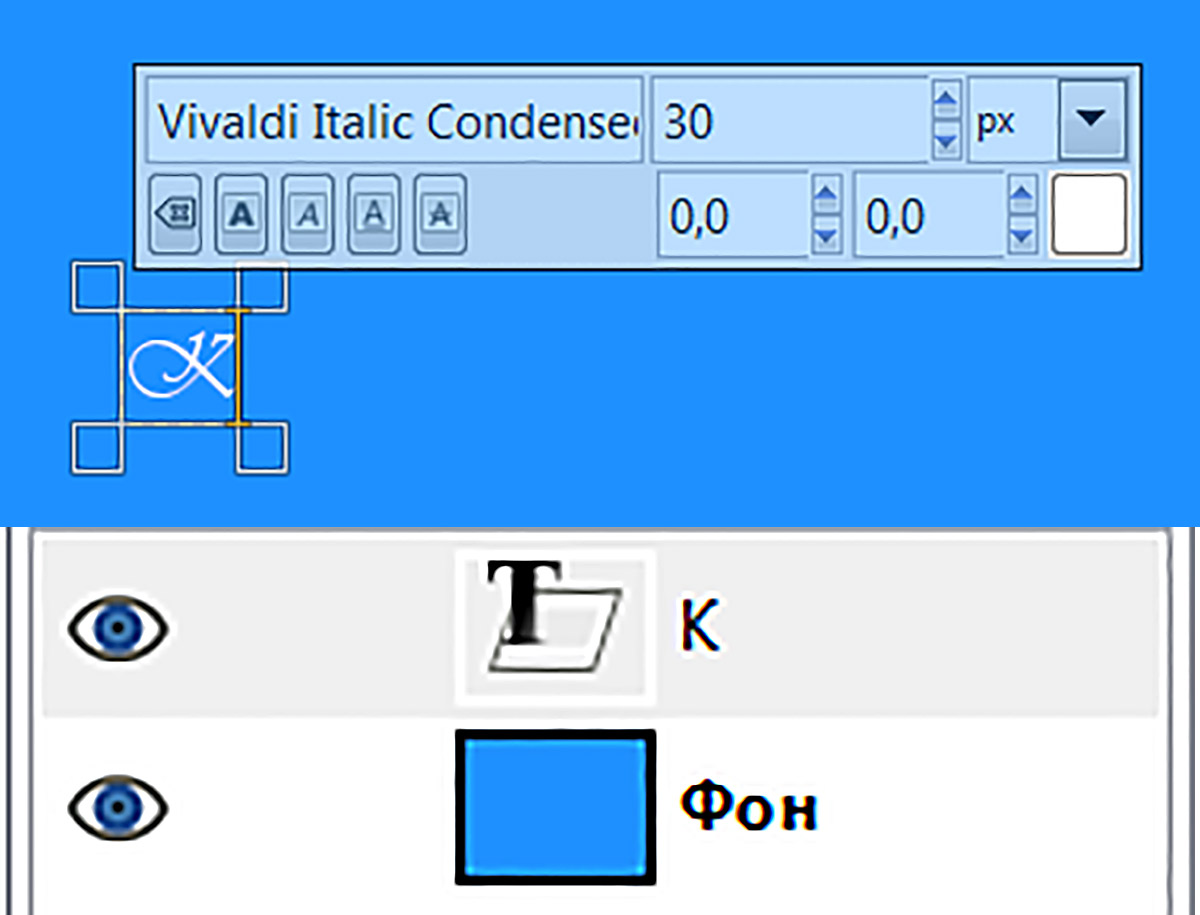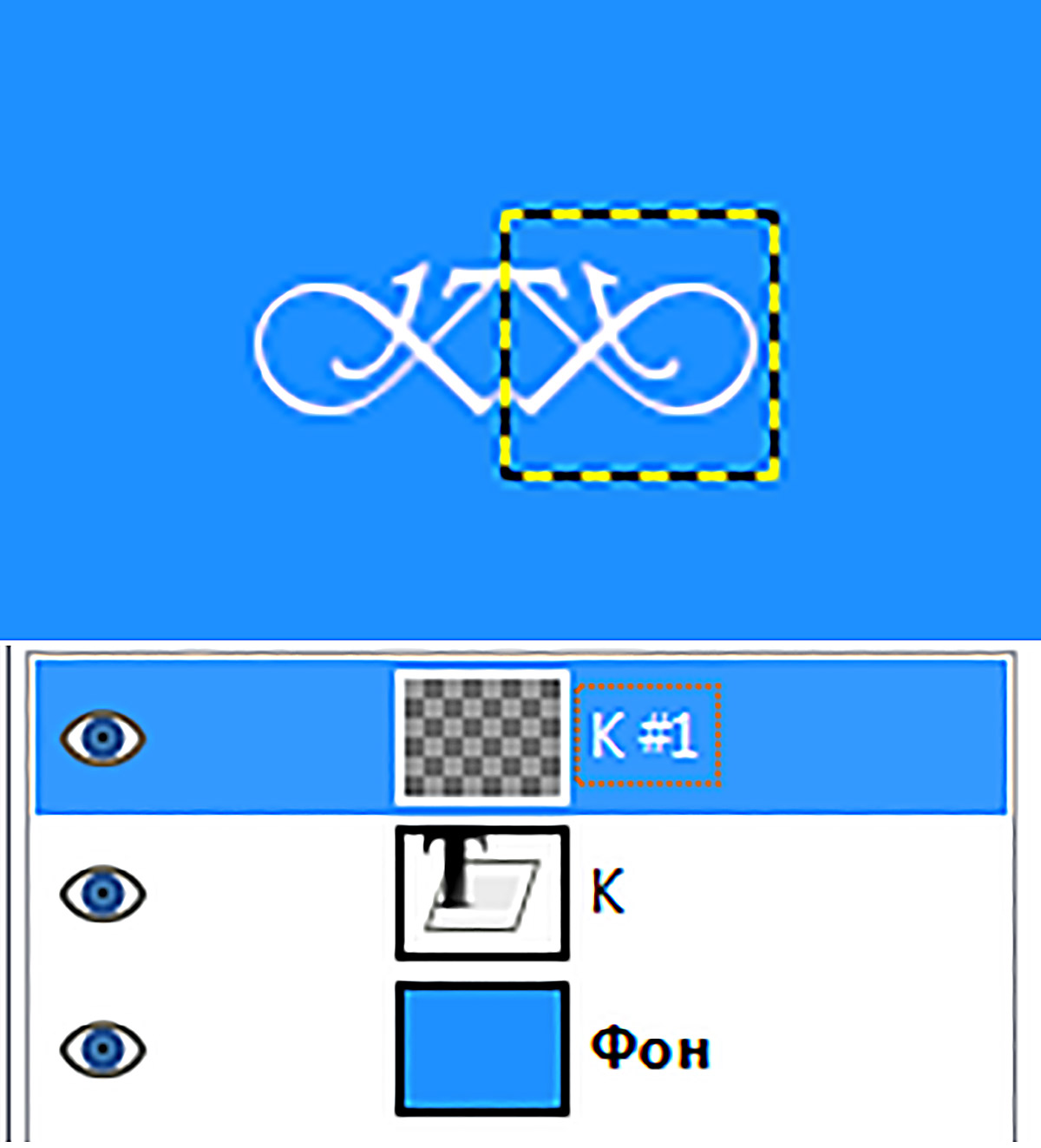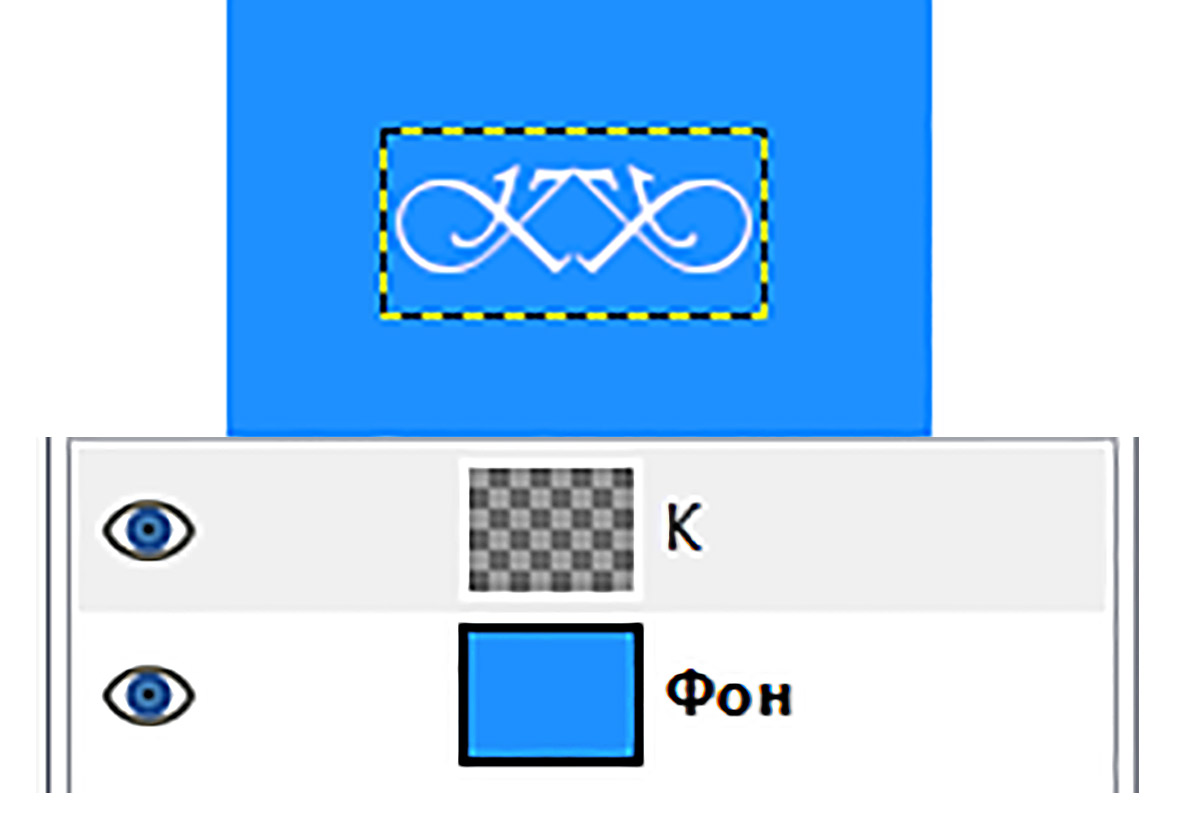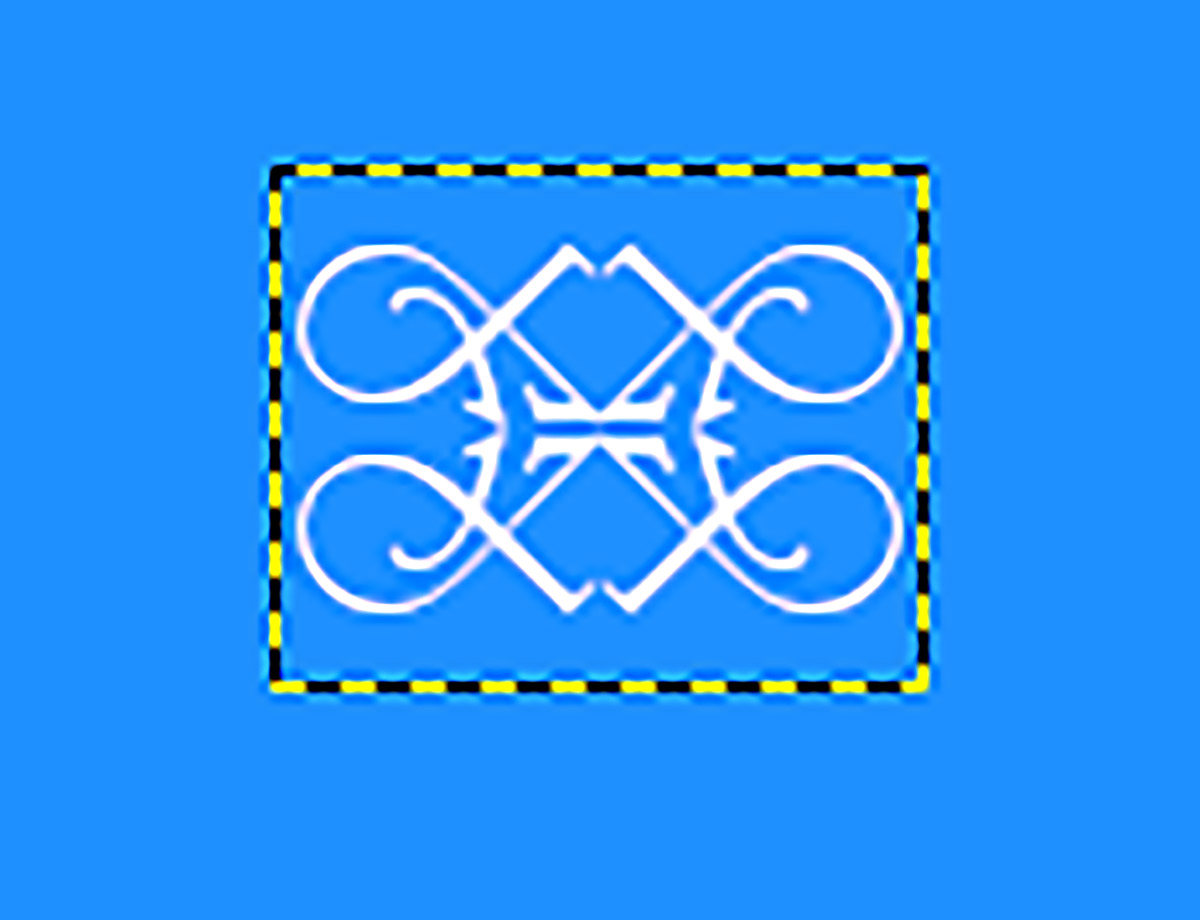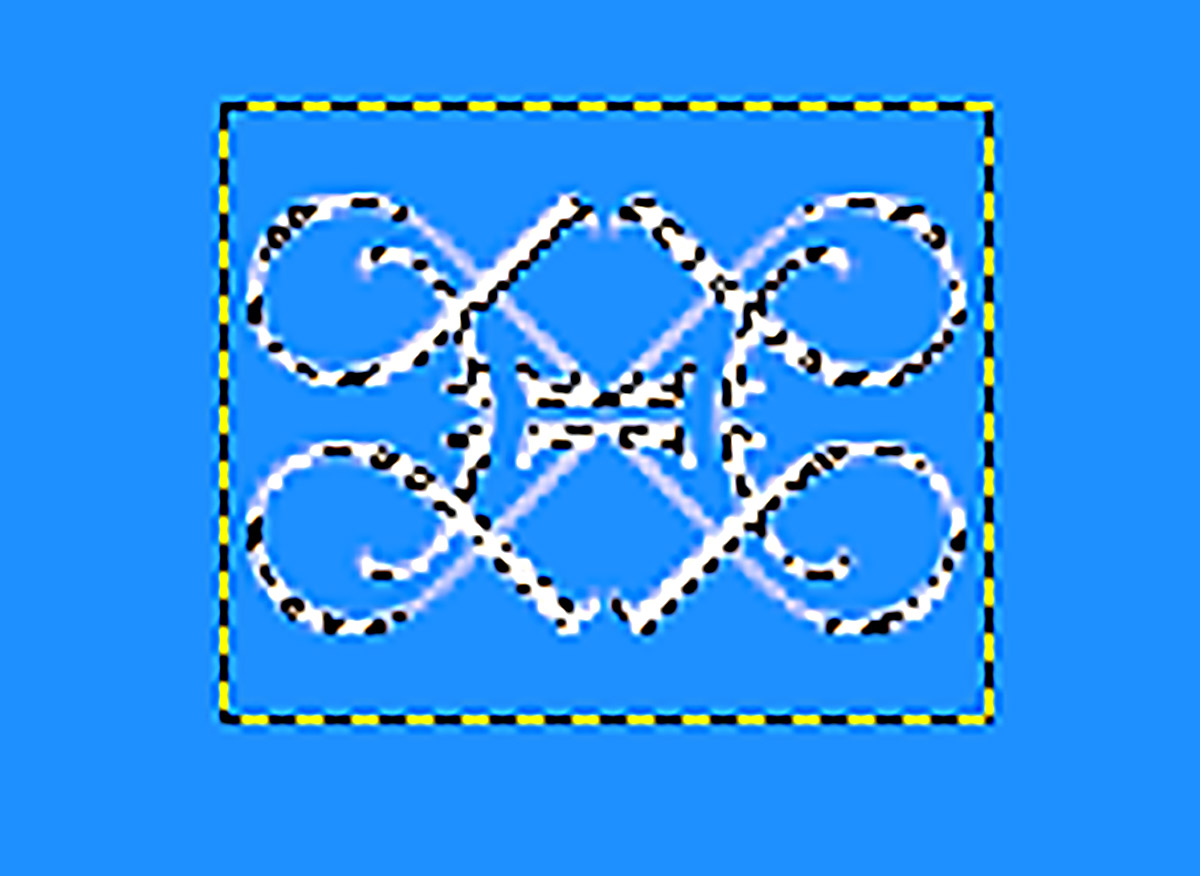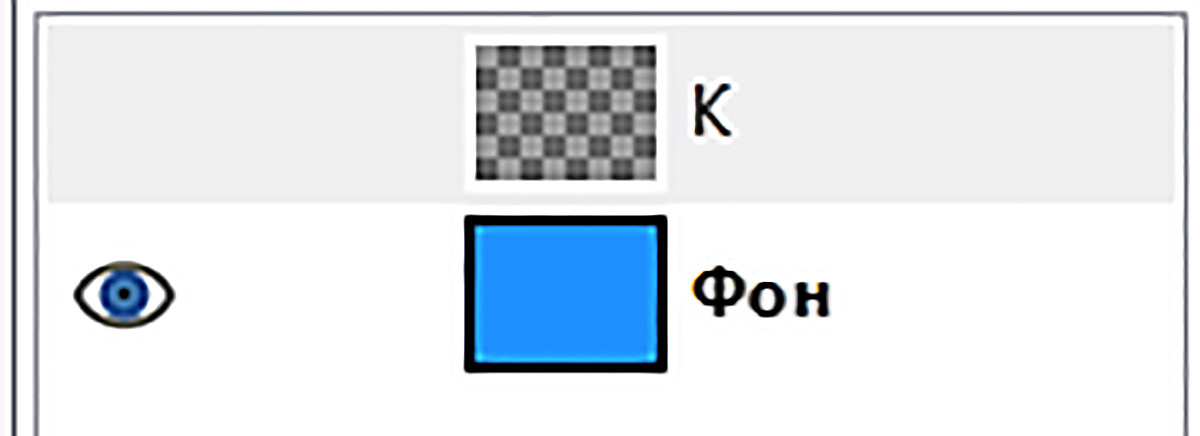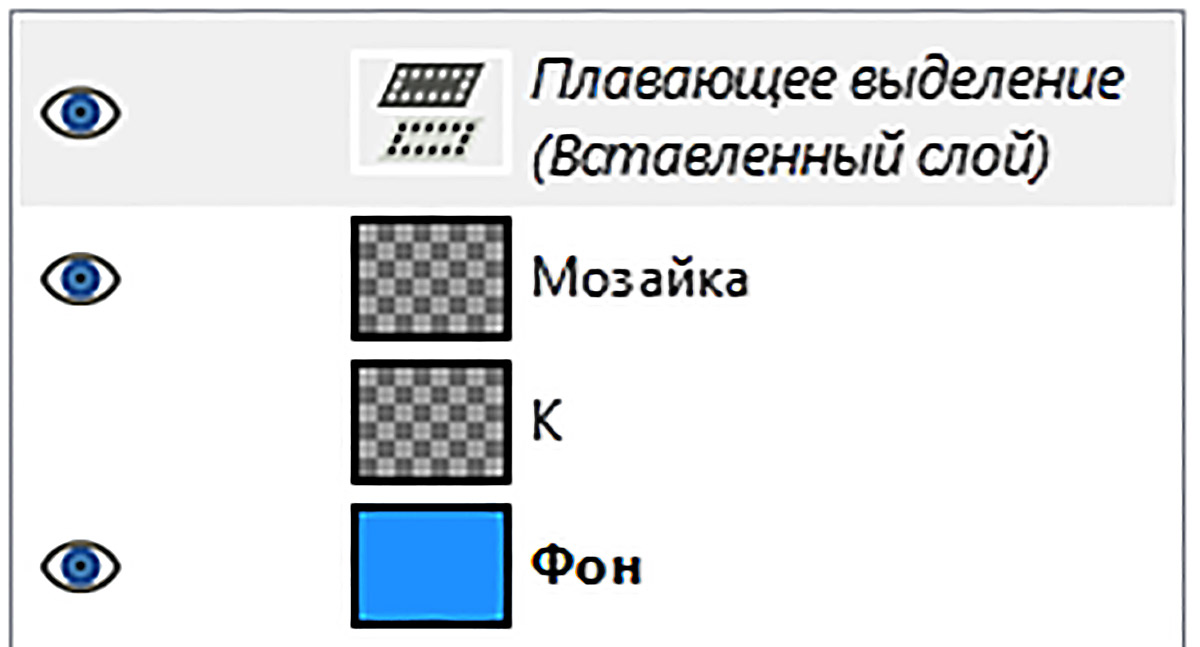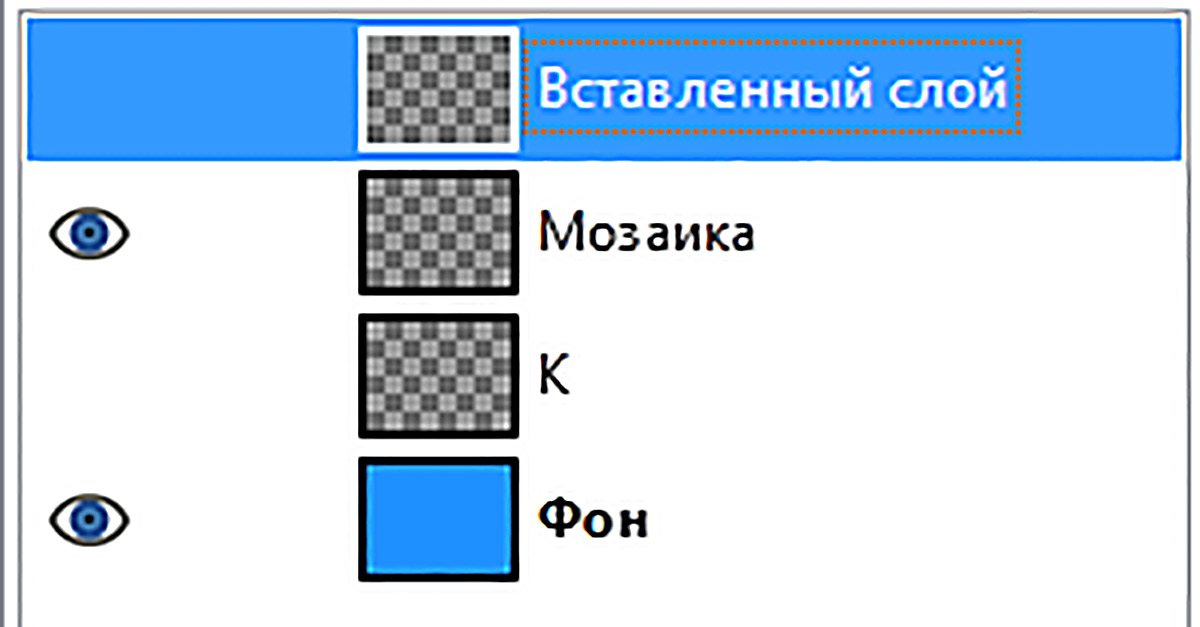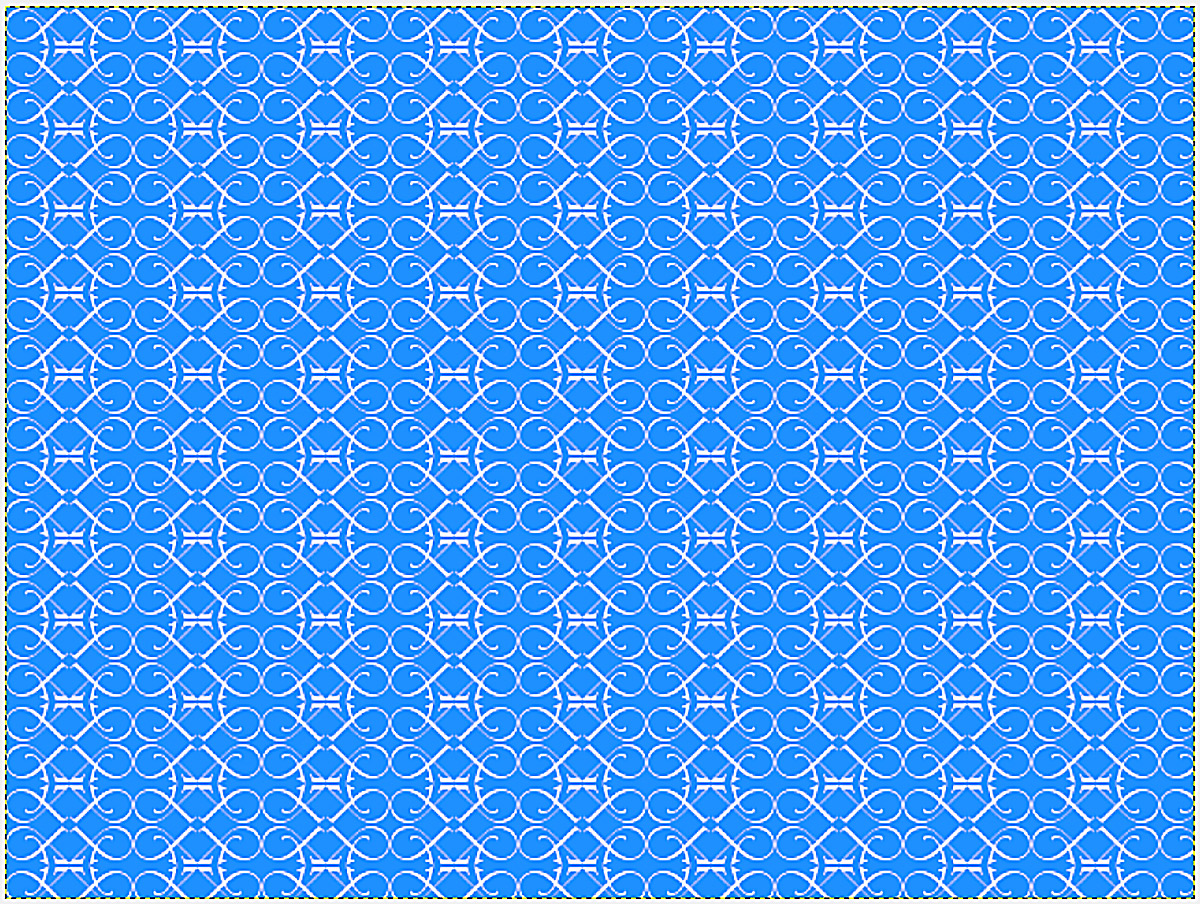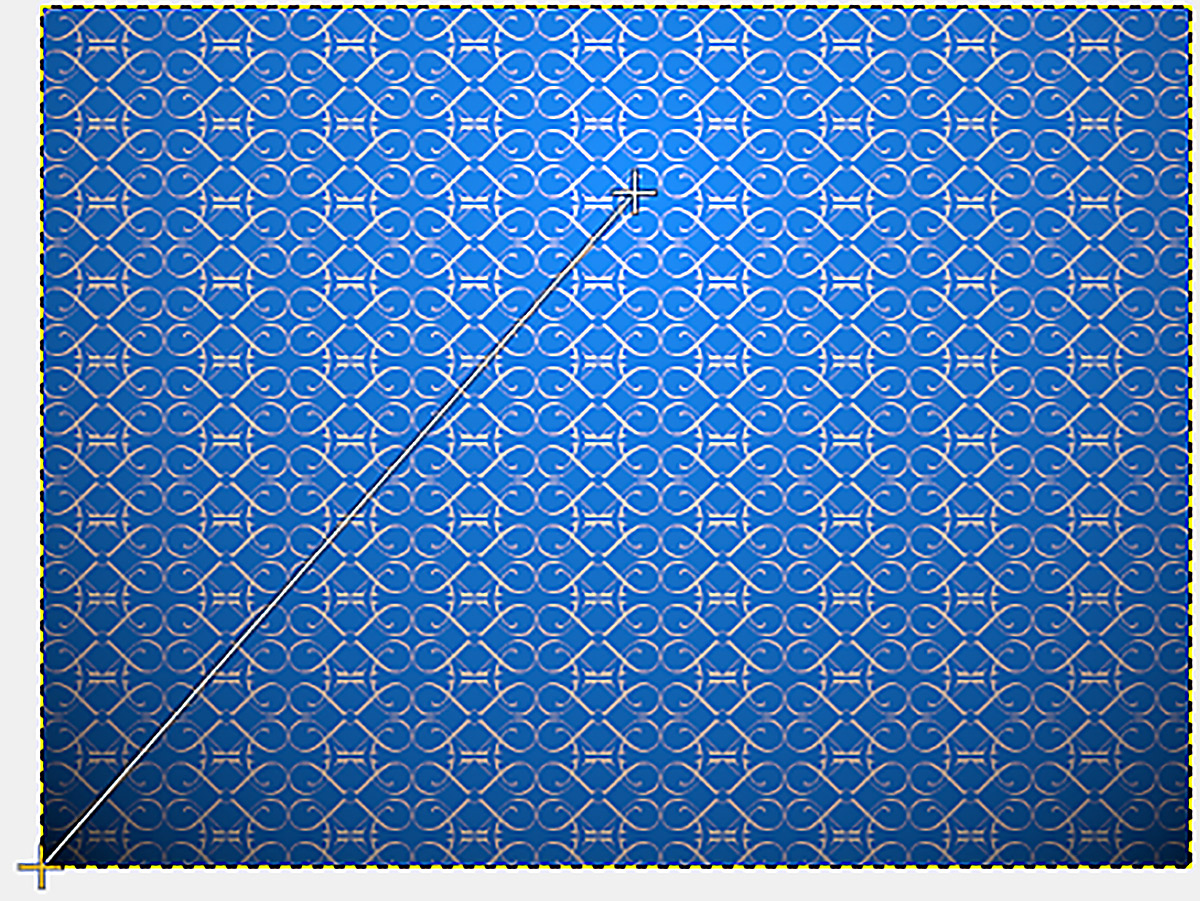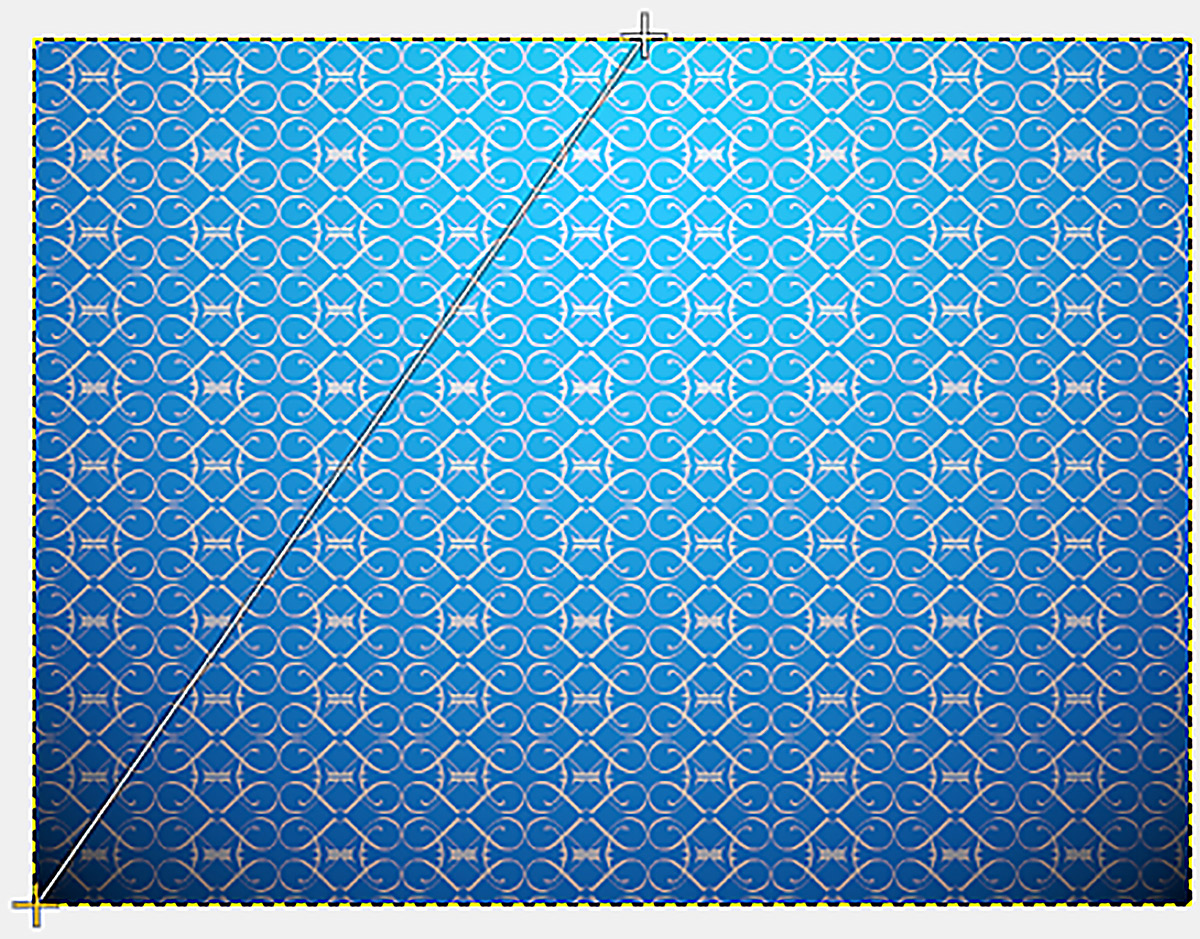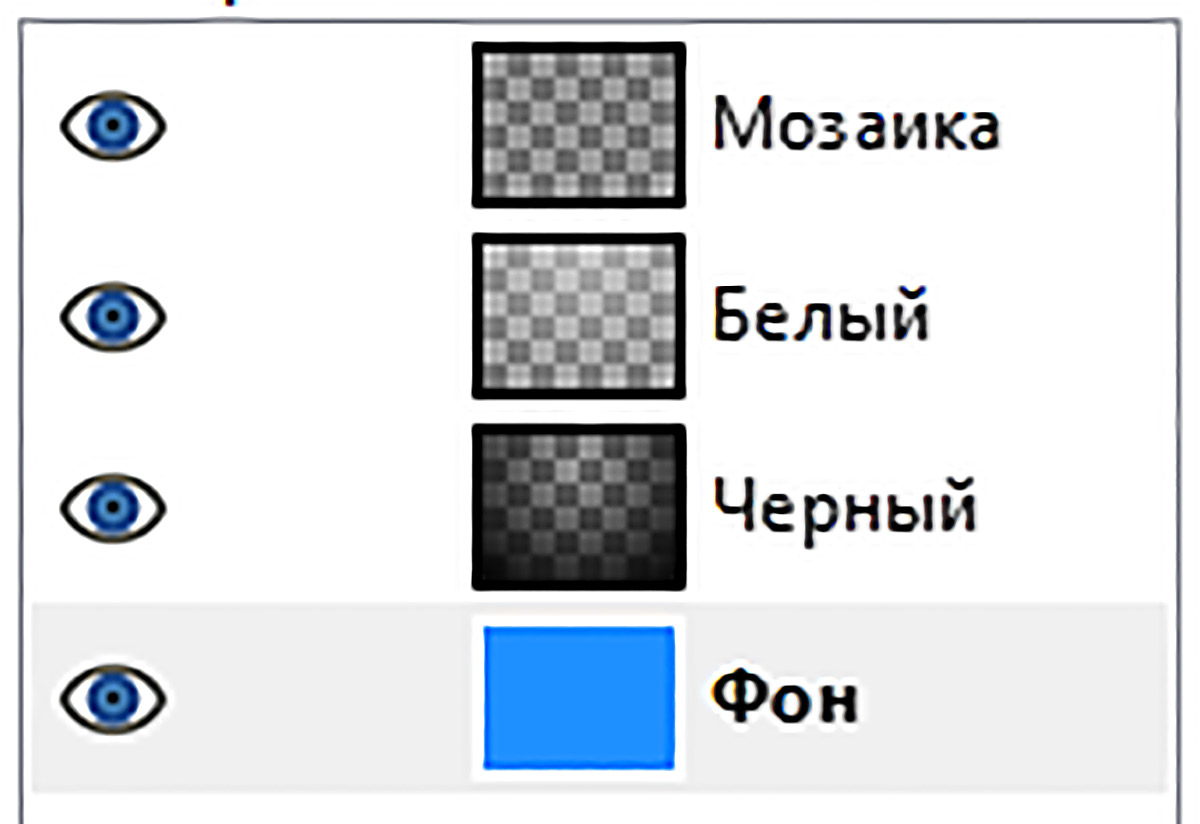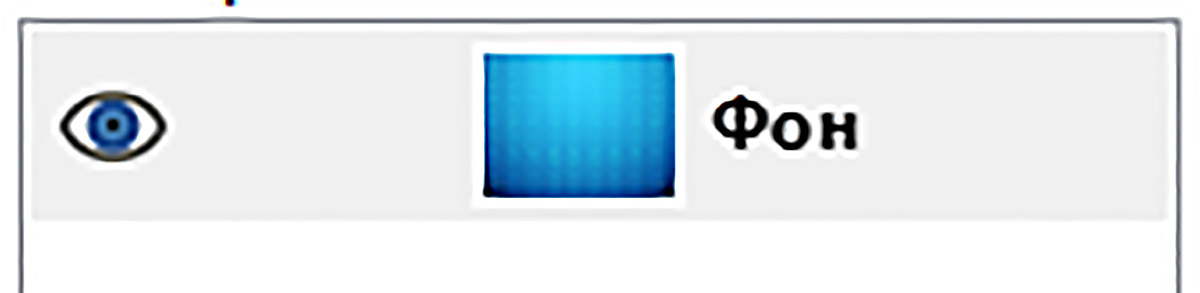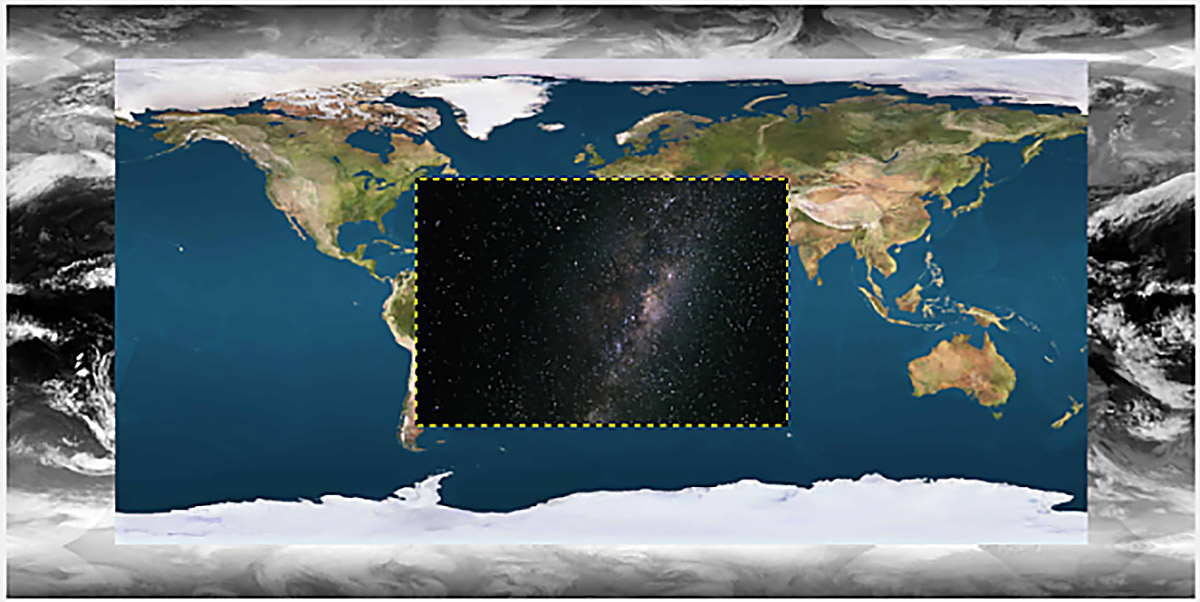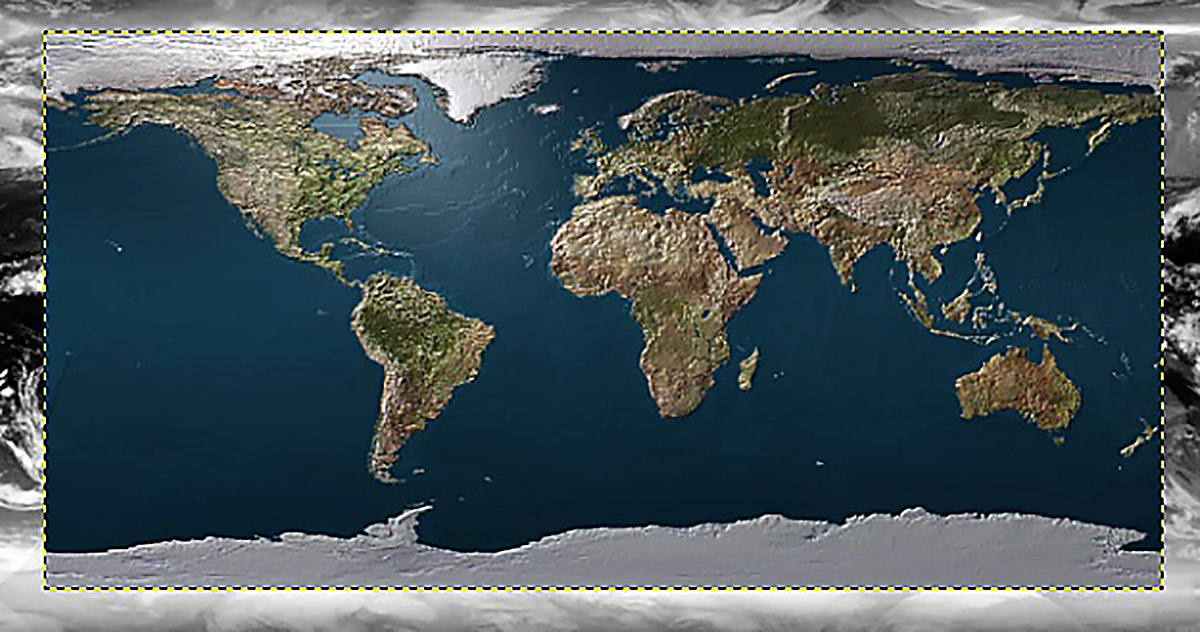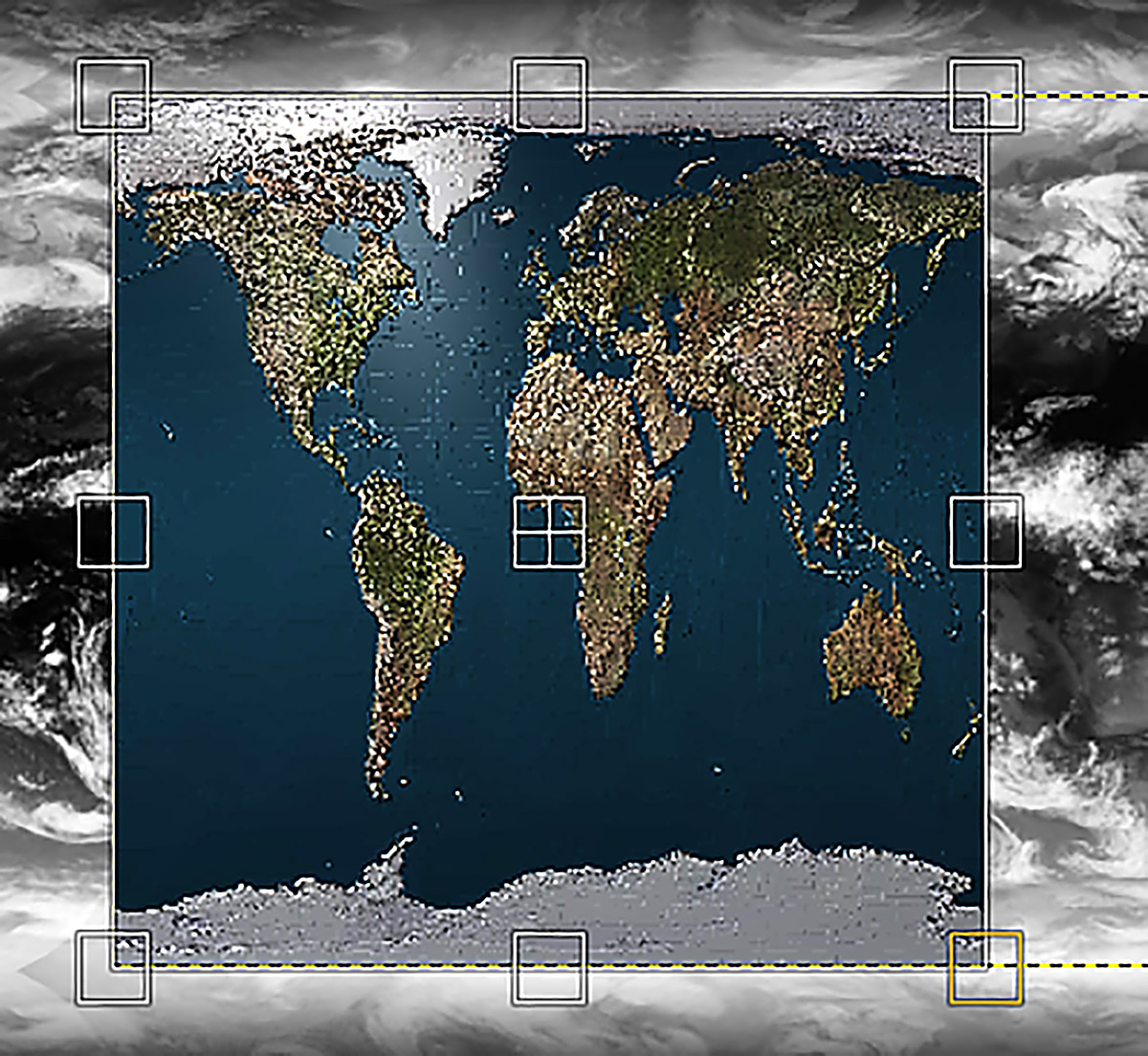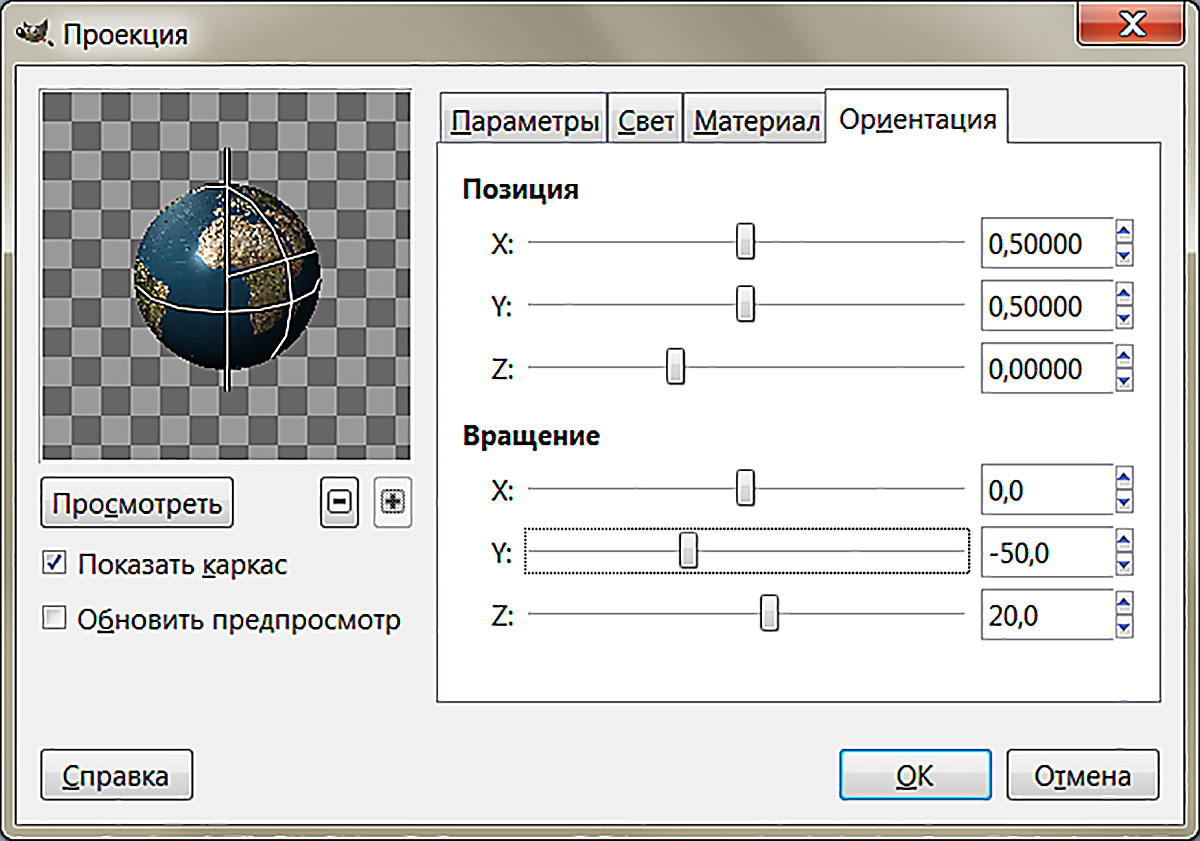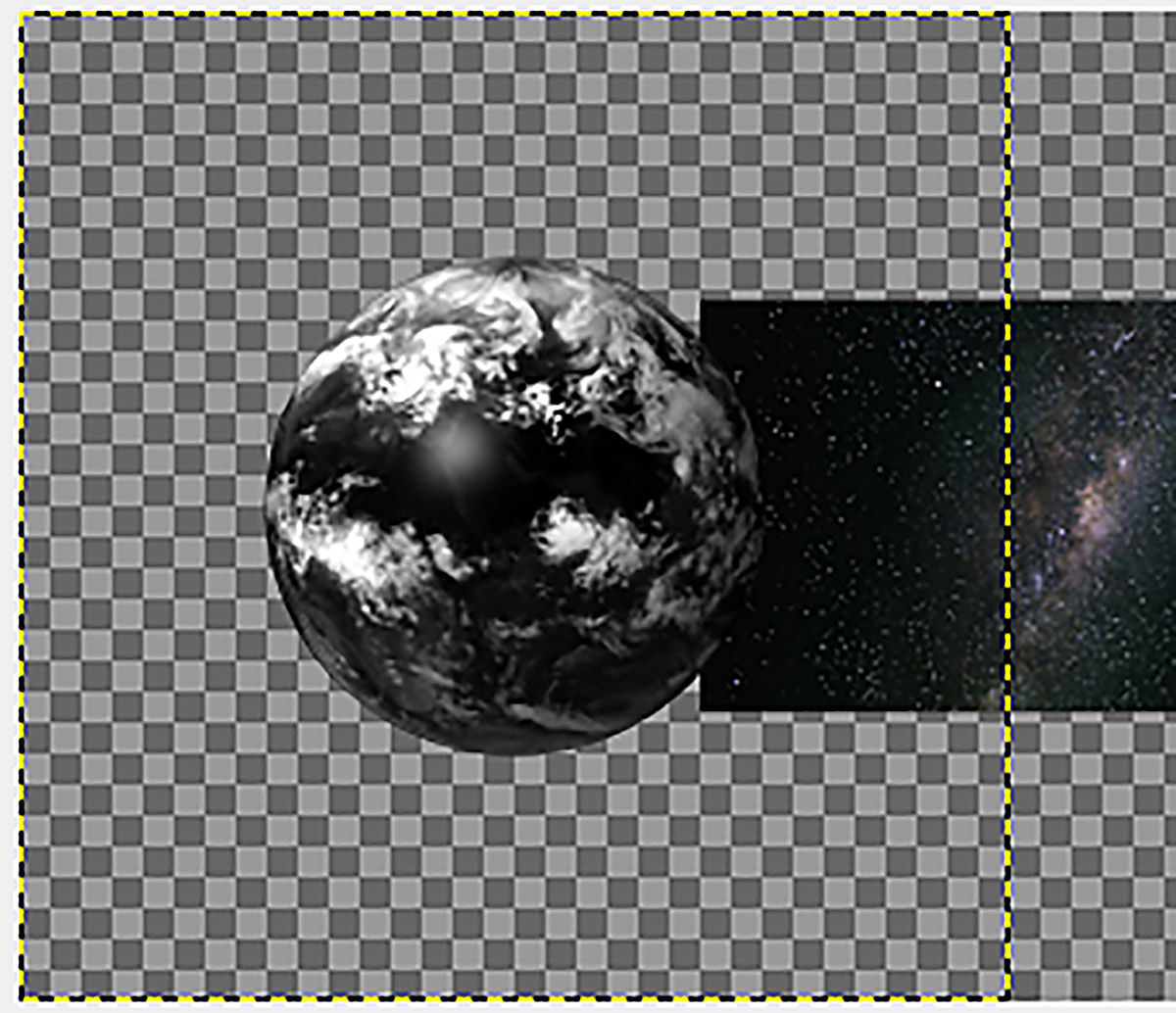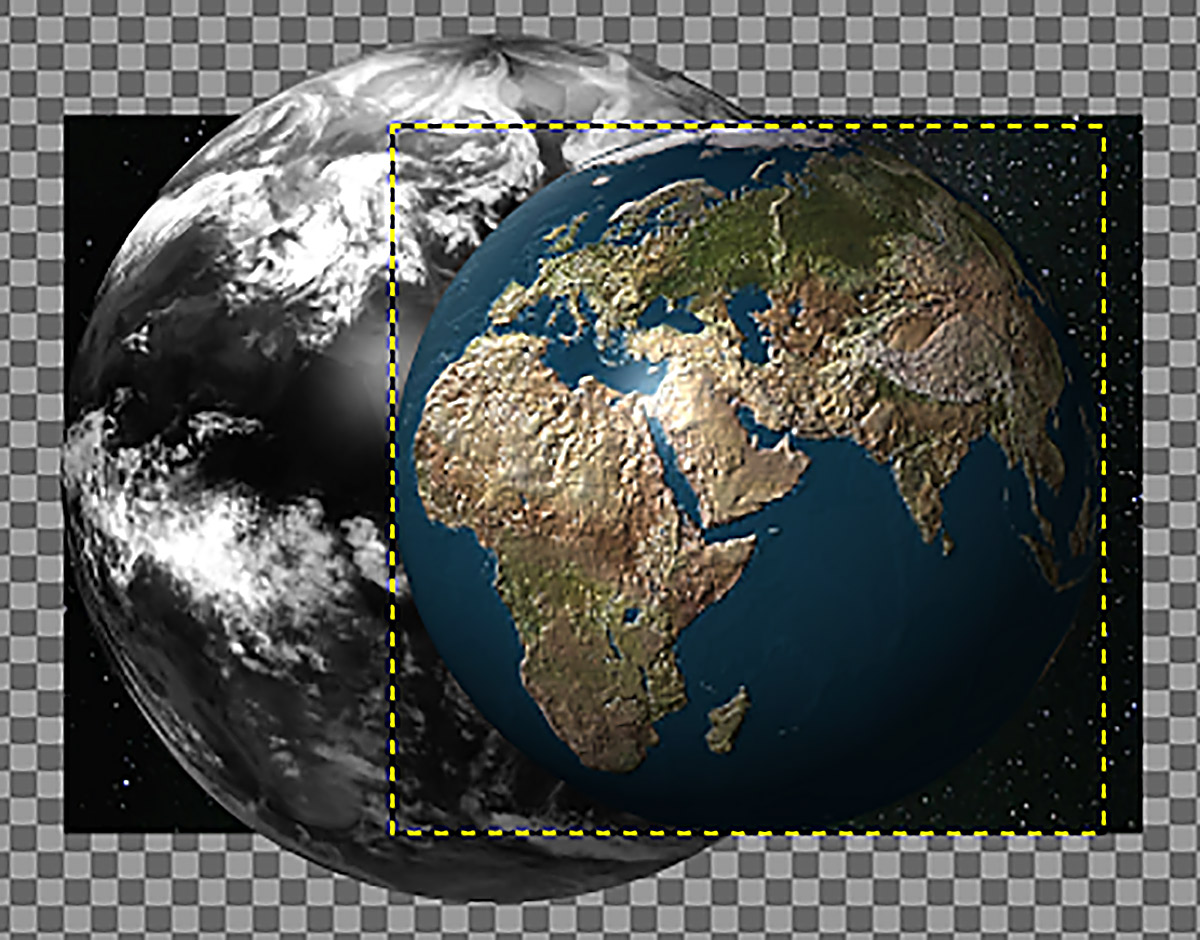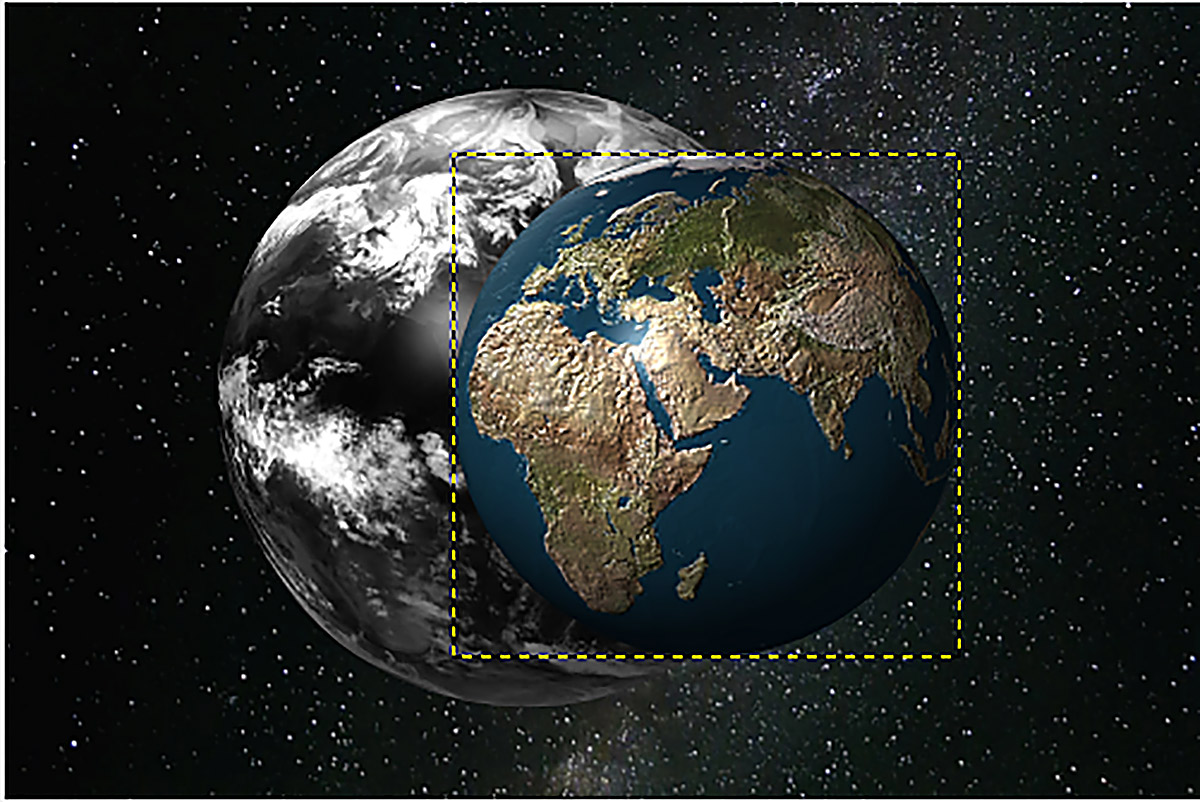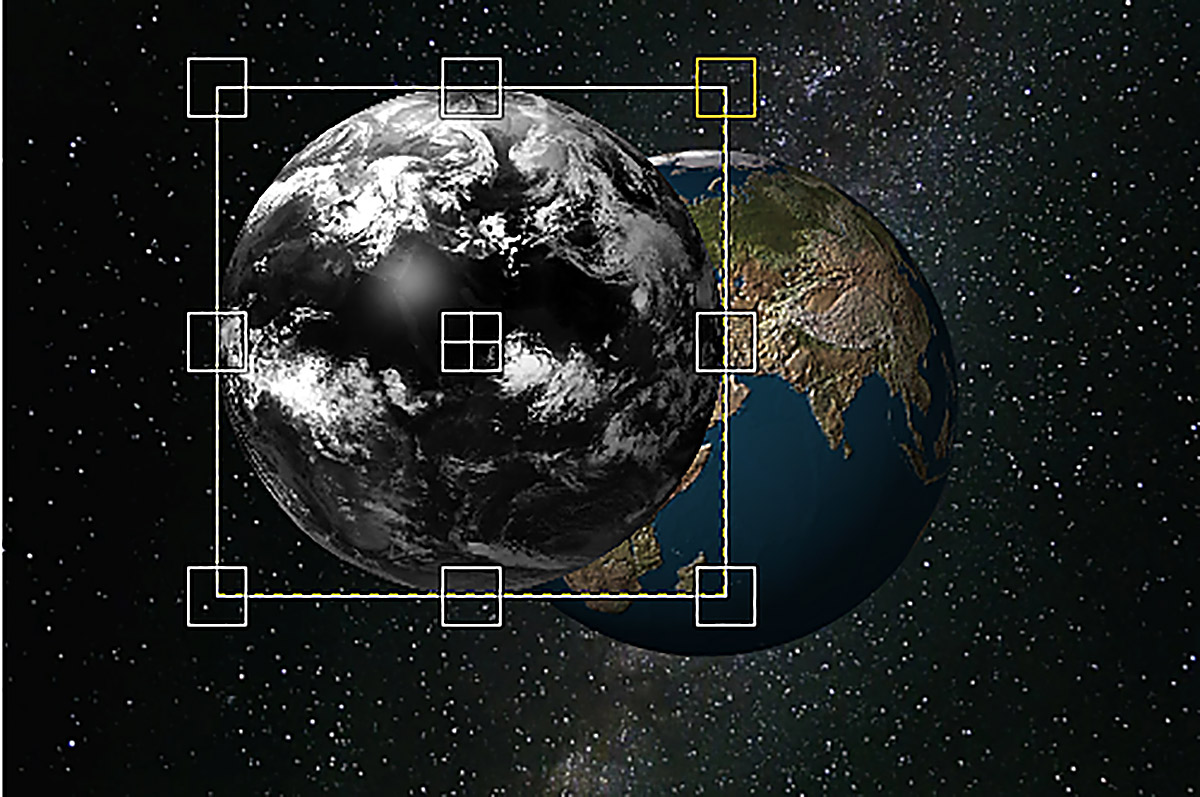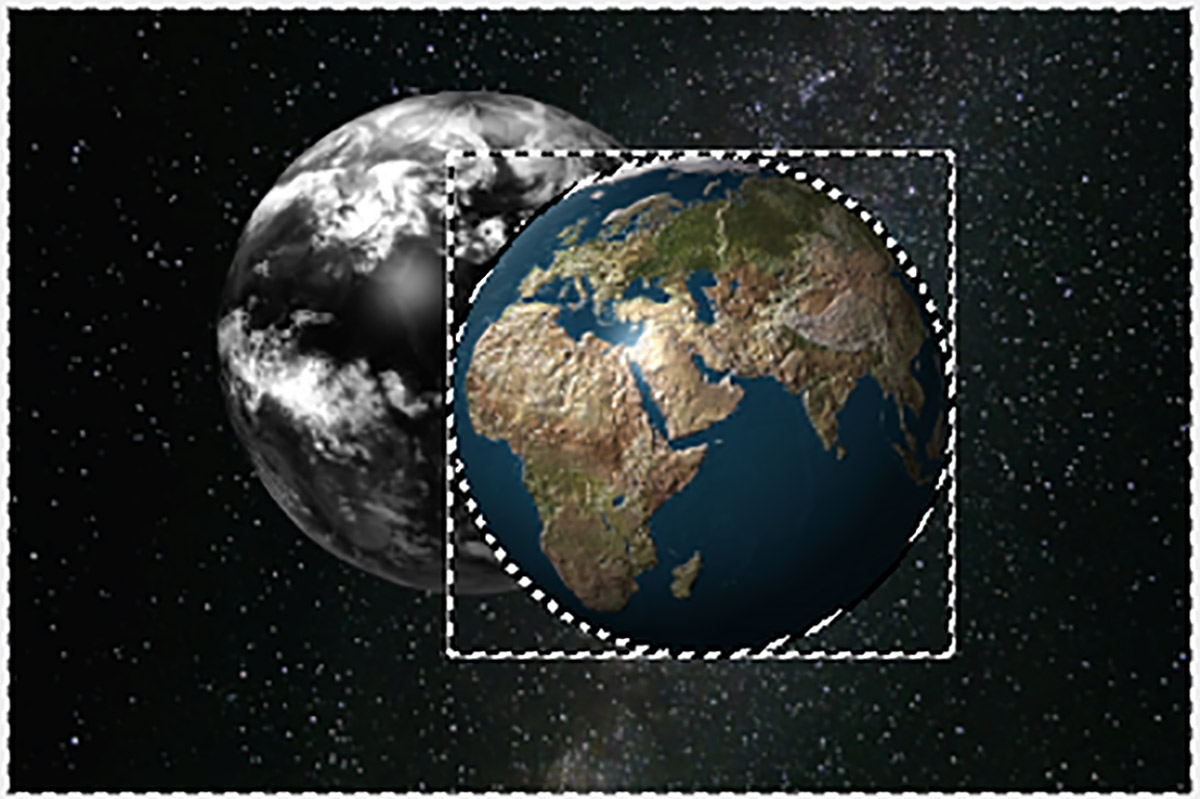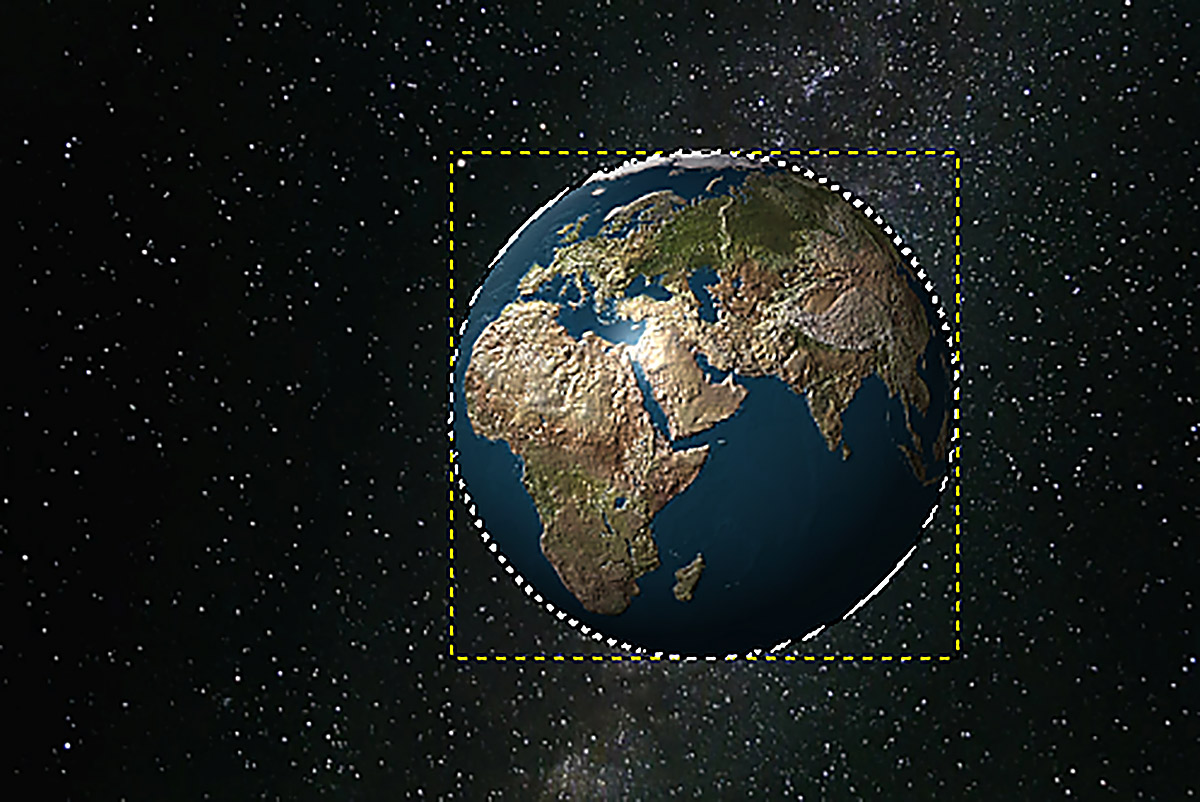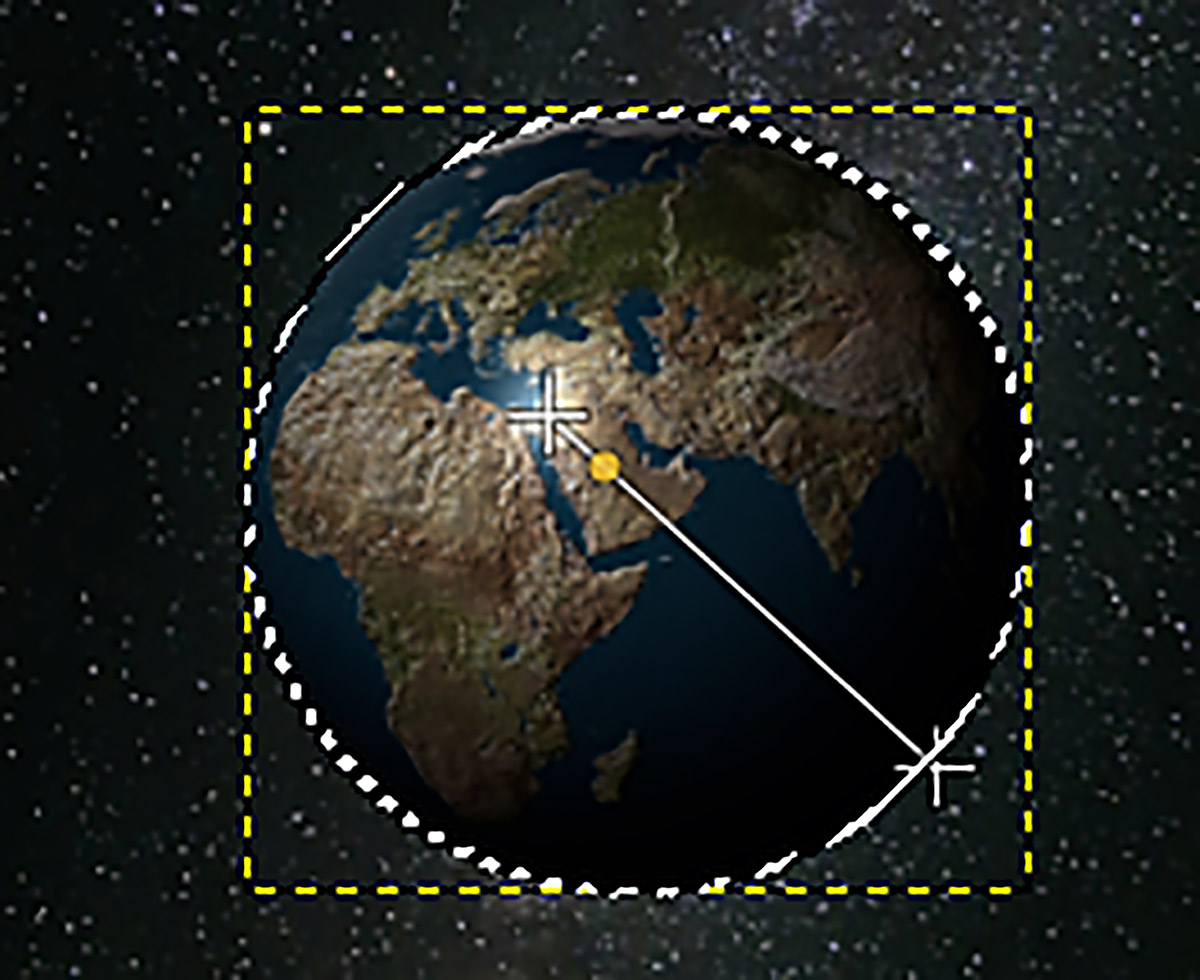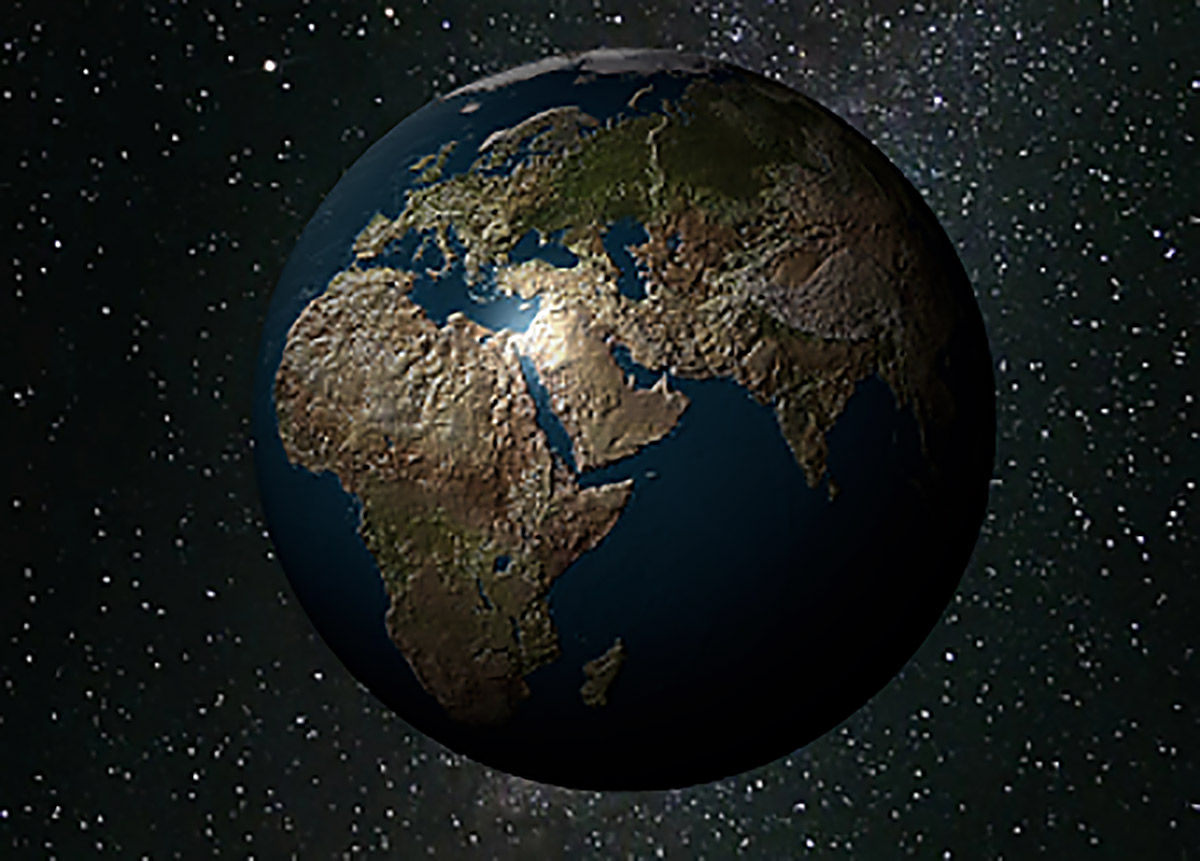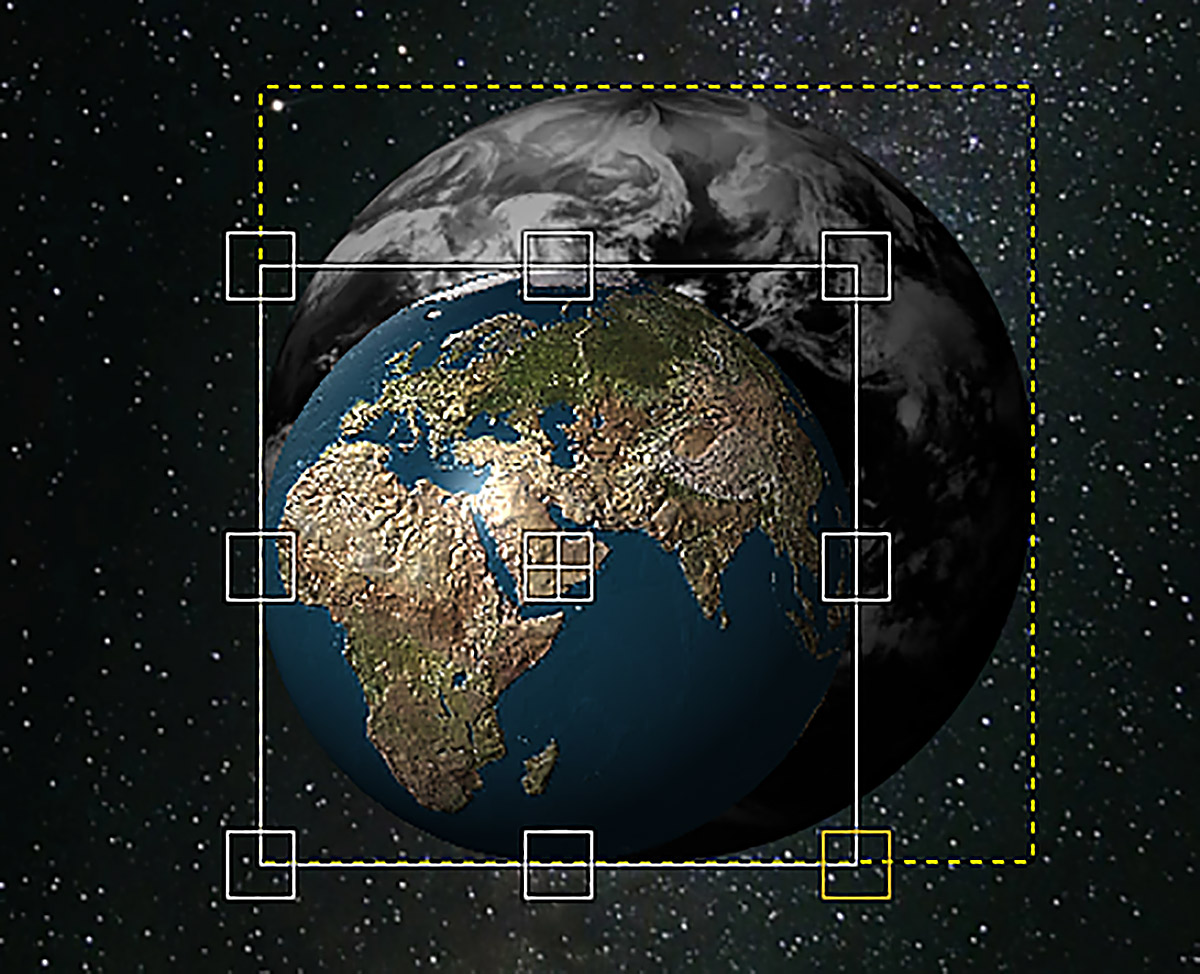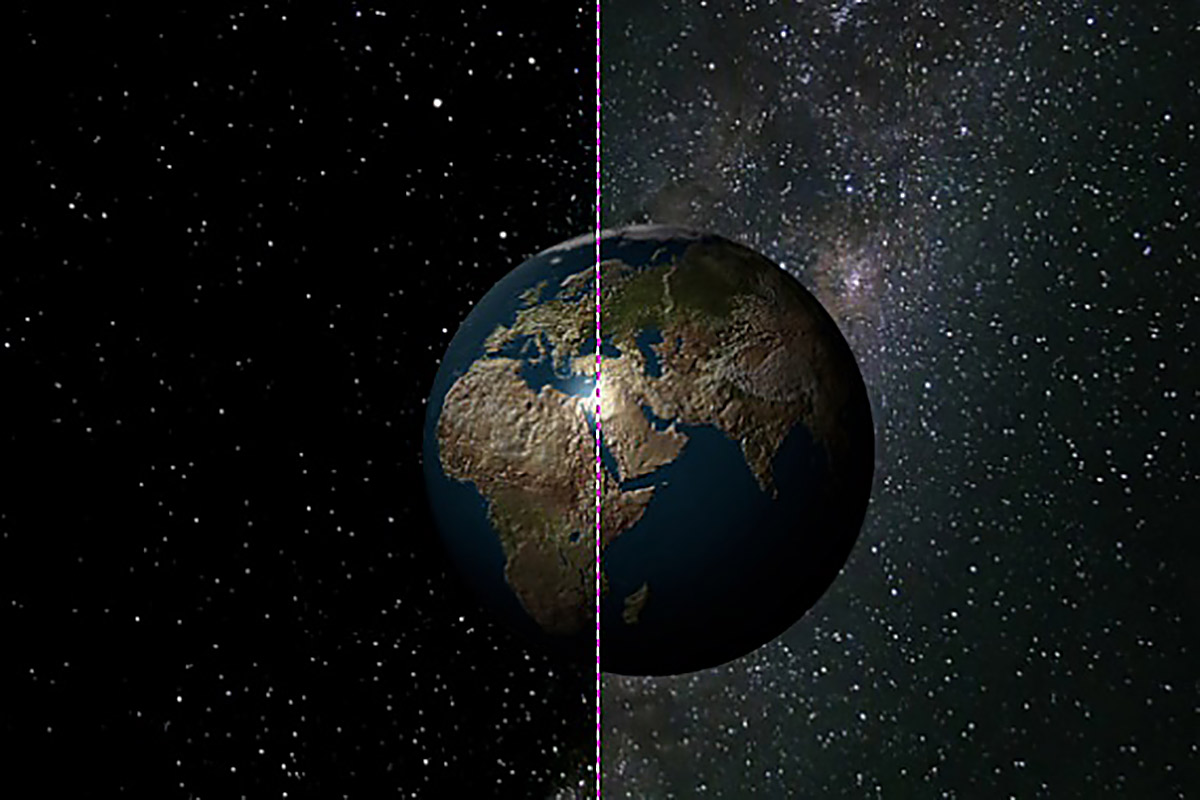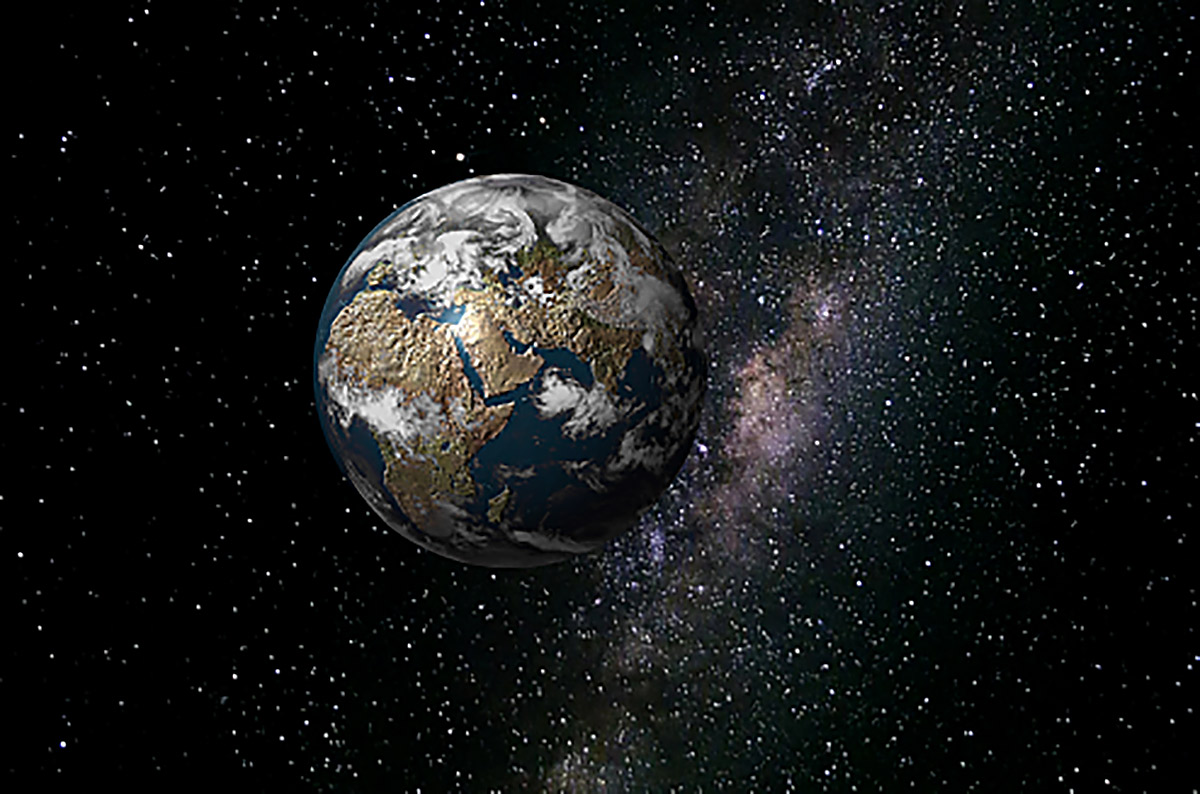|
Пример 12.1. Создание коллажа «История любимого города» из состаренных фотографий.
Коллаж (фр. coller — приклеивание) — это создание композиции из разнородных элементов.
- Открыть одну из фотографий в редакторе GIMP. При необходимости выполнить кадрирование и/или изменить размер изображения.
- Создать новый слой, равный по размеру самой фотографии, и поместить его под фотографию. Выбрать белый цвет для слоя:
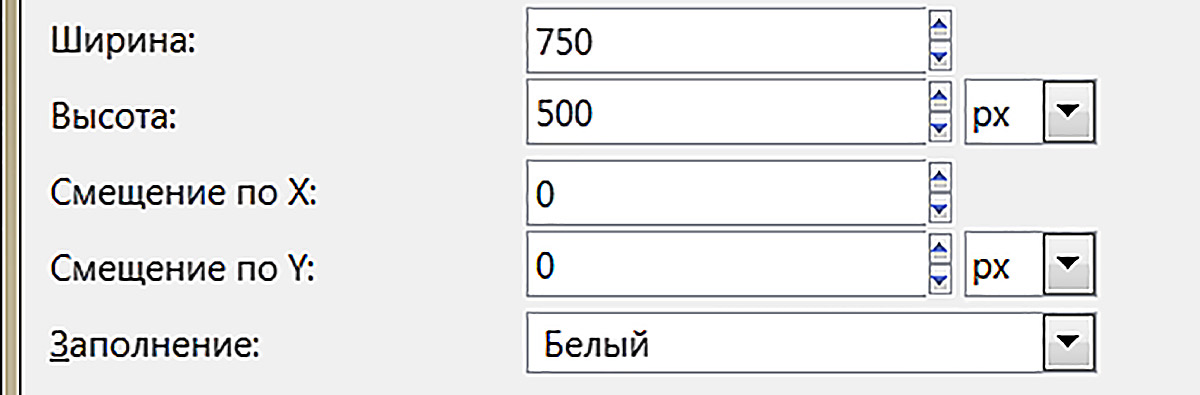
- Изменить размер слоя с фотографией. Выбрать из контекстного меню слоя с фотографией «Размер слоя». Задать такие размеры изображения, чтобы оно стало немного меньше находящегося позади белого слоя:
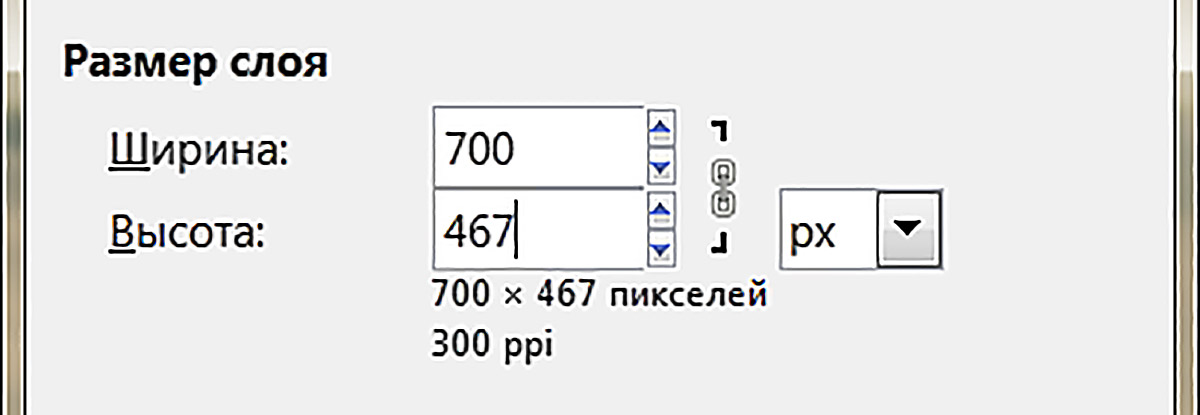
- Создать рамку вокруг фотографии. Для этого выделить слой с фотографией (Выделение/Выделить все) и выполнить «Правка/Обвести выделенное». Задать толщину линий:
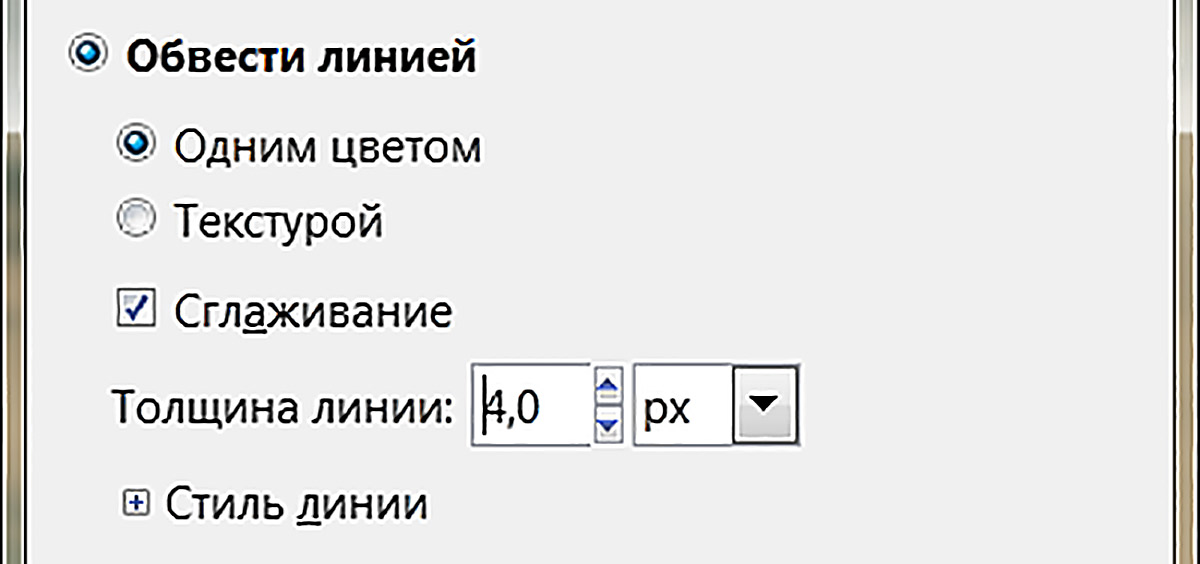
- Снять выделение (Выделение/Снять выделение) и объединить слой с фотографией и белый слой.
- Применить к изображению операцию обесцвечивания (Цвет/Обесцвечивание/ Обесцвечивание…):
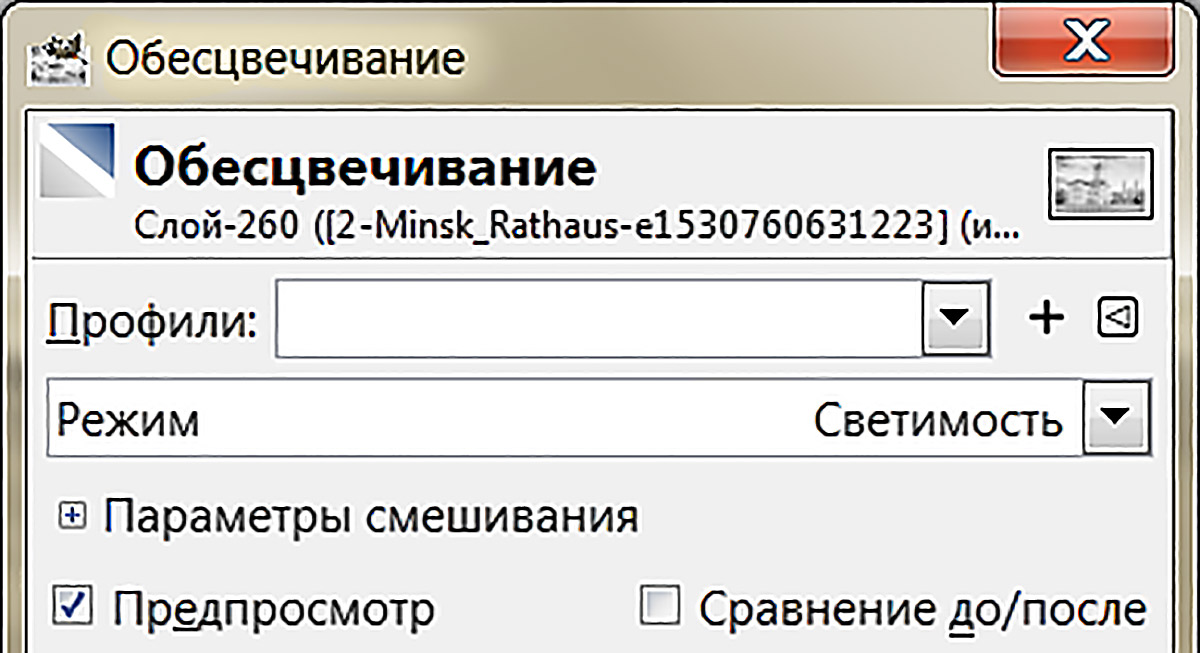
- Изменить тон изображения (Цвет/ Тонирование…):
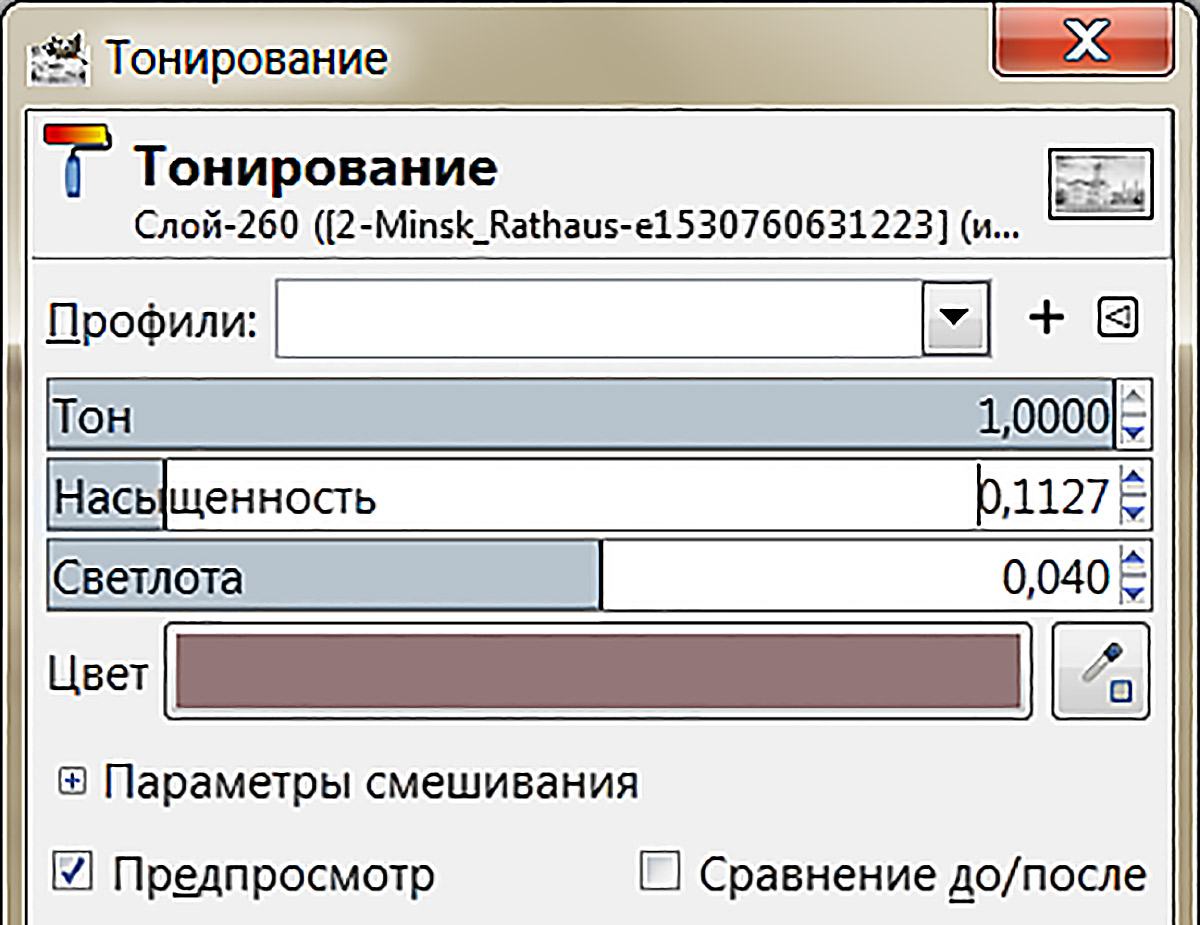
- Настроить яркость и контраст изображения «Цвет/Яркость-Контраст…»:
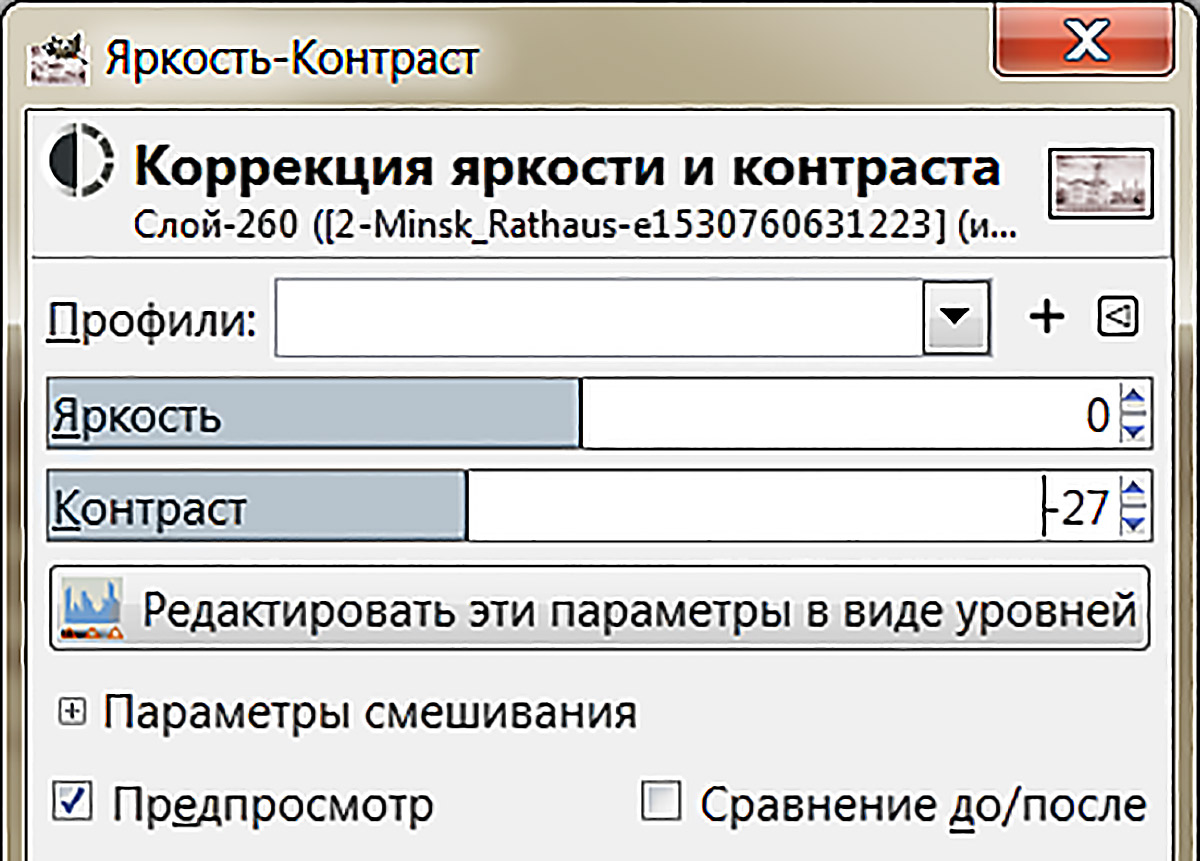
- Сохранить изображение (Файл/ Экспортировать как…) в папку, в которую по ходу выполнения работы будут сохраняться другие, аналогично обработанные фотографии.
- Создать новое изображение (Файл/Создать проект…):
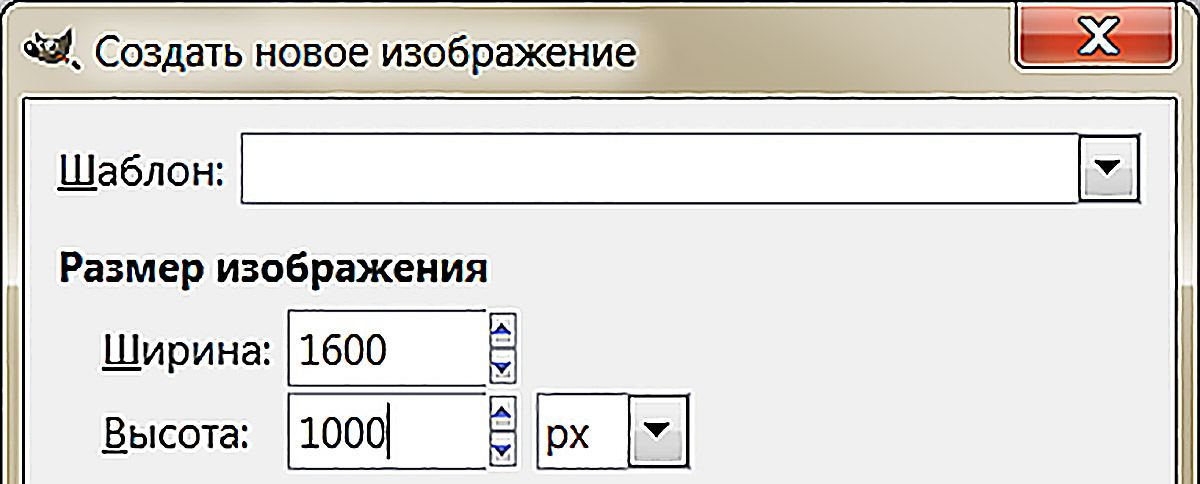
- Переместить из папки все готовые изображения на холст нового изображения. Для поворота использовать команду меню «Слой/Преобразования/Произвольное вращение…».
- Создать тень под каждой из фотографий (Фильтры/Свет и Тень/ Отбросить тень…):

- Объединить все фотографии с основным слоем, находящимся под ними (Изображение/Свести изображение).
- Добавить освещение (Фильтры/Свет и Тень/Освещение…):
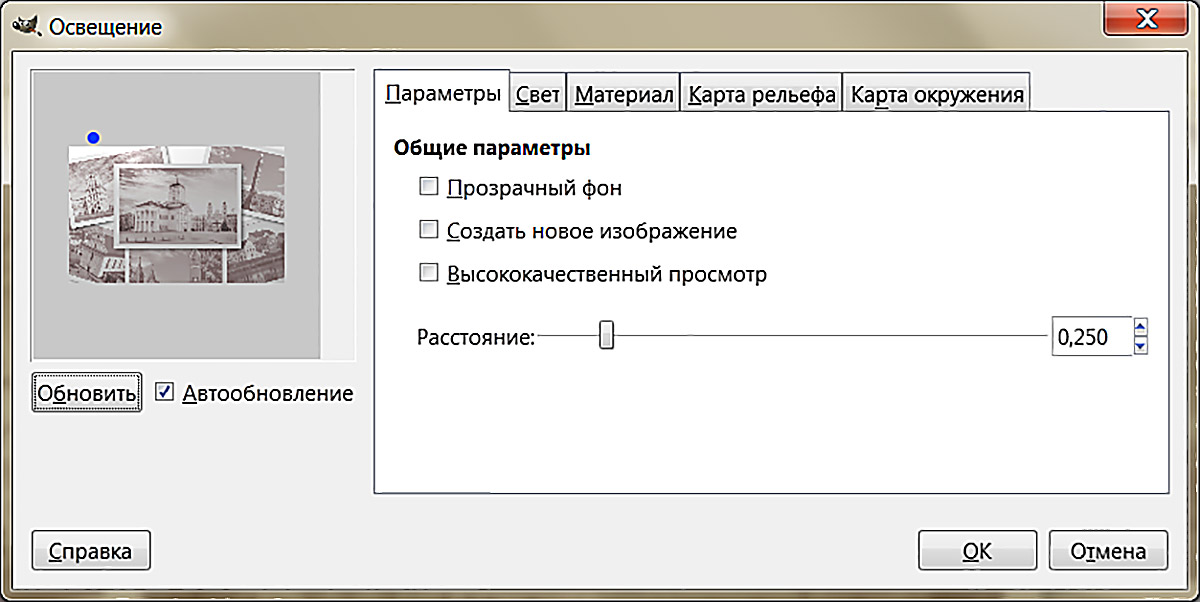
- Добавить эффект (Фильтры/Имитация/ Применить текстуру холста…):
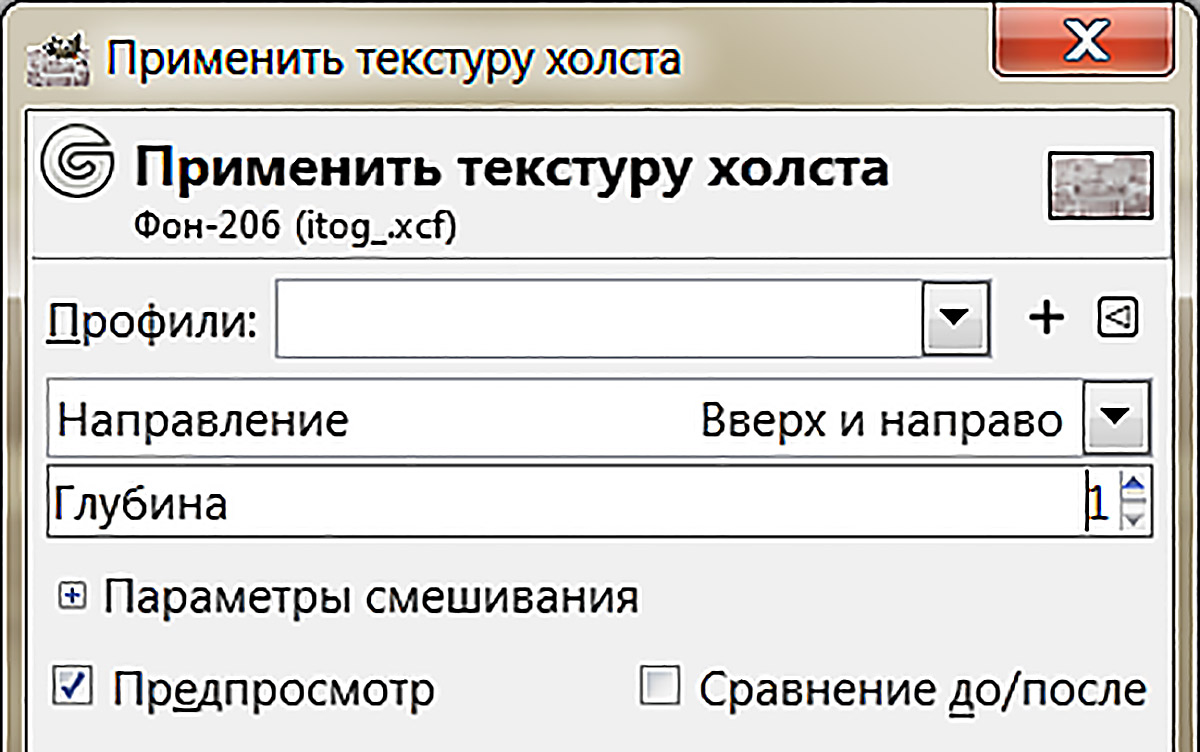
- Сохранить результат в формате JPEG.
Пример 12.2. Создание текстуры из букв.
Текстура — изображение, воспроизводящее визуальные свойства каких-либо поверхностей или объектов.
- Создать новое изображение размером 640 ˟ 480 пикселей.
- В диалоге выбора цвета (открыть щелчком по
 ) установить цвет: ) установить цвет:  . .
- Создать текстовый слой. Выбрать шрифт с изогнутыми линиями — Vivaldi Italic Condensed, цвет #ffffff, размер 30 пикселей. Написать букву.
- Дублировать текстовый слой (Слой/Создать копию слоя). Отобразить копию слоя по горизонтали инструментом «Зеркало» и переместить.
- Объединить два слоя с буквами.
- Дублировать слой с буквами и отразить его по вертикали (инструмент «Зеркало» с удержанием Ctrl). Переместить копию слоя. Объединить слои.
- В контекстном меню слоя с узором из букв выбрать пункт
 и скопировать выделенный узор. Выключить видимость слоя с узором. и скопировать выделенный узор. Выключить видимость слоя с узором.
- Создать новый прозрачный слой «Мозаика». Выбрать инструмент
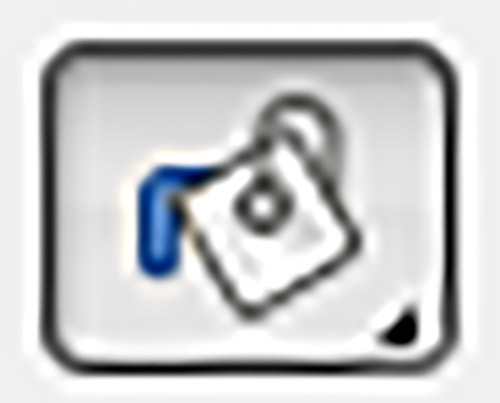 , в его параметрах определить заливку с помощью текстуры: , в его параметрах определить заливку с помощью текстуры:
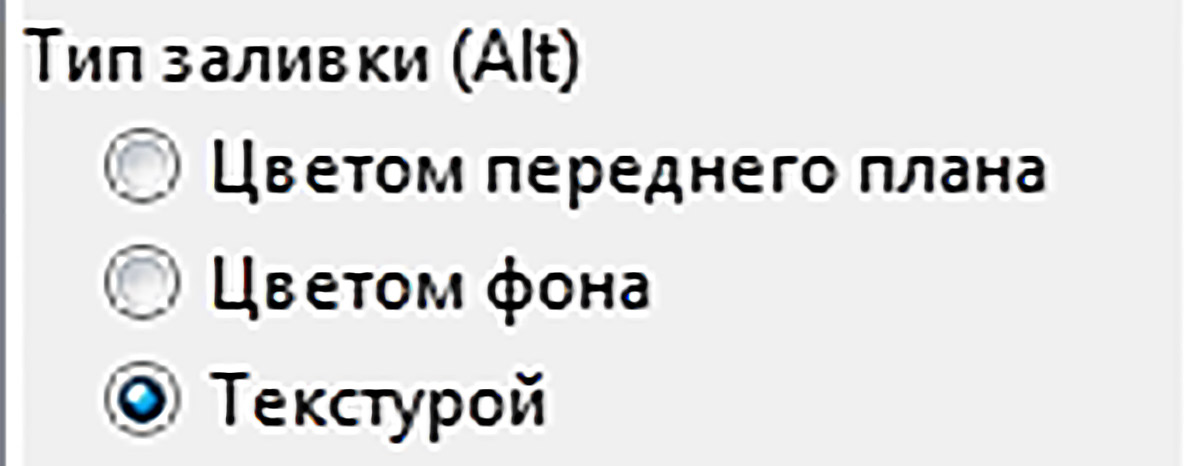
В меню выбора текстуры выбрать «Буфер обмена» (верхний левый квадратик):
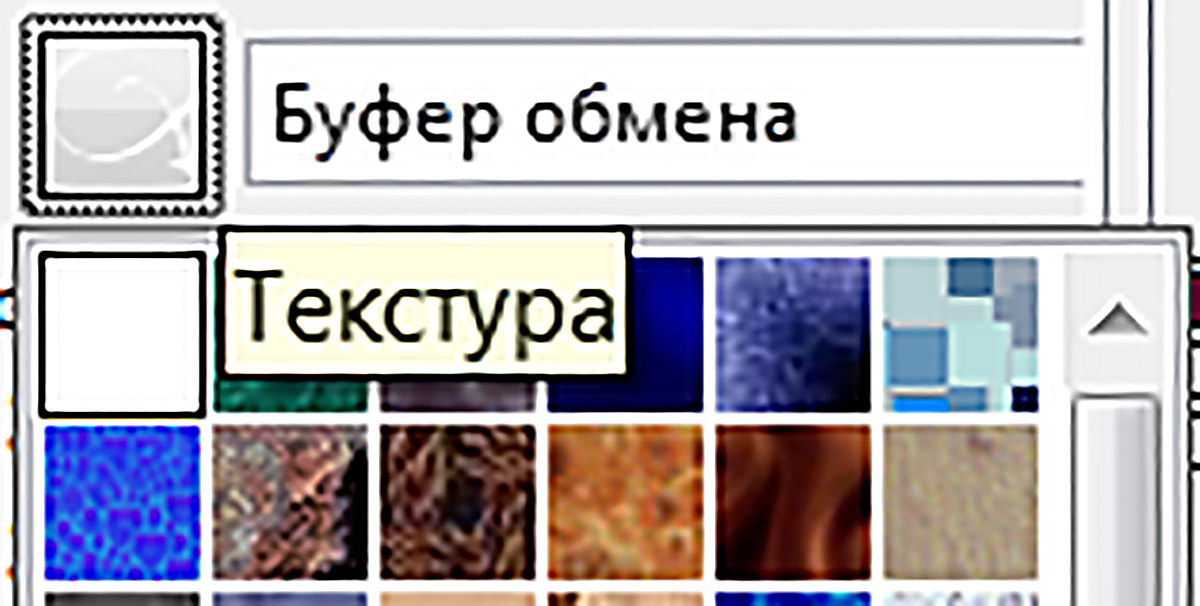
- Вставить узор из буфера обмена на новый слой. Выключить видимость вставленного слоя.
- Залить слой «Мозаика» узором (инструмент
 ). ).
- Создать новый слой «Черный». Установить черный цвет переднего плана. Залить слой при помощи инструмента «Градиент» с параметрами:

- Создать новый слой «Белый». Установить белый цвет переднего плана. Залить его при помощи инструмента «Градиент» с параметрами:

Установить для слоя «Белый» режим «Перекрытие»:
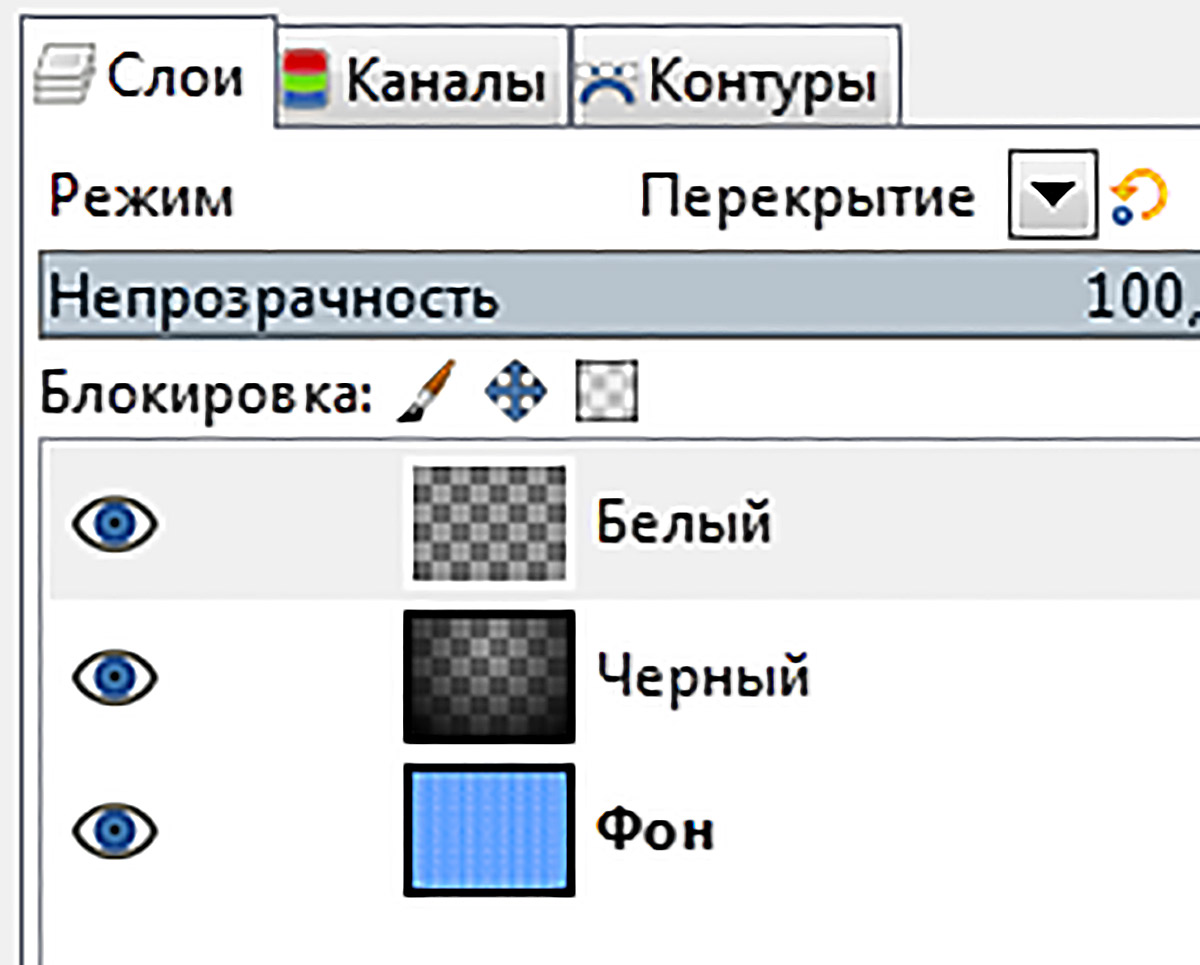
- Удалить слои с отключенной видимостью. Переместить слой «Мозаика» поверх остальных слоёв и изменить режим смешивания на «Перекрытие».
- Свести слои изображения. Экспортировать изображение в формат PNG.
Пример 12.3. Моделирование планеты Земля на фоне Млечного Пути.
- Открыть последовательно изображения как слои (Файл/Открыть как слои…).
- Переместить вниз слой «Млечный Путь», активировать слой «Земля».
- Придать рельеф изображению (Фильтры/Свет и тень/Освещение…). Для этого в диалоге «Освещение» перейти на вкладку «Карта рельефа», выбрать «Использовать рельефное изображение» и установить значение для максимальной высоты:

- Изменить размеры карты Земли с помощью инструмента
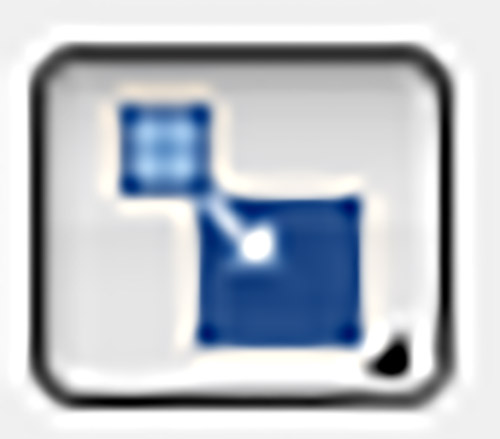 . Для использования в дальнейшем этого изображения как проекции на сферу требуется выровнять ширину и высоту слоя. Чтобы это можно было сделать, нужно разорвать цепочку, сохраняющую пропорции: . Для использования в дальнейшем этого изображения как проекции на сферу требуется выровнять ширину и высоту слоя. Чтобы это можно было сделать, нужно разорвать цепочку, сохраняющую пропорции:

- Настроить фильтр для проекции (Фильтры/Проекция/Проекция объекта...). В диалоге «Проекция» выбрать «Прозрачный фон» и в выпадающем списке «Проекция на» выбрать «Сферу». Нажать на кнопку
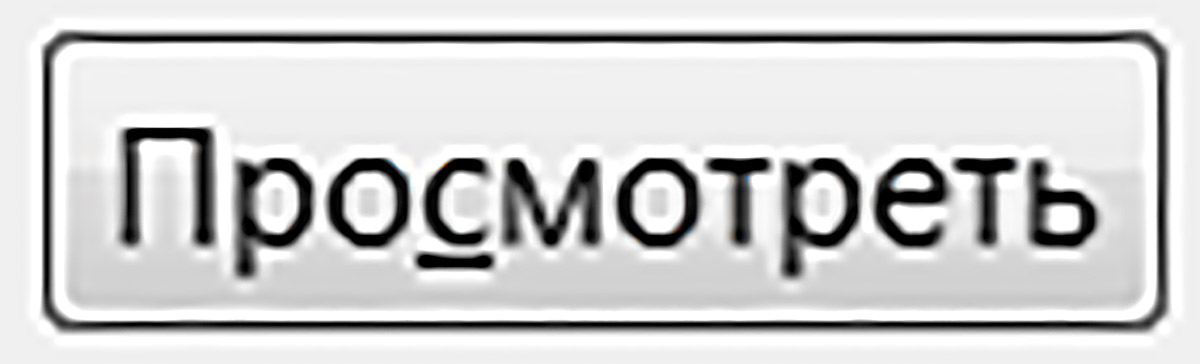 . Перейти на вкладку «Ориентация» и изменить значения в разделе «Вращение». . Перейти на вкладку «Ориентация» и изменить значения в разделе «Вращение».
- Применить проекцию карты земли на сферу.
- Скрыть слой «Земля» и активизировать слой «Облака». С помощью инструмента
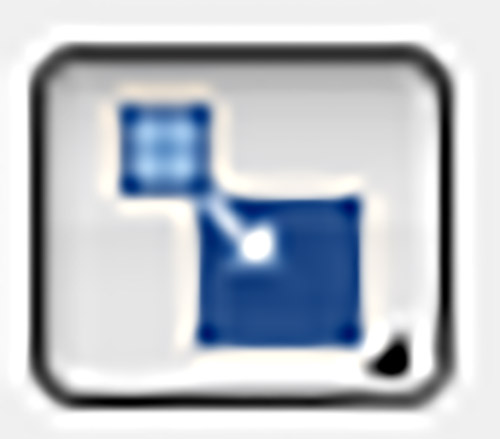 сделать изображение квадратным, изменив значение ширины слоя: сделать изображение квадратным, изменив значение ширины слоя:

- Применить к слою «Облака» проекцию на сферу.
- Переместить сферы так, чтобы они находились над слоем «Млечный путь». Выполнить обрезку для слоев «Облака» и «Земля» (Слой/Обрезать до содержимого).
- Увеличить размер слоя «Млечный Путь» (Слой/Размер слоя):
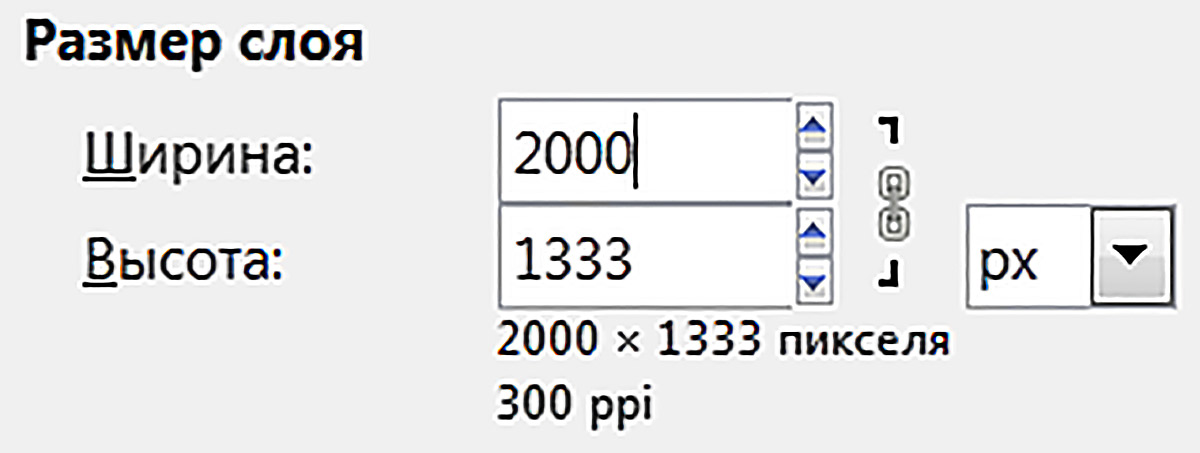
- Изменить размер холста (Изображение/Холст по размеру слоев).
- Инструментом
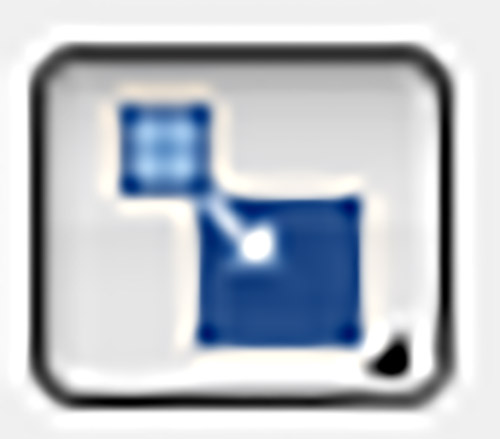 уменьшить размеры слоя «Облака», сохраняя пропорции (при замкнутой цепочке): уменьшить размеры слоя «Облака», сохраняя пропорции (при замкнутой цепочке):

- В контекстном меню слоя «Земля» выбрать
 . Инвертировать выделение (Выделение/ Инвертировать). . Инвертировать выделение (Выделение/ Инвертировать).
- Активировать слой «Облака». Переместить сферу с облаками так, чтобы она полностью перекрывалась Землей. Нажать Delete. Инвертировать выделение.
- Активировать слой «Земля». Создать новый прозрачный слой. Установить черный цвет переднего плана. Залить его при помощи инструмента «Градиент» с параметрами:

Протянуть градиент из центра светлого пятна на карте до границы выделения. Навести курсор на линию градиента и переместить появившуюся белую точку в район середины Аравийского полуострова. Нажать Enter.
- Создать новый прозрачный слой. Выполнить «Правка/Обвести выделенное». В диалоге «Обвести выделенную область» установить значения:
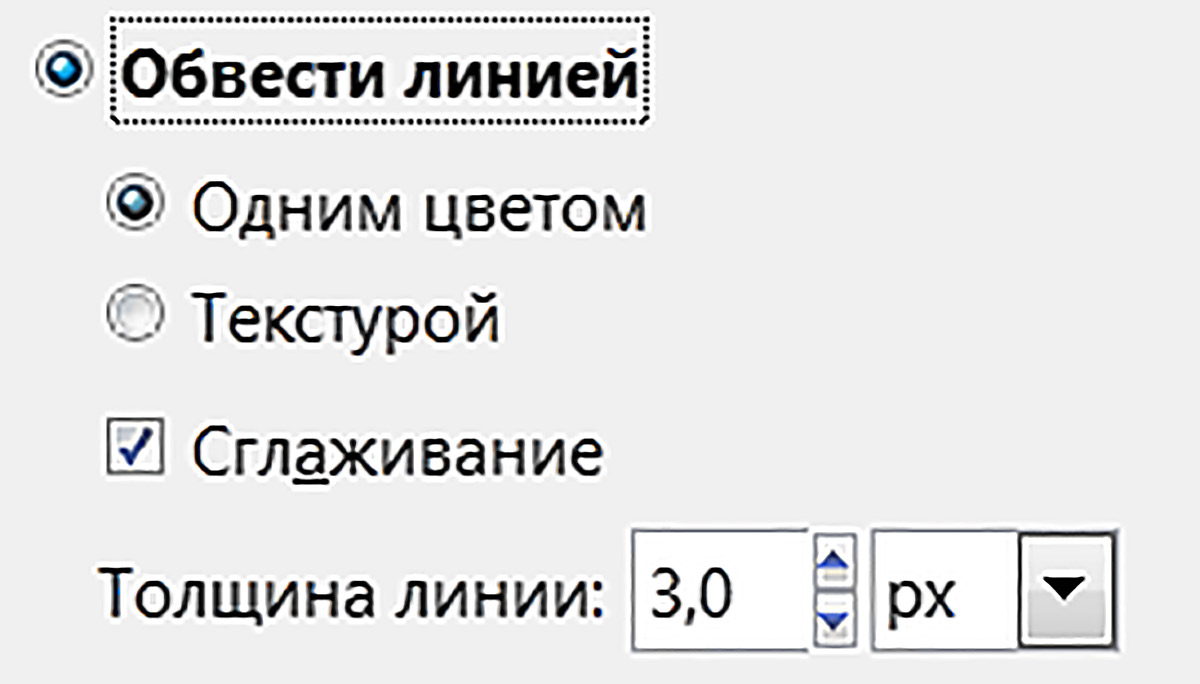
- Снять выделение. Применить «Фильтры/Размытие/Гауссово размытие», установив размытие:

- Изменить цвет атмосферы, выполнив тонирование (Цвет/Тонирование):
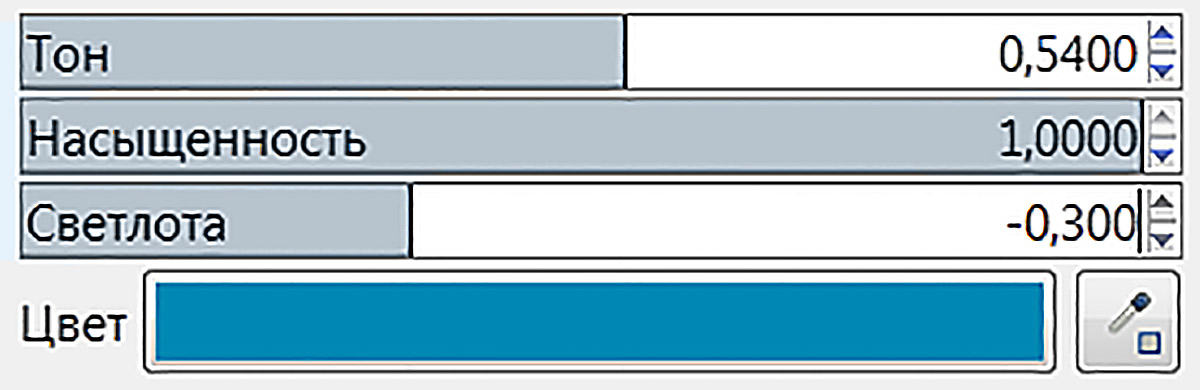
- Для слоя #1 установить значение непрозрачности (6). Включить связь (цепочки) для четырех верхних слоев.
- Активировать слой «Земля». Изменить размеры с помощью инструмента
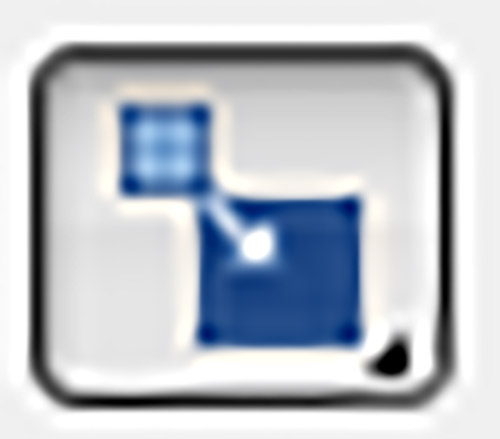 : :
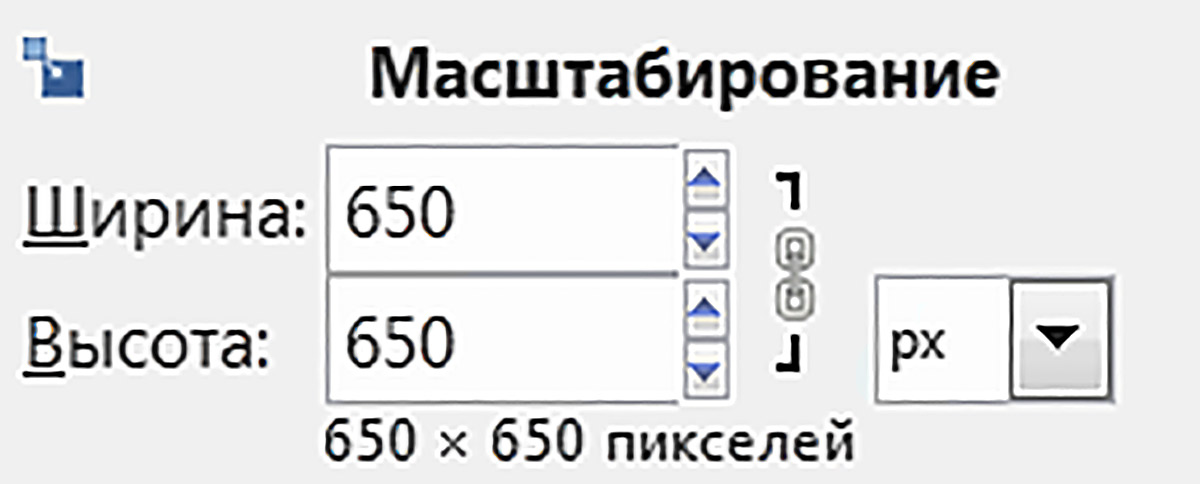
- Активировать слой «Млечный Путь». Выполнить коррекцию яркости и контраста (Цвет/Яркость-Контраст…):

- Поместить слой «Облака» над слоем «Земля» и установить для него режим «Только светлое».
- Переместить изображение планеты Земля.Свести слои и сохранить результат в формате JPEG.
|
Пример 12.1.
|
1

|
|
2
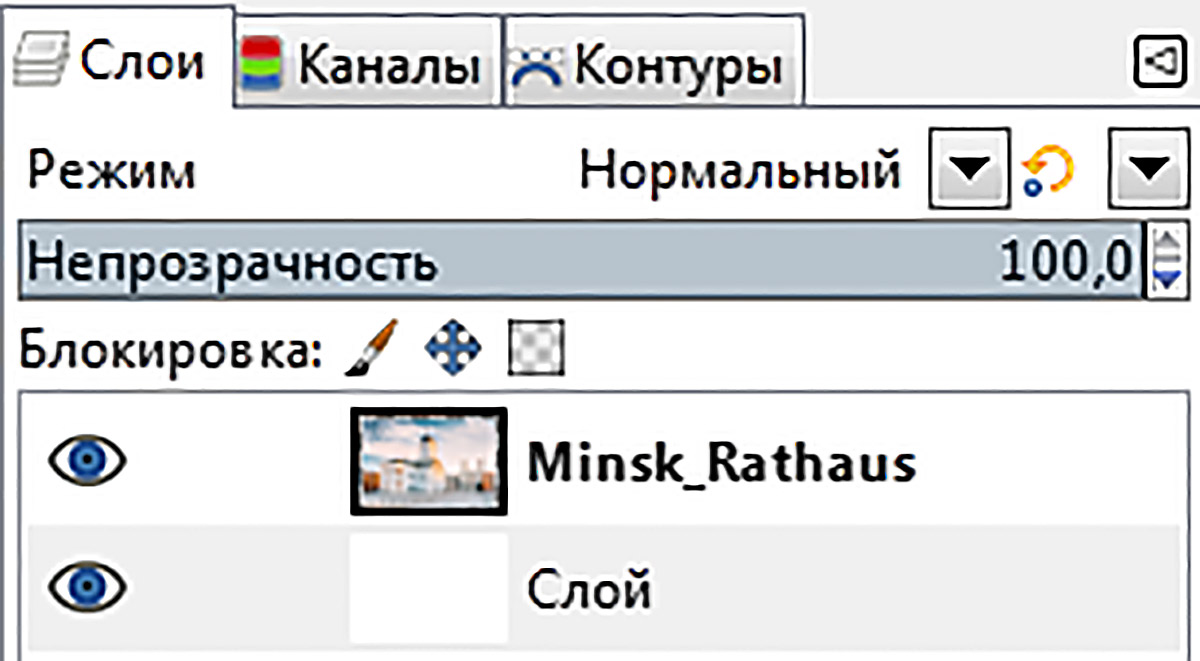
|
|
3

|
|
4

|
|
5
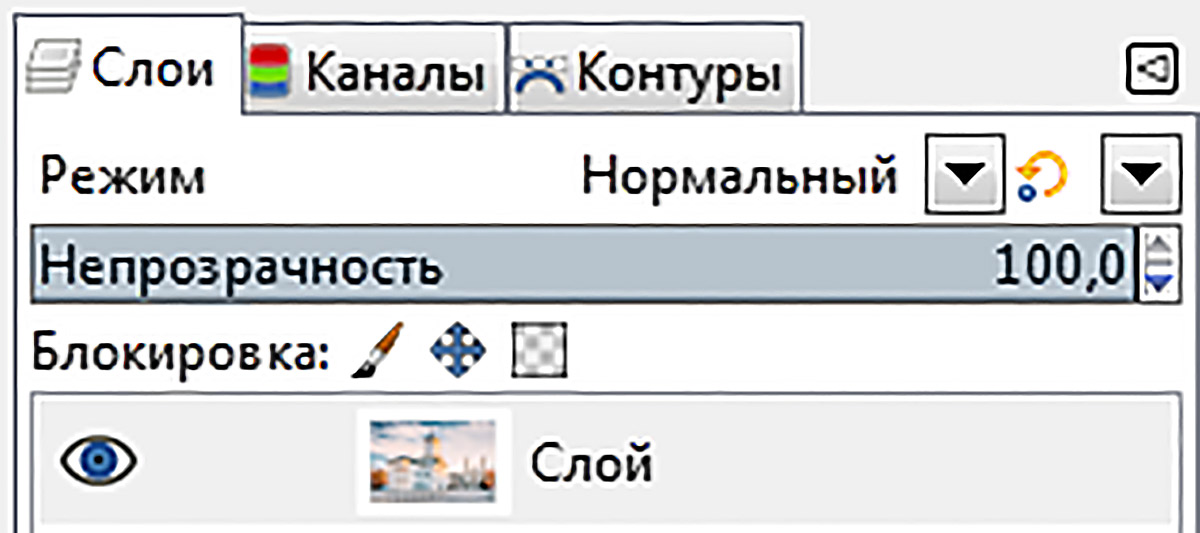
|
|
6

|
|
7

|
|
8

|
|
9
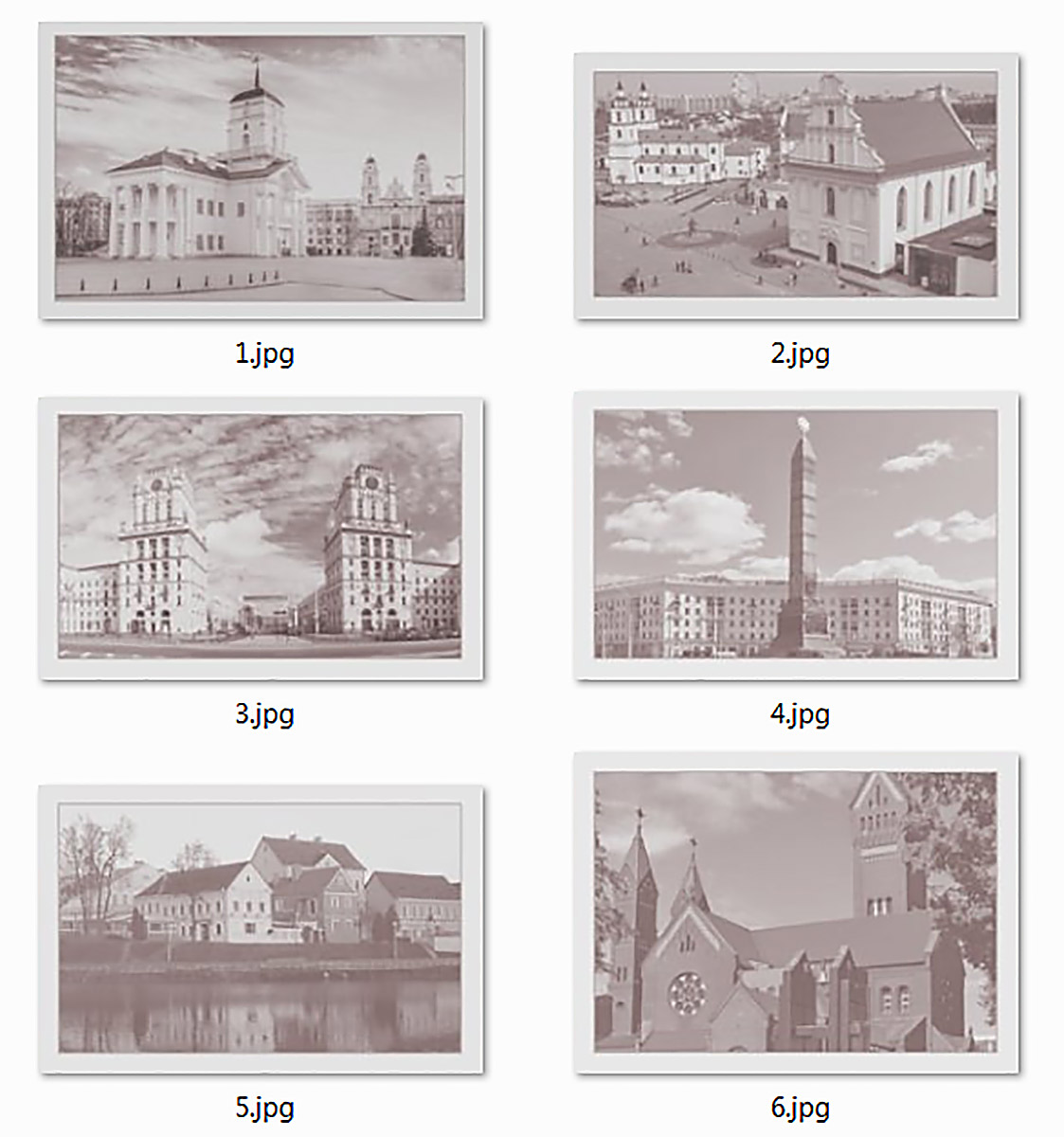
|
|
10-11
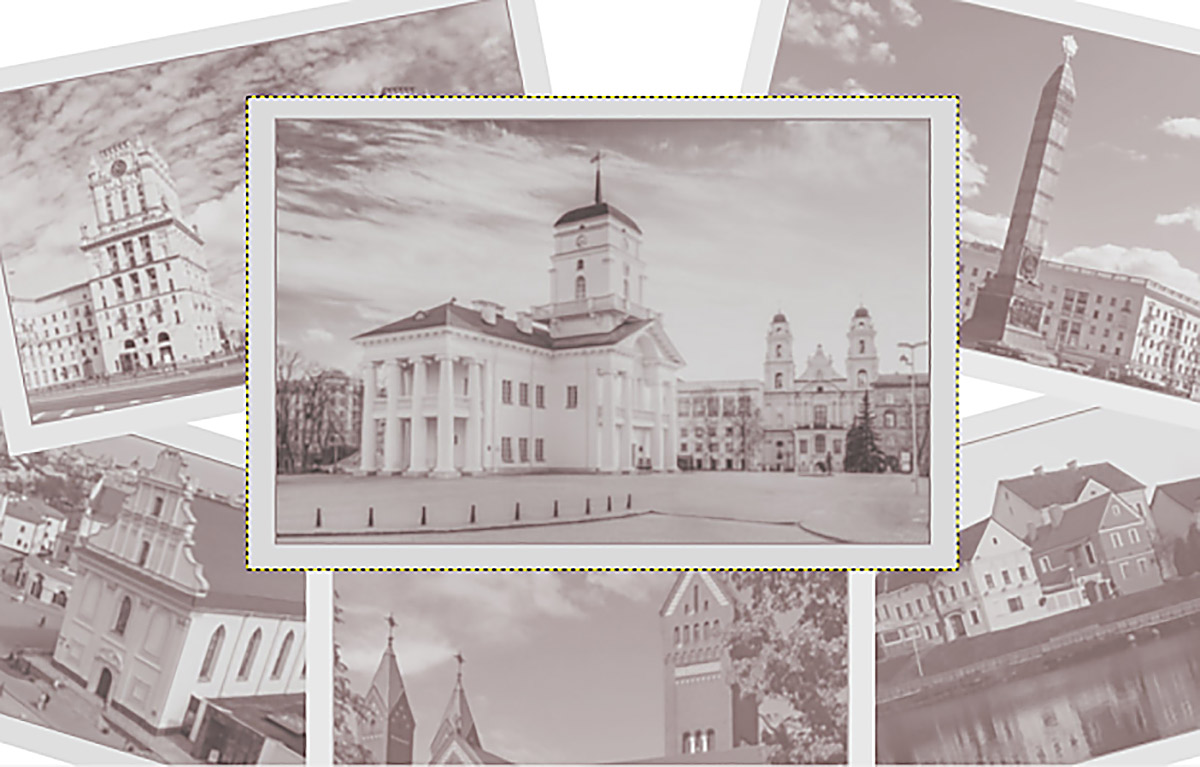

|
|
12

|
|
13
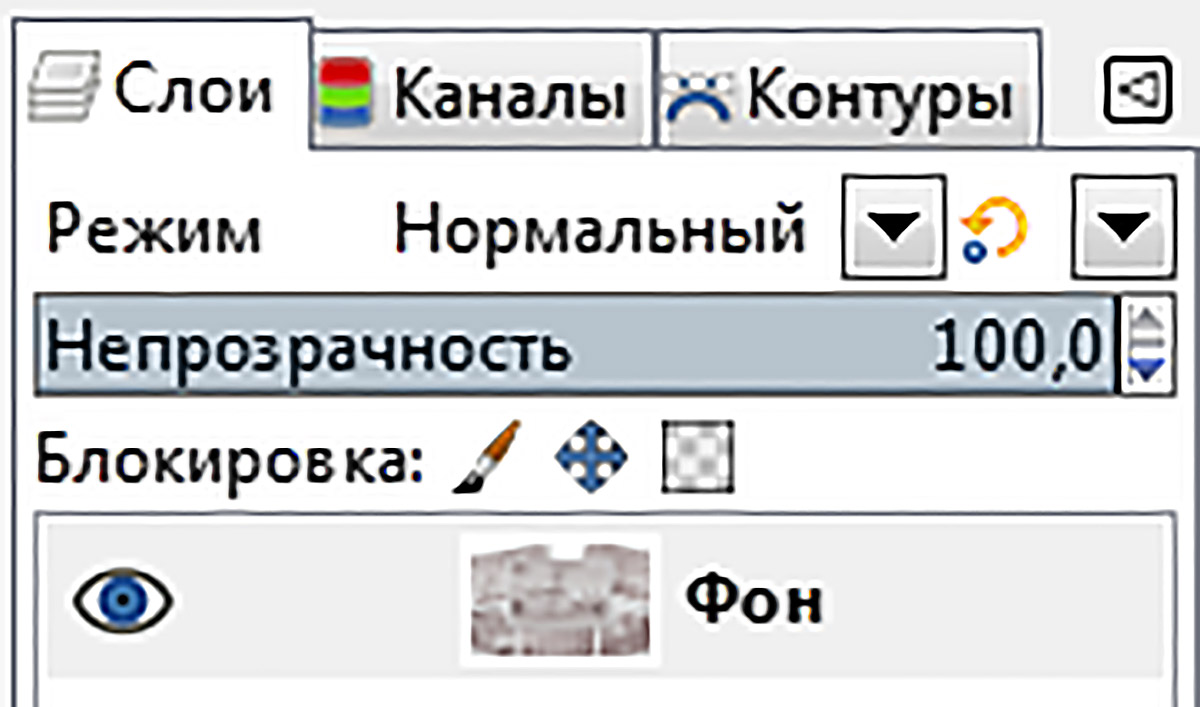
|
|
14

|
|
15
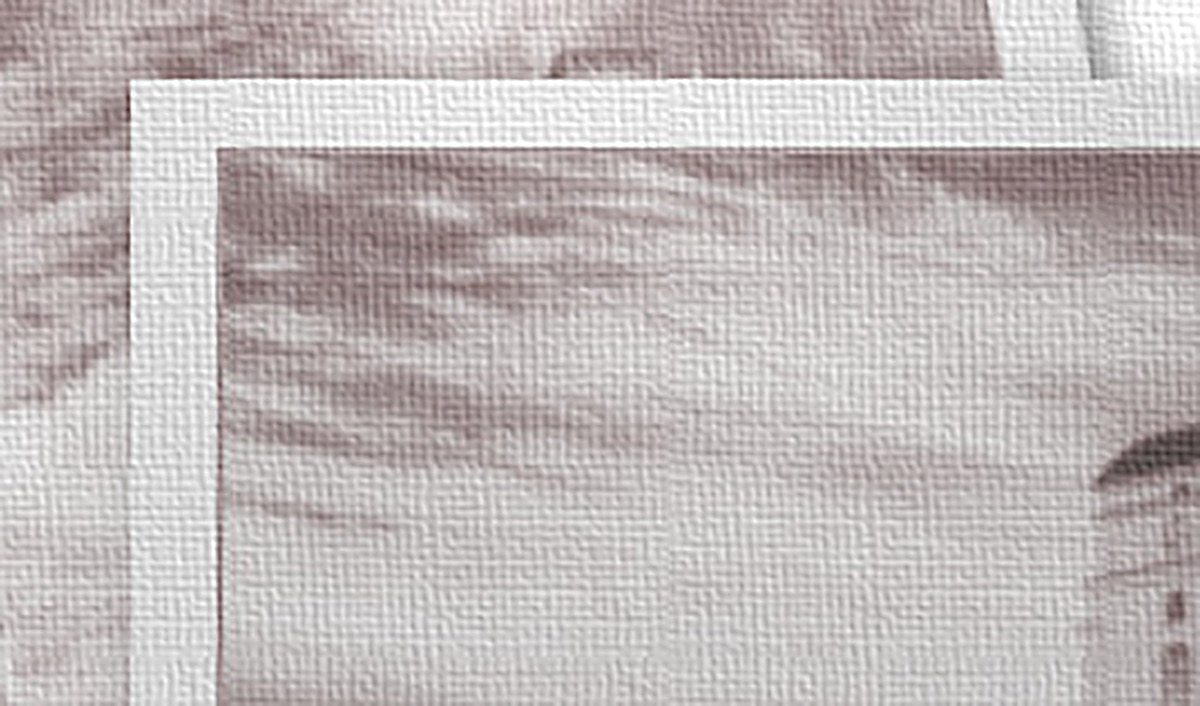
|
Пример 12.2.
|
1-2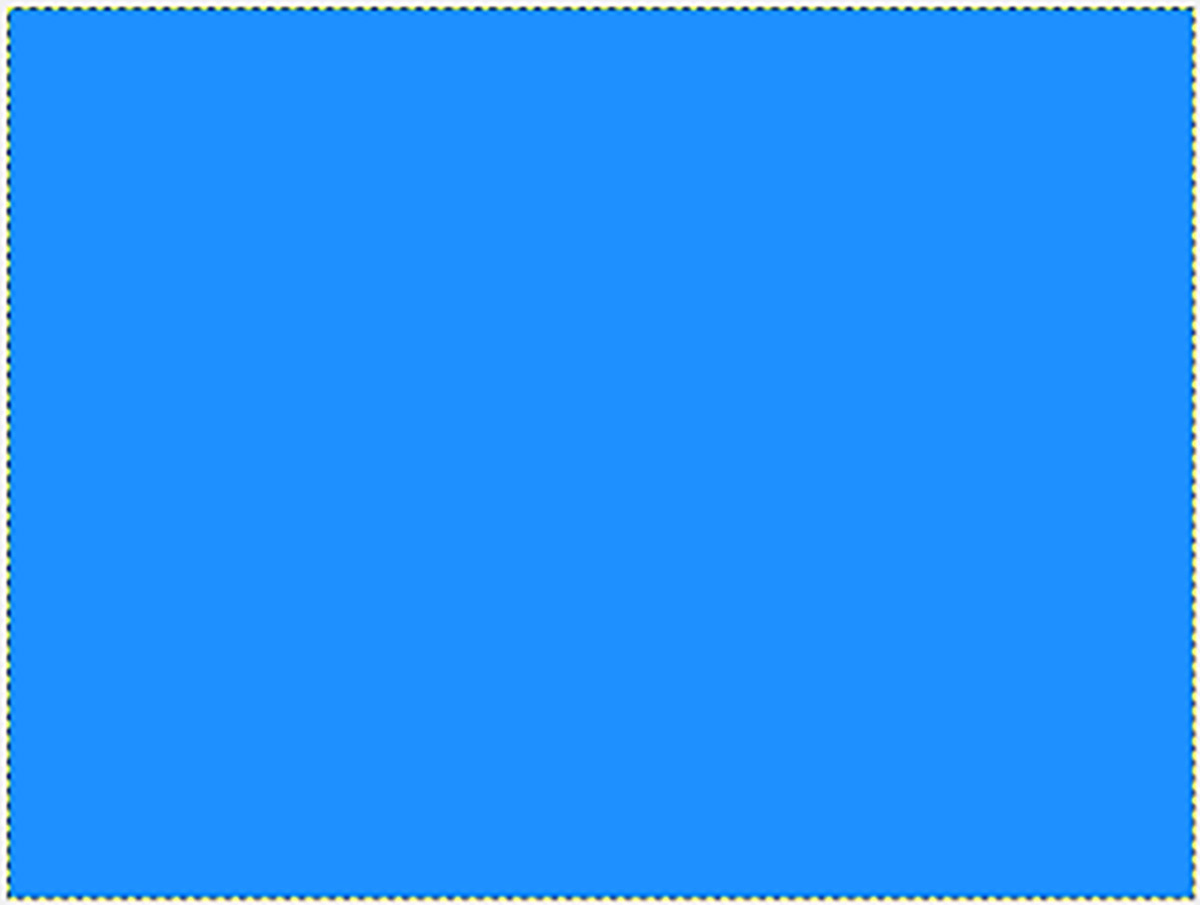
|
|
3
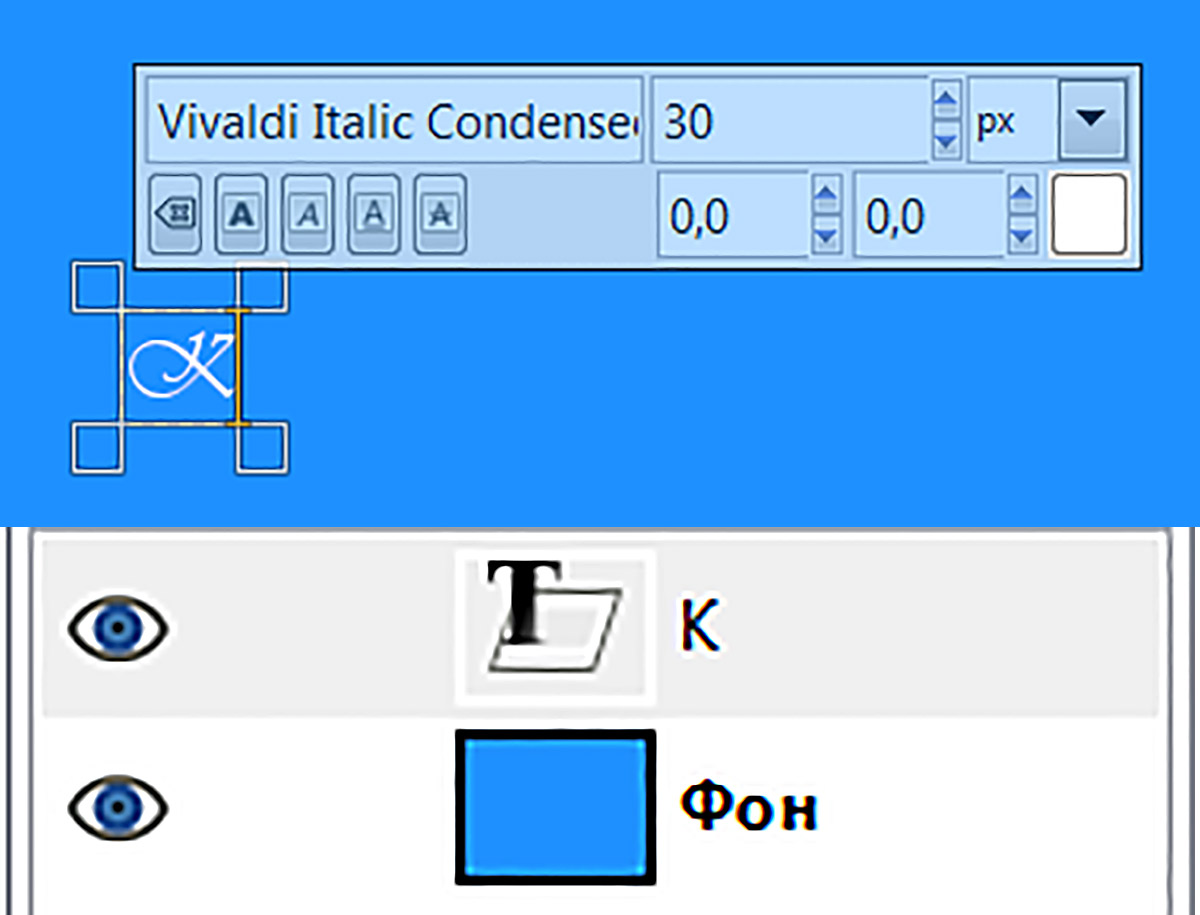
|
|
4
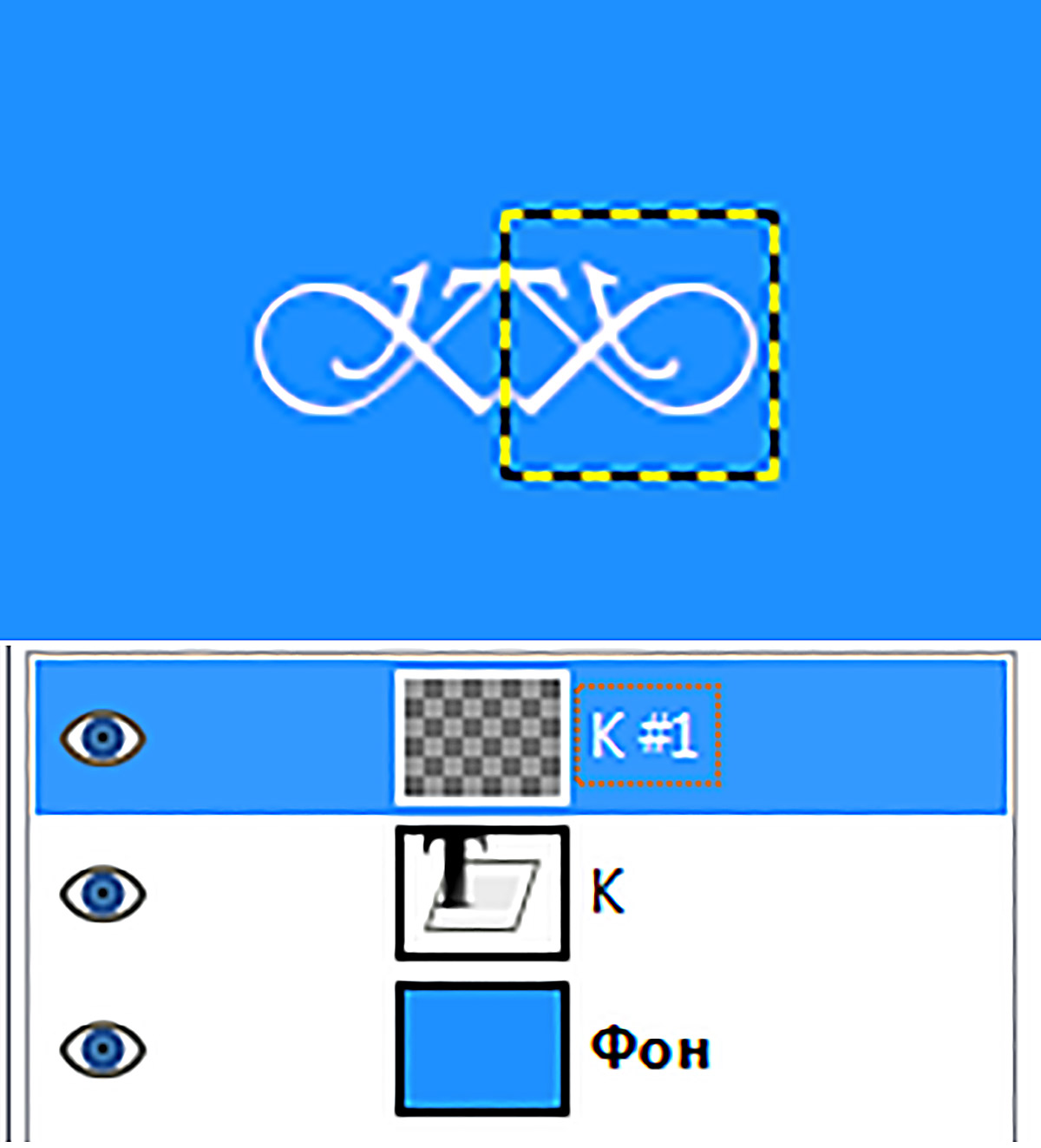
|
|
5
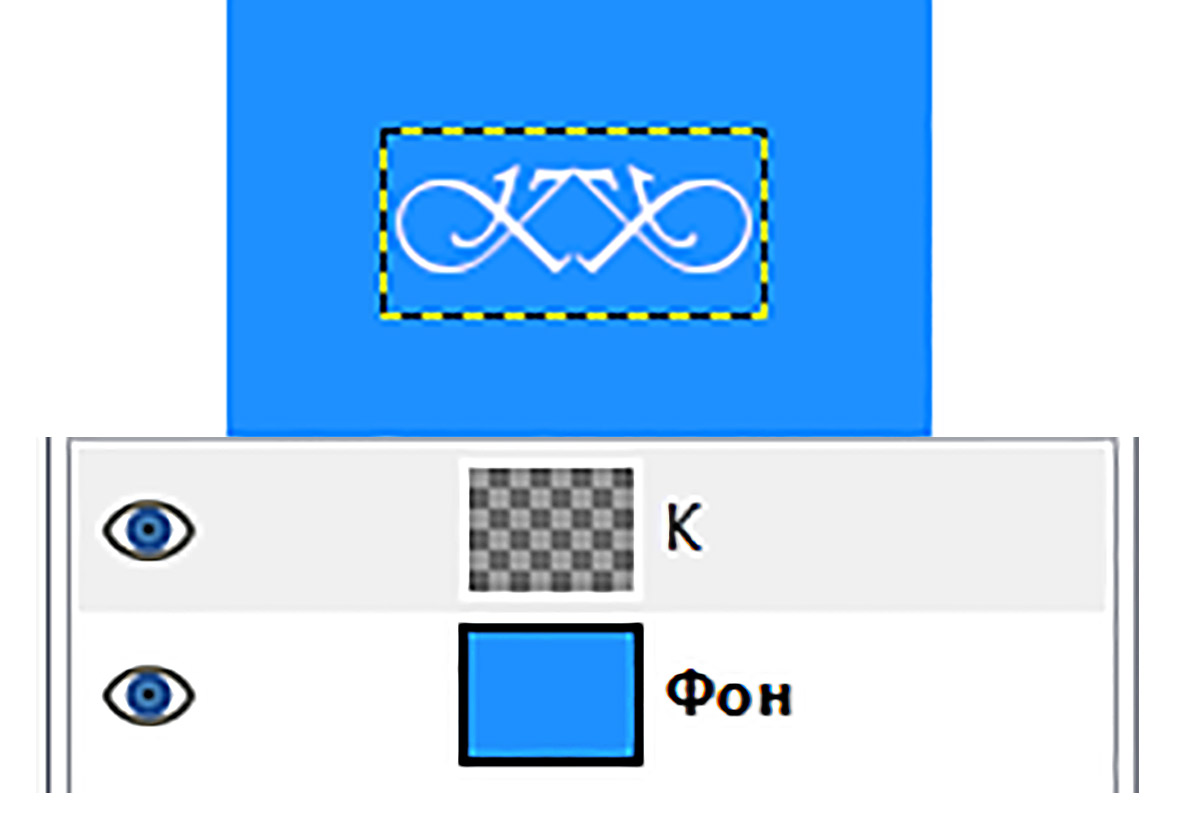
|
|
6
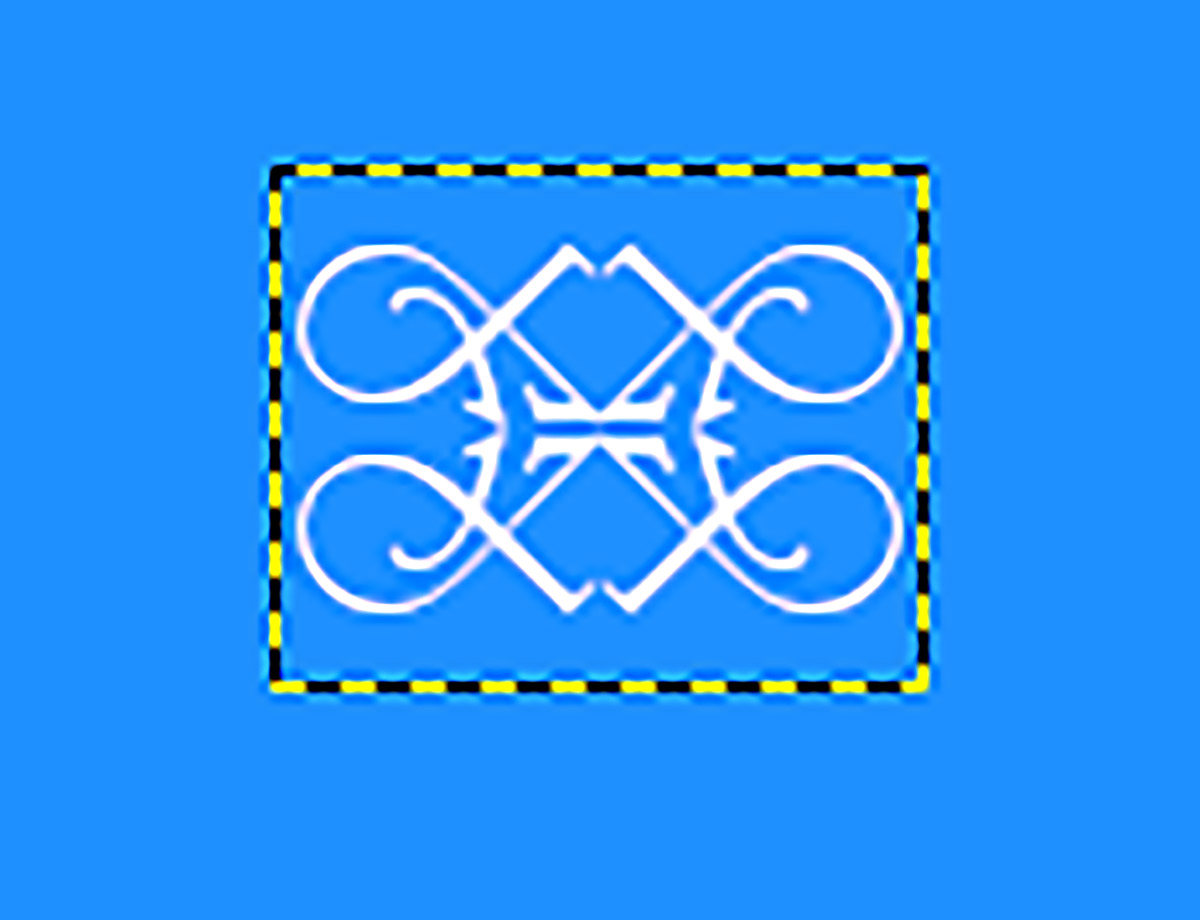
|
|
7
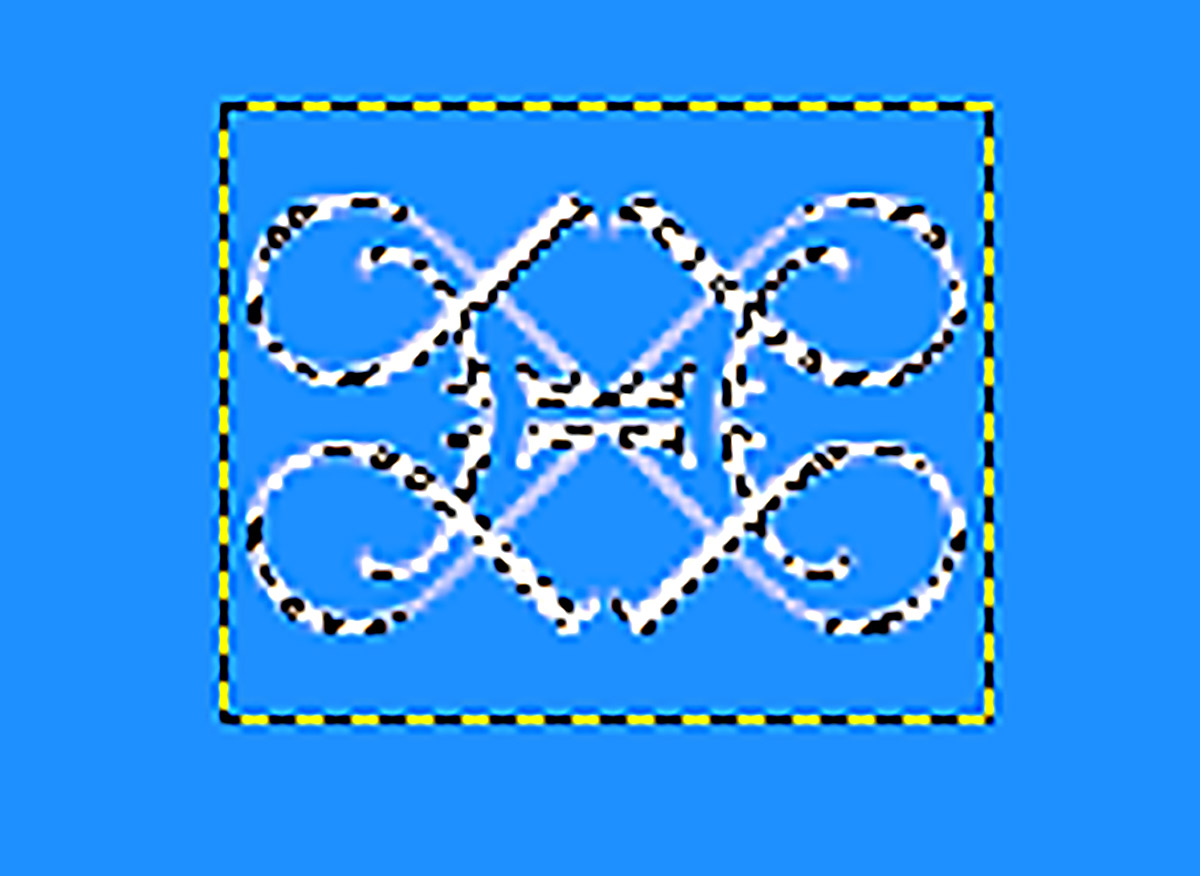
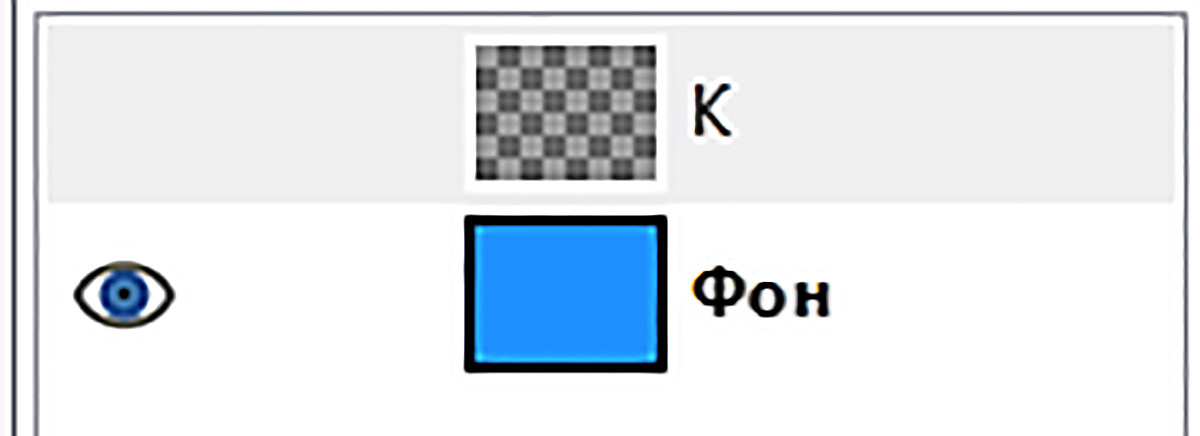
|
|
8

|
|
9
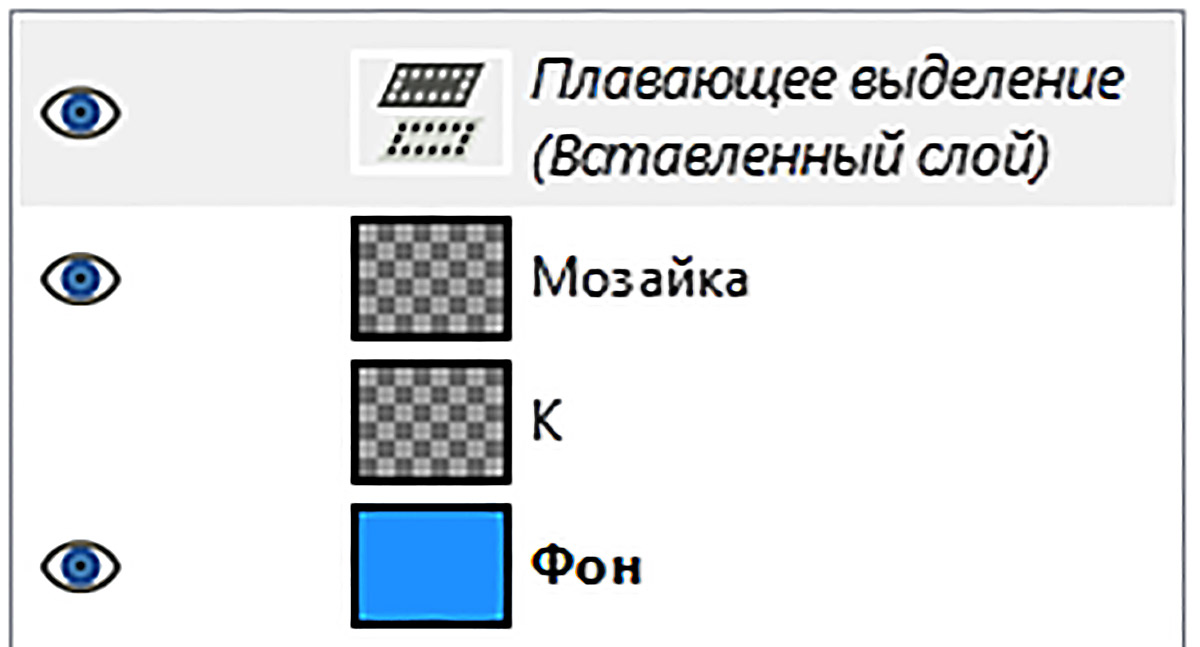
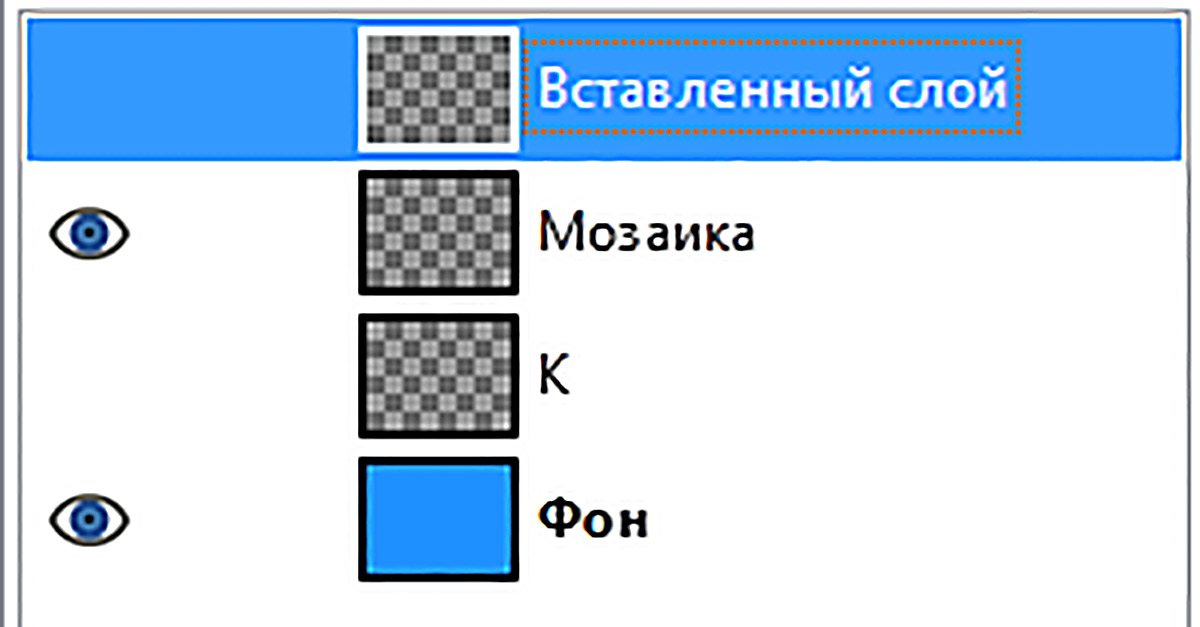
|
|
10
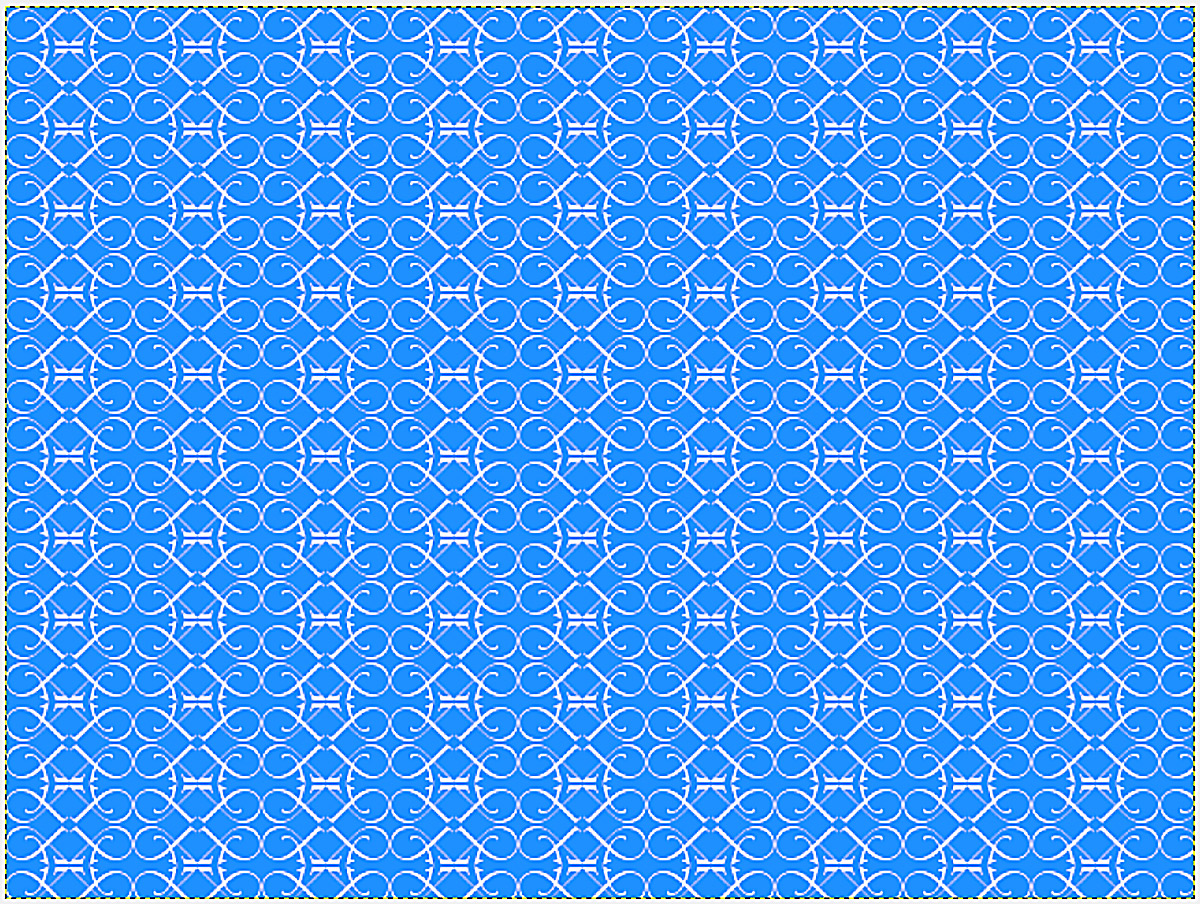
|
|
11
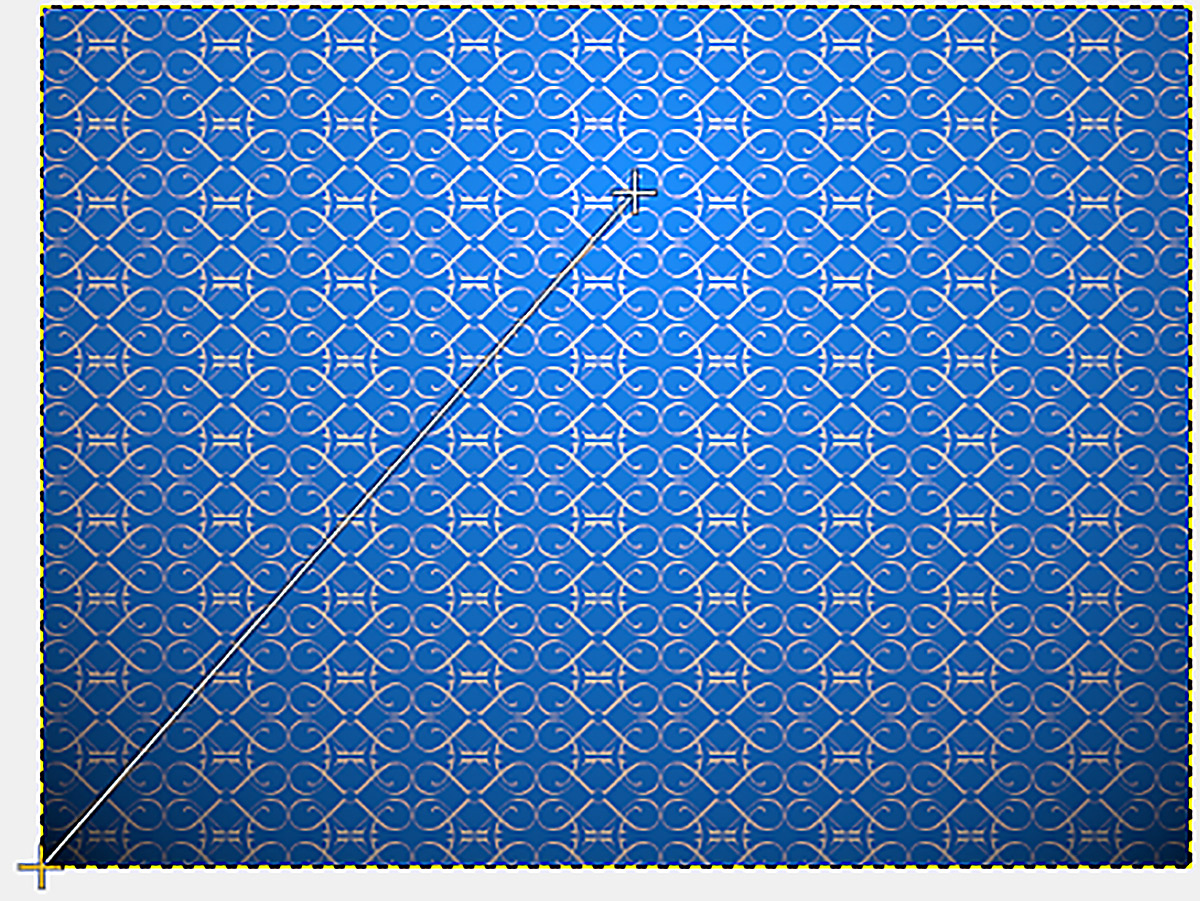
|
|
12
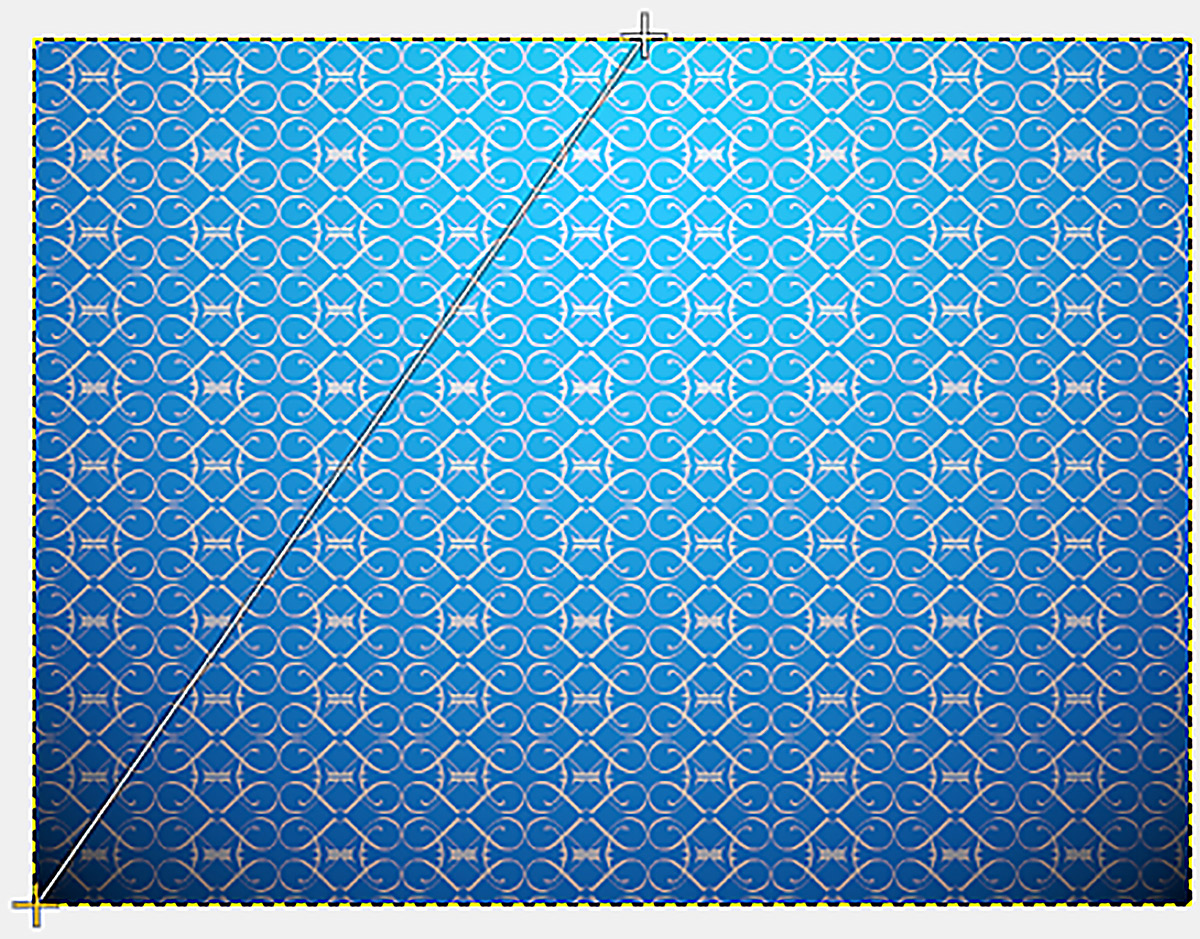
|
|
13
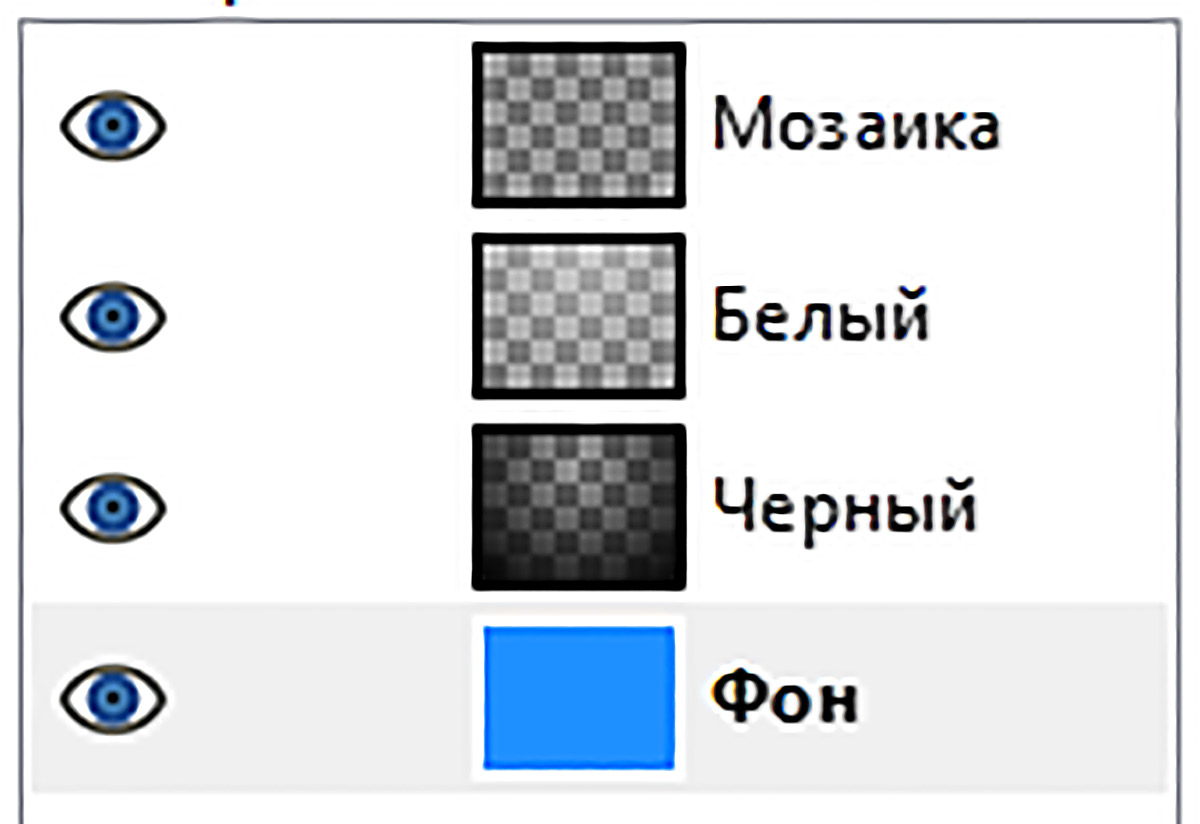
|
|
14
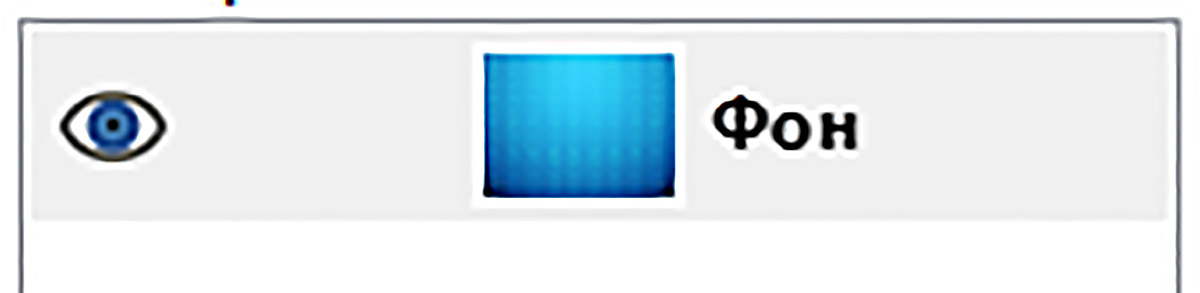
|
Пример 12.3.
|
1
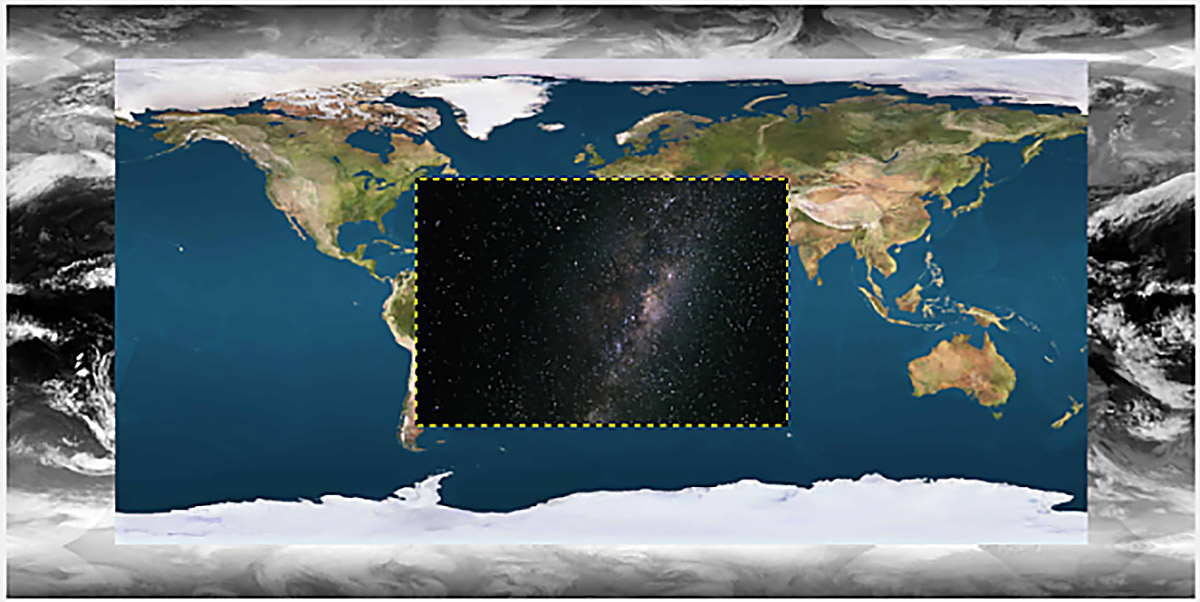
|
|
2

|
|
3
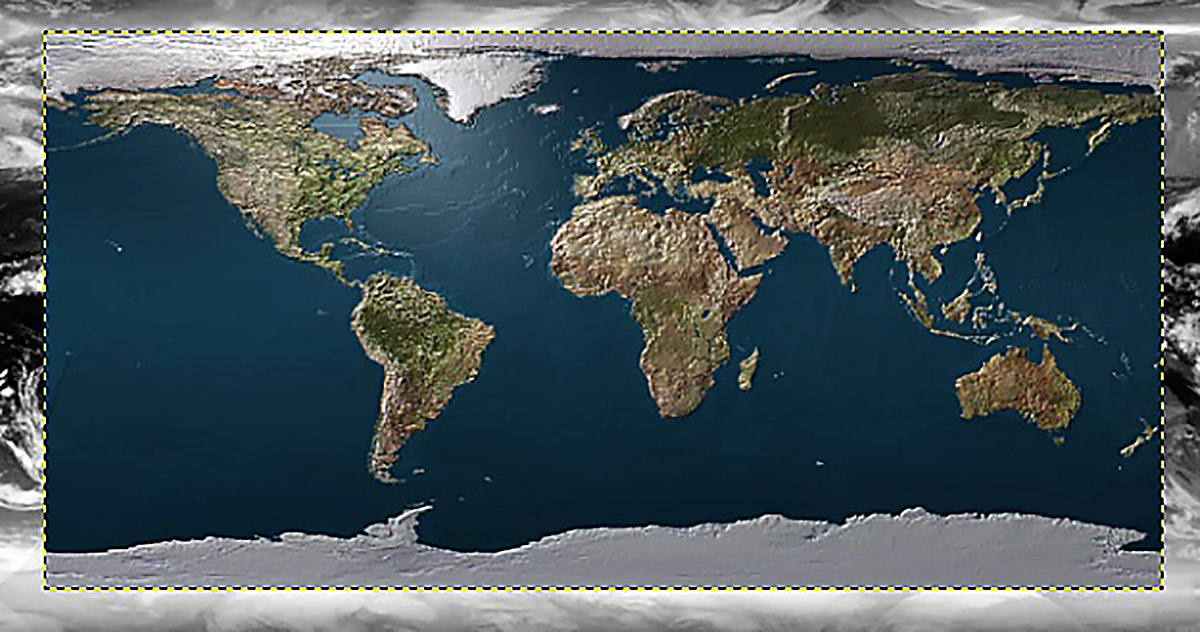
|
|
4
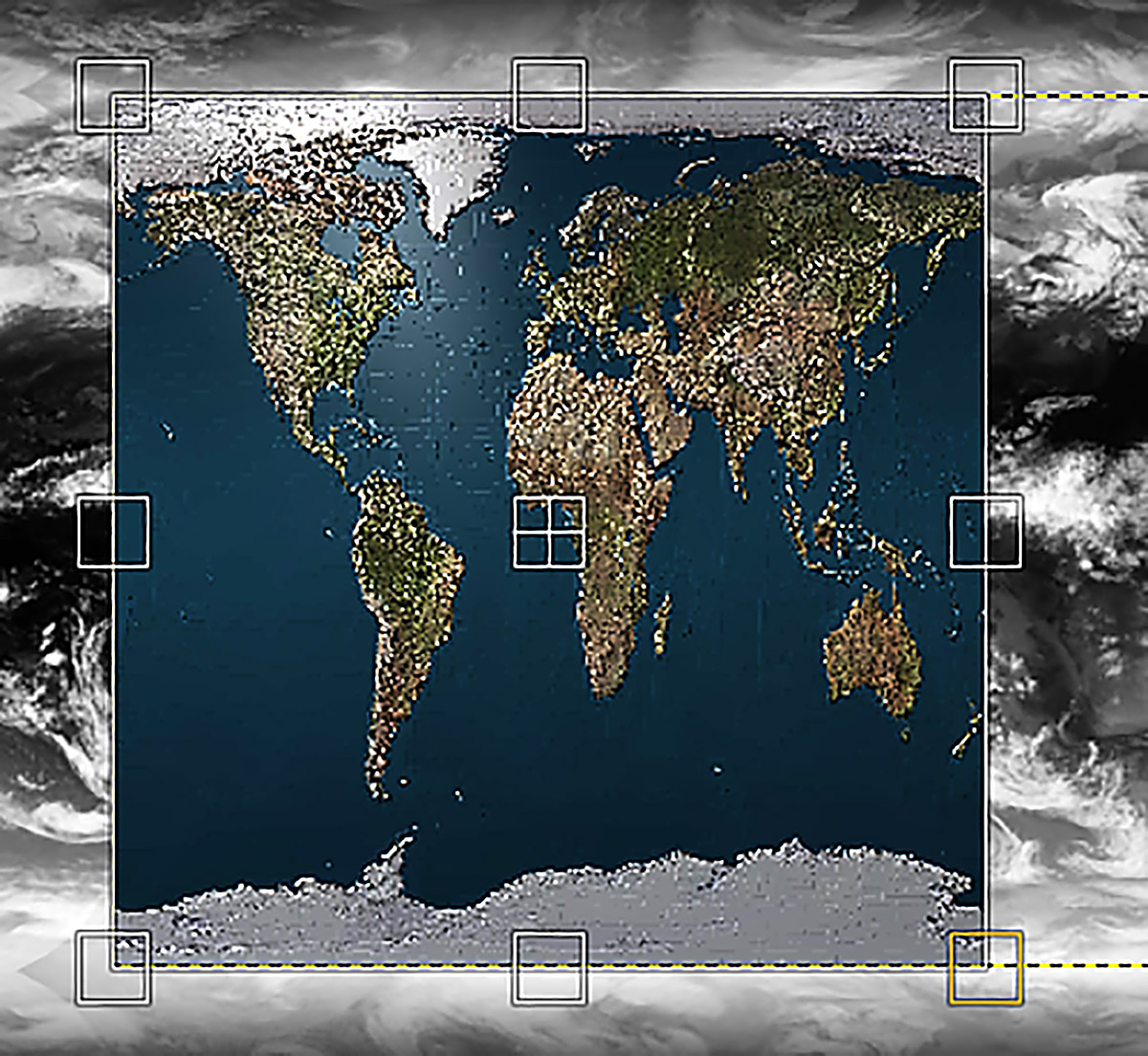
|
|
5

|
|
6
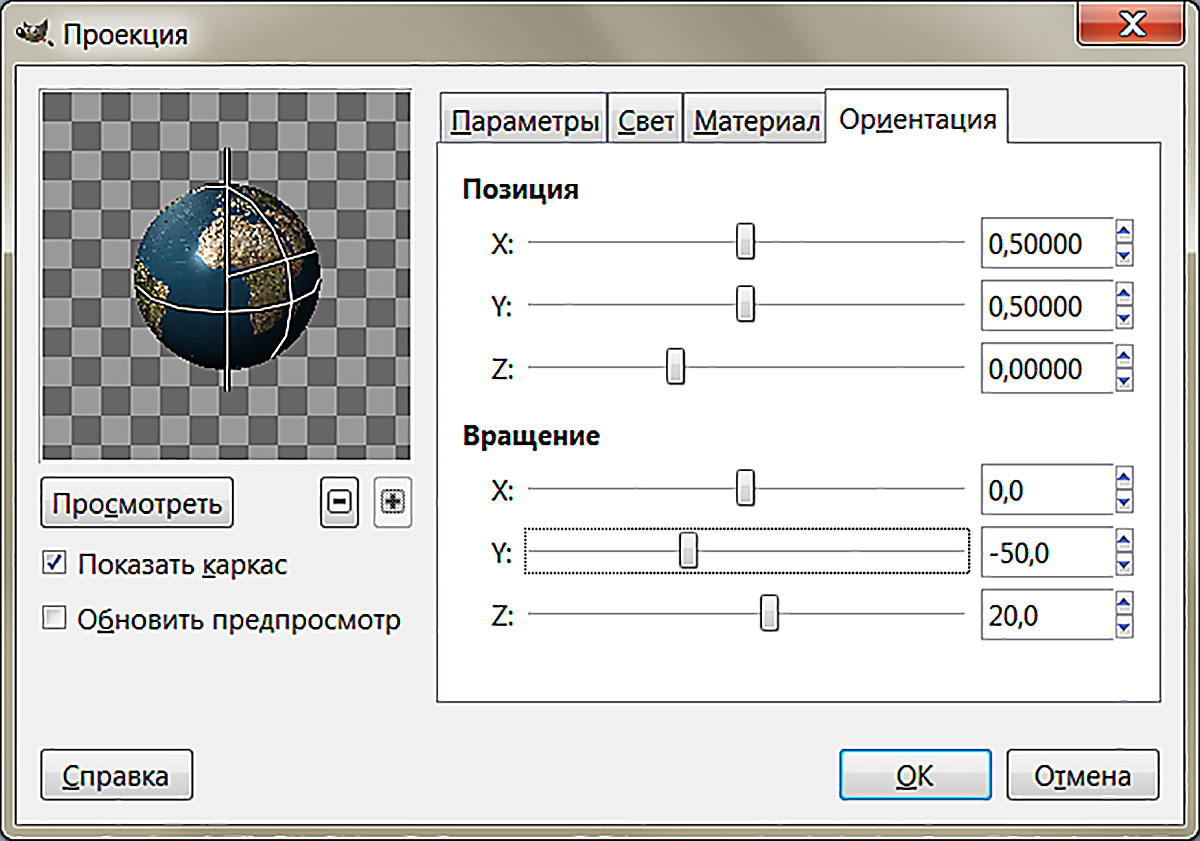
|
|
7

|
|
8
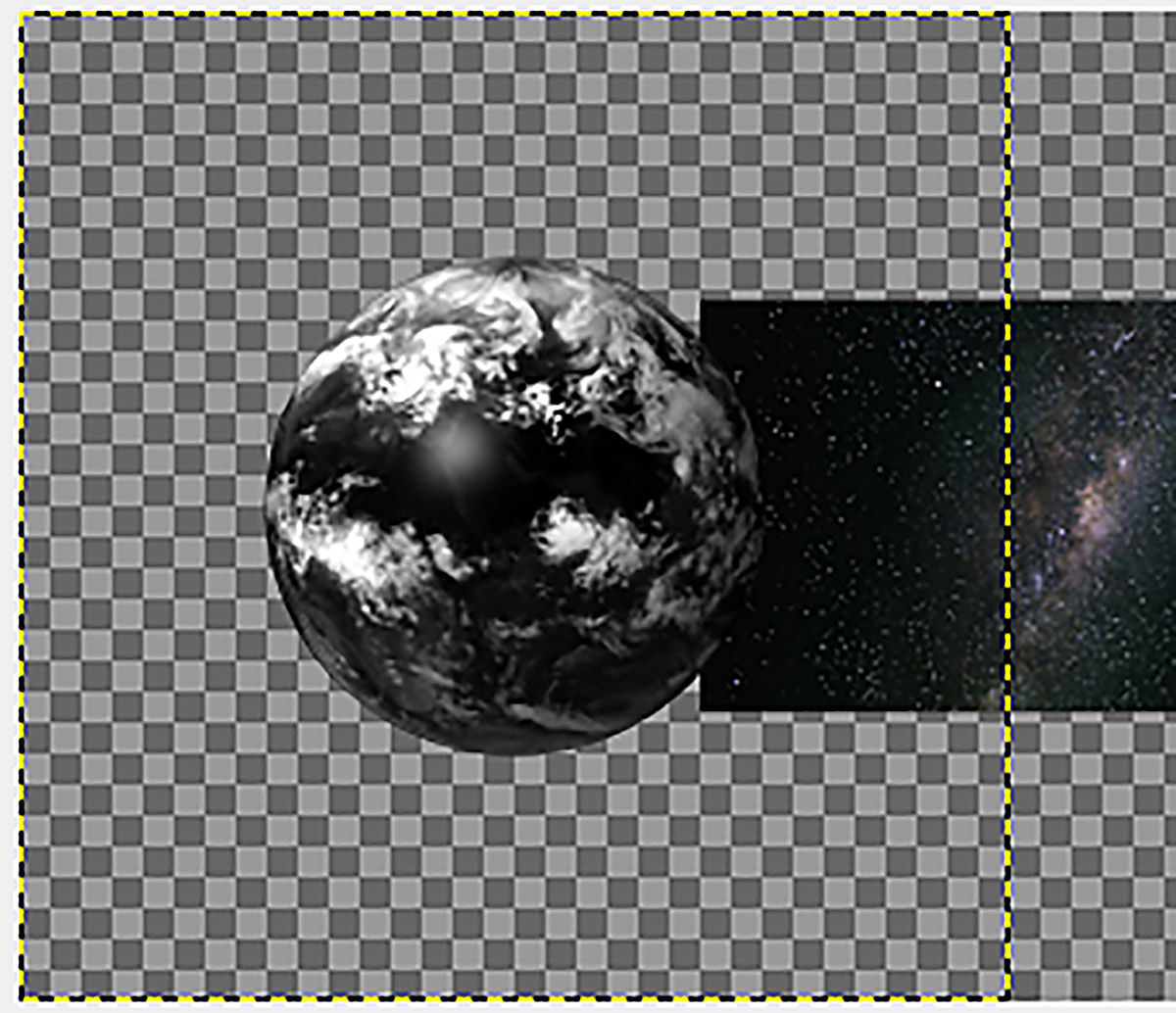
|
|
9
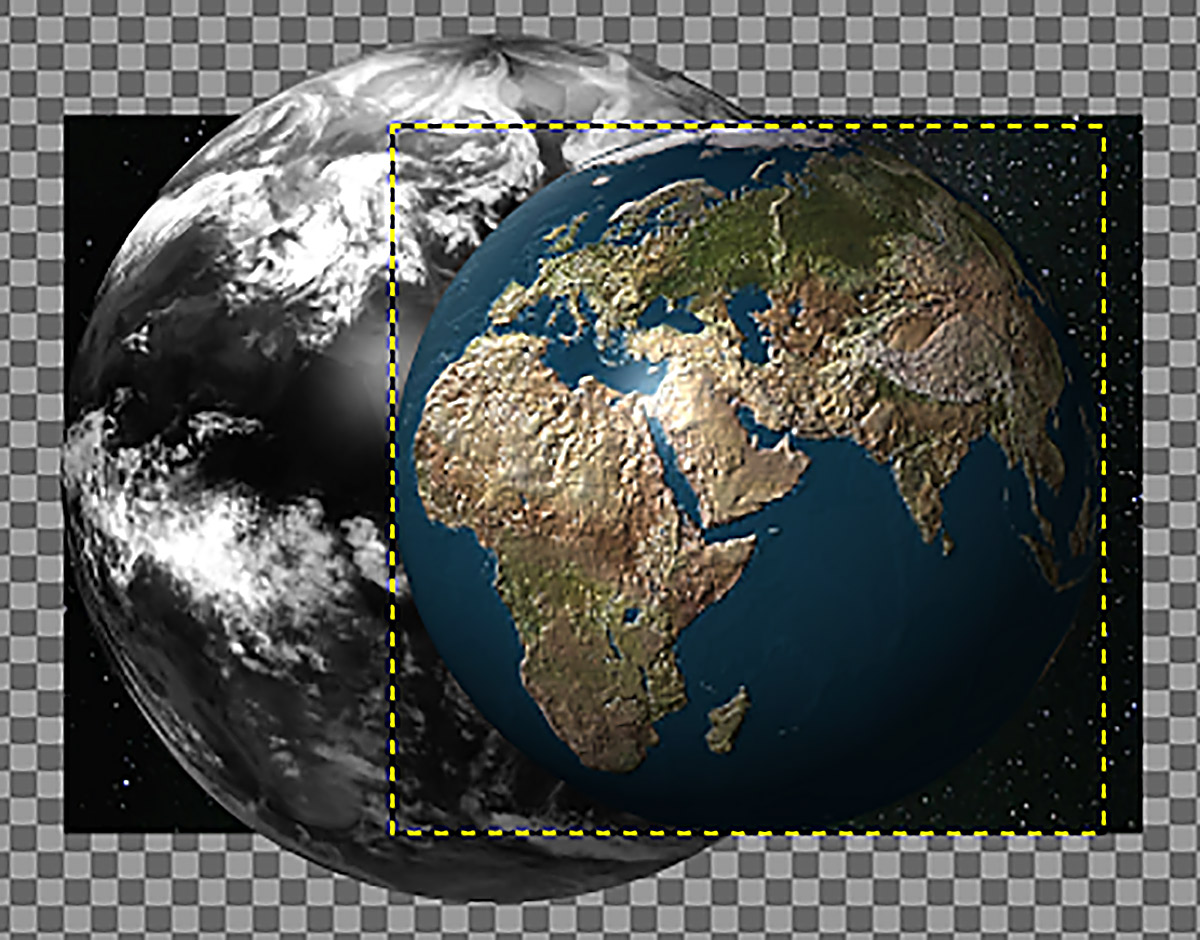
|
|
10-11
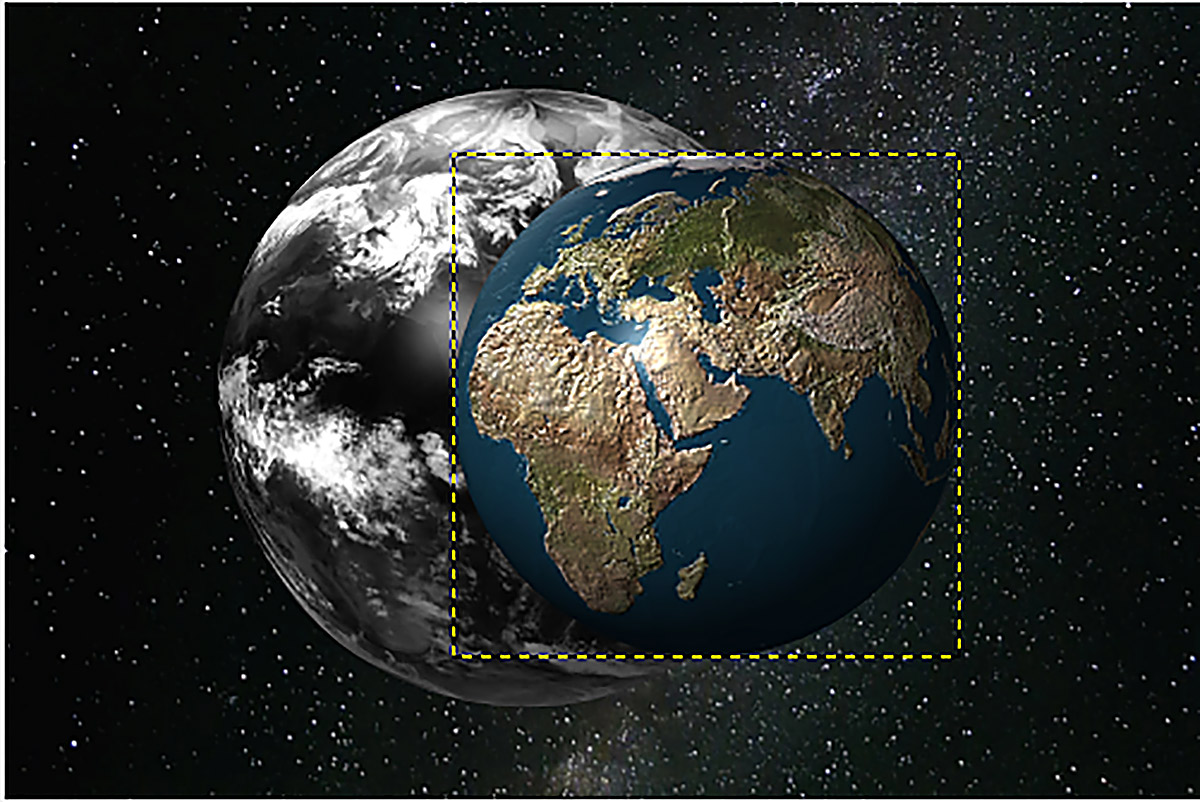
|
|
12
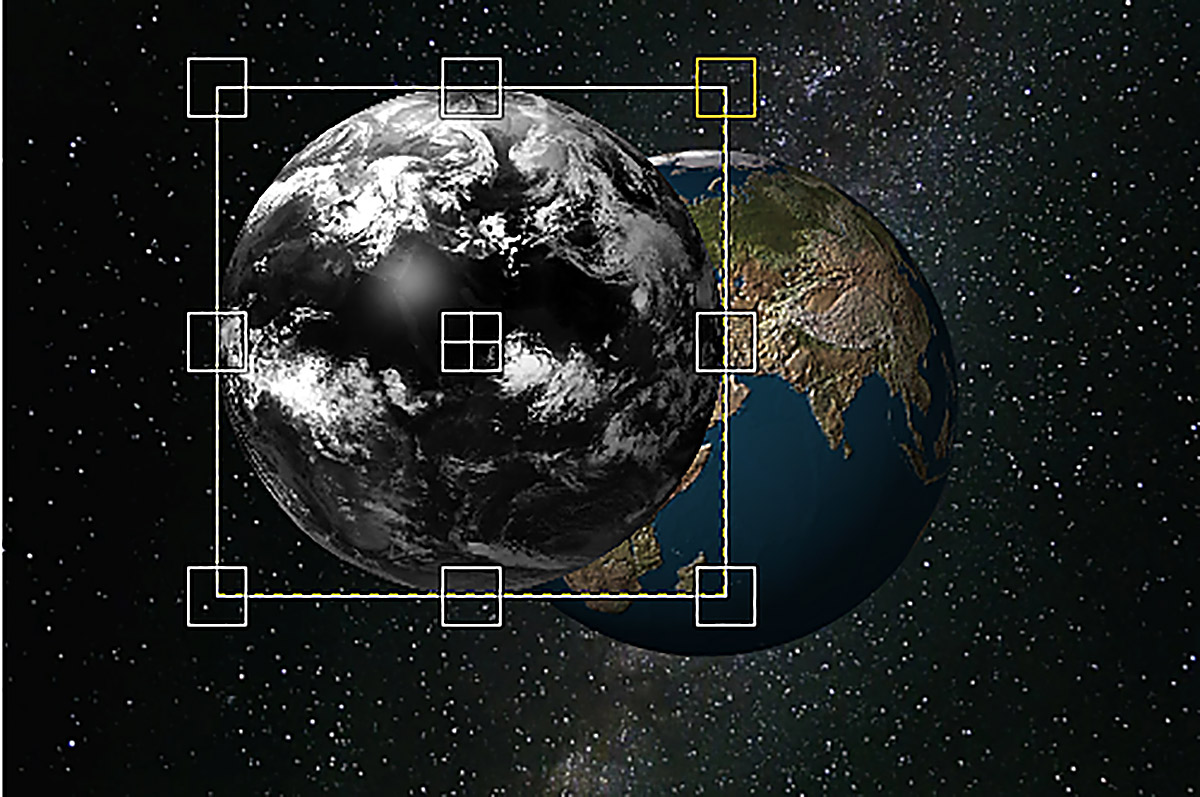
|
|
13
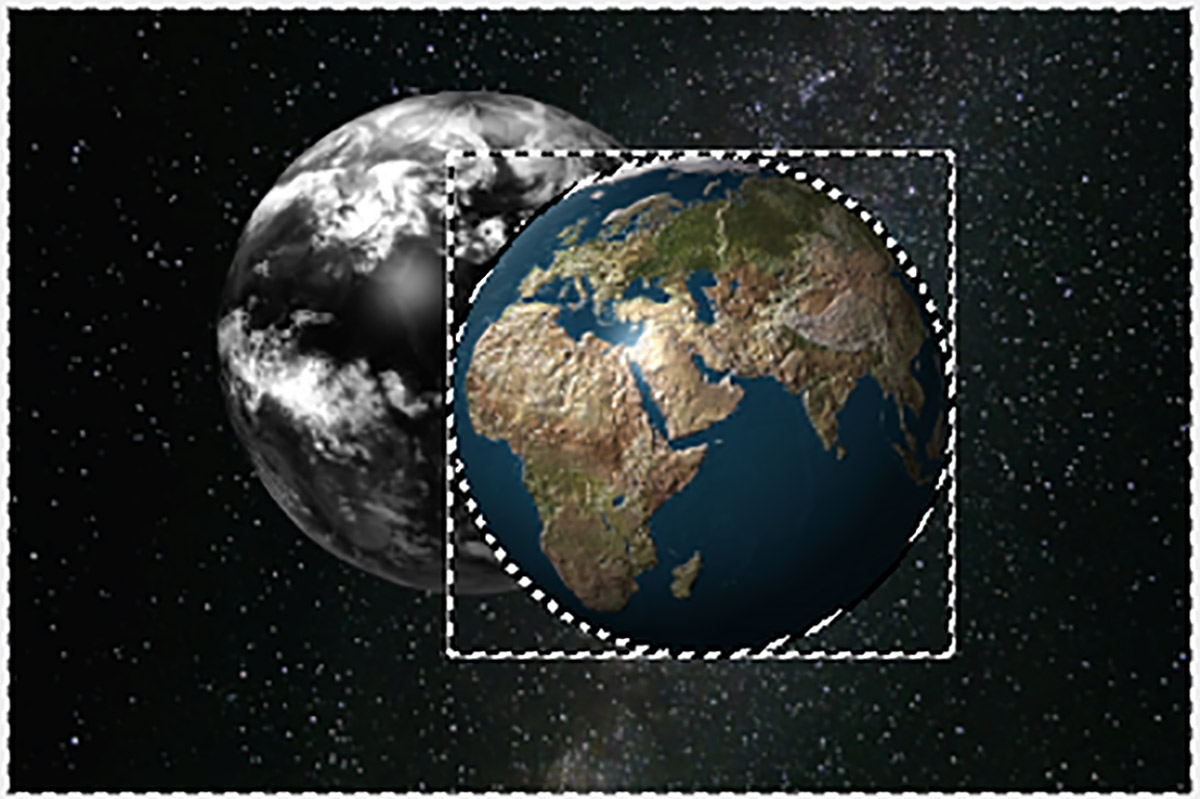
|
|
14
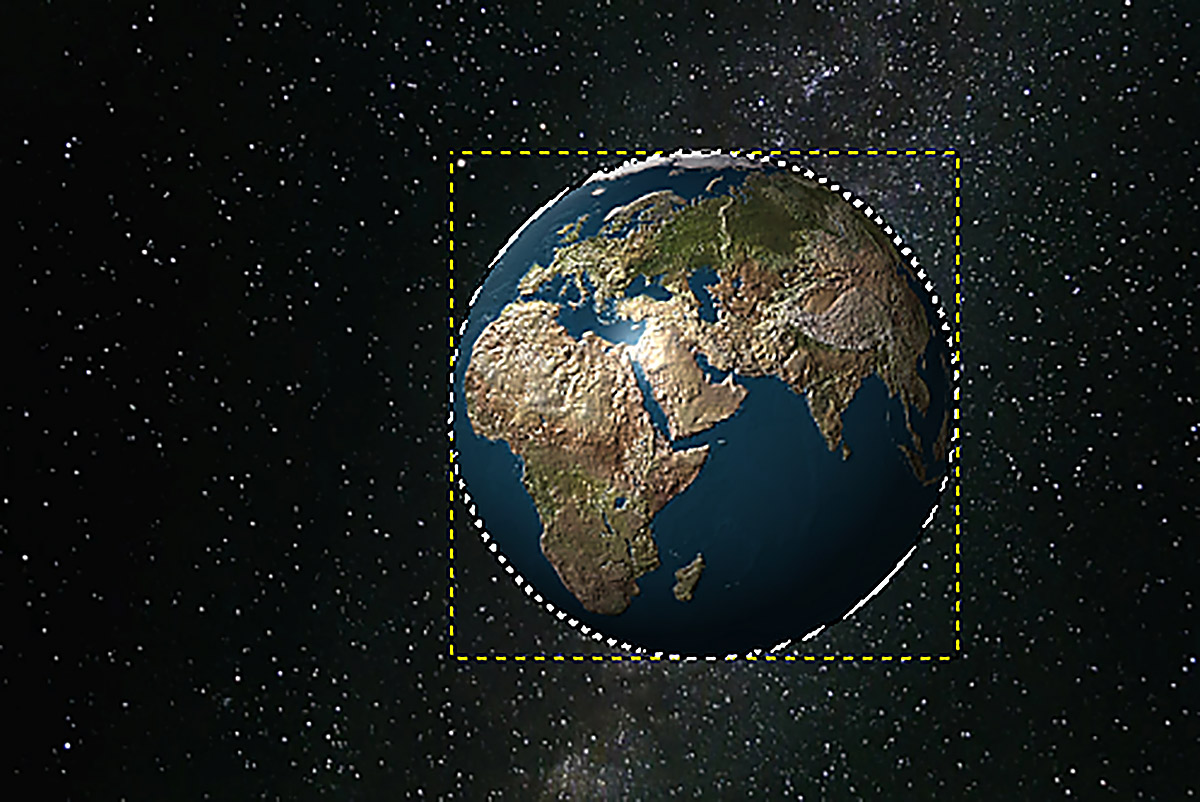
|
|
15
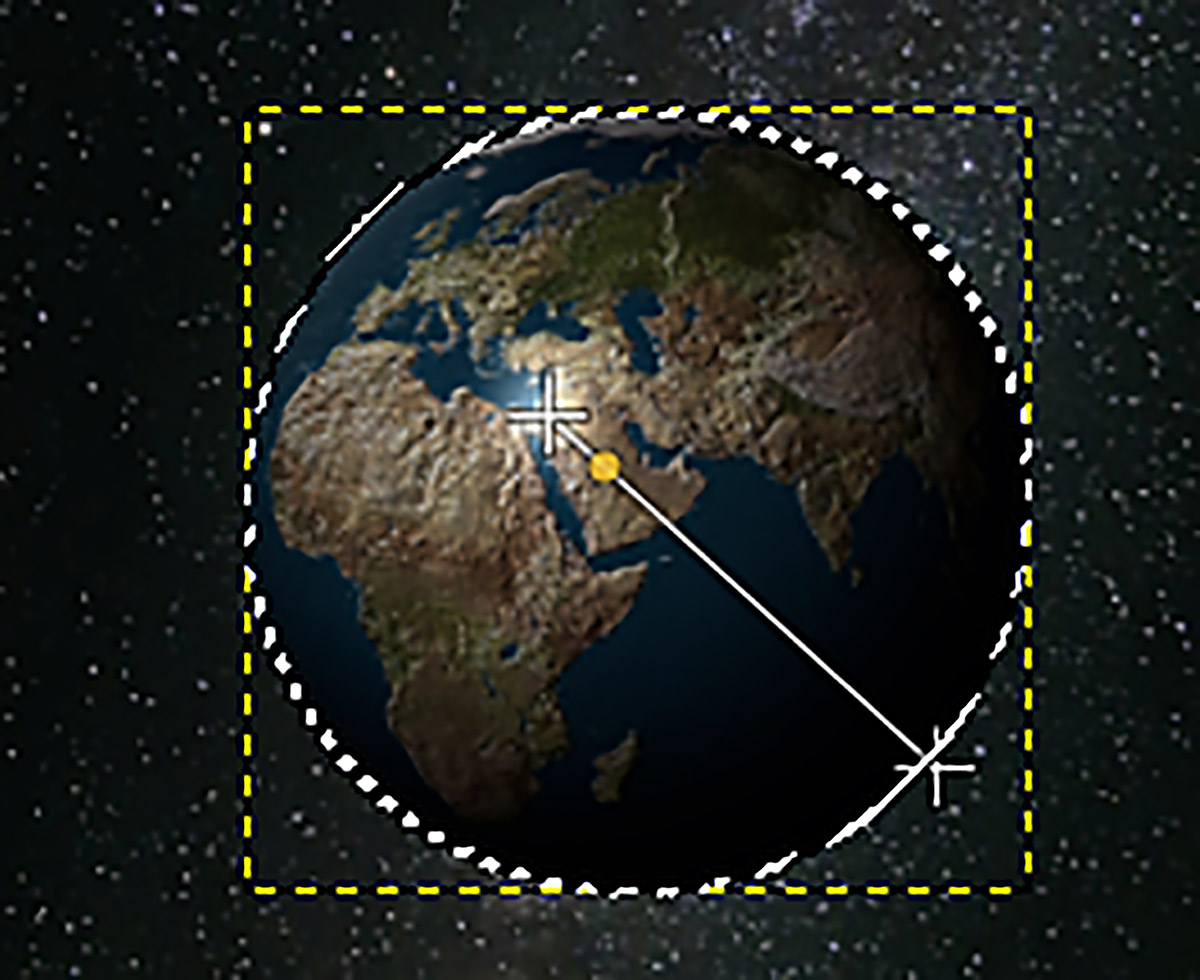
|
|
16-18
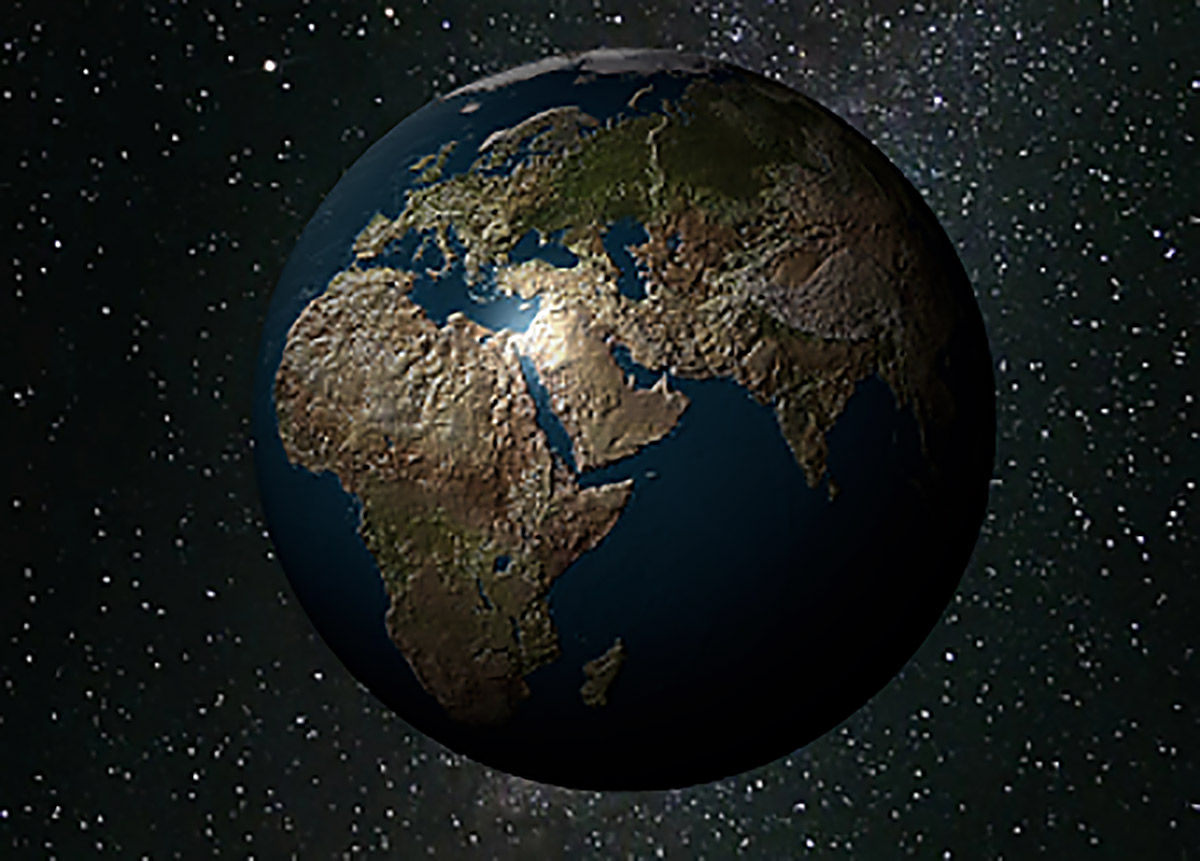
|
|
19

|
|
20
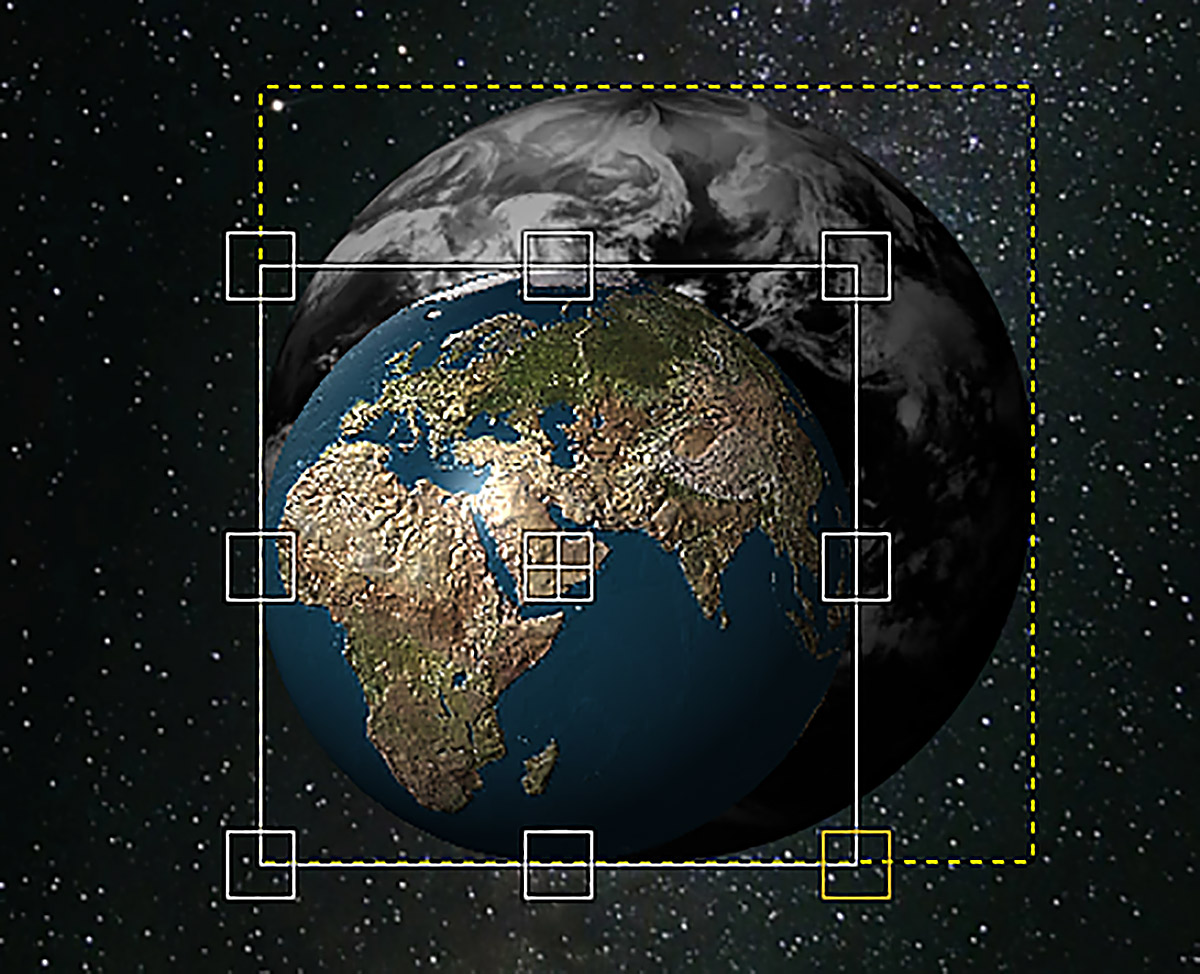
|
|
21
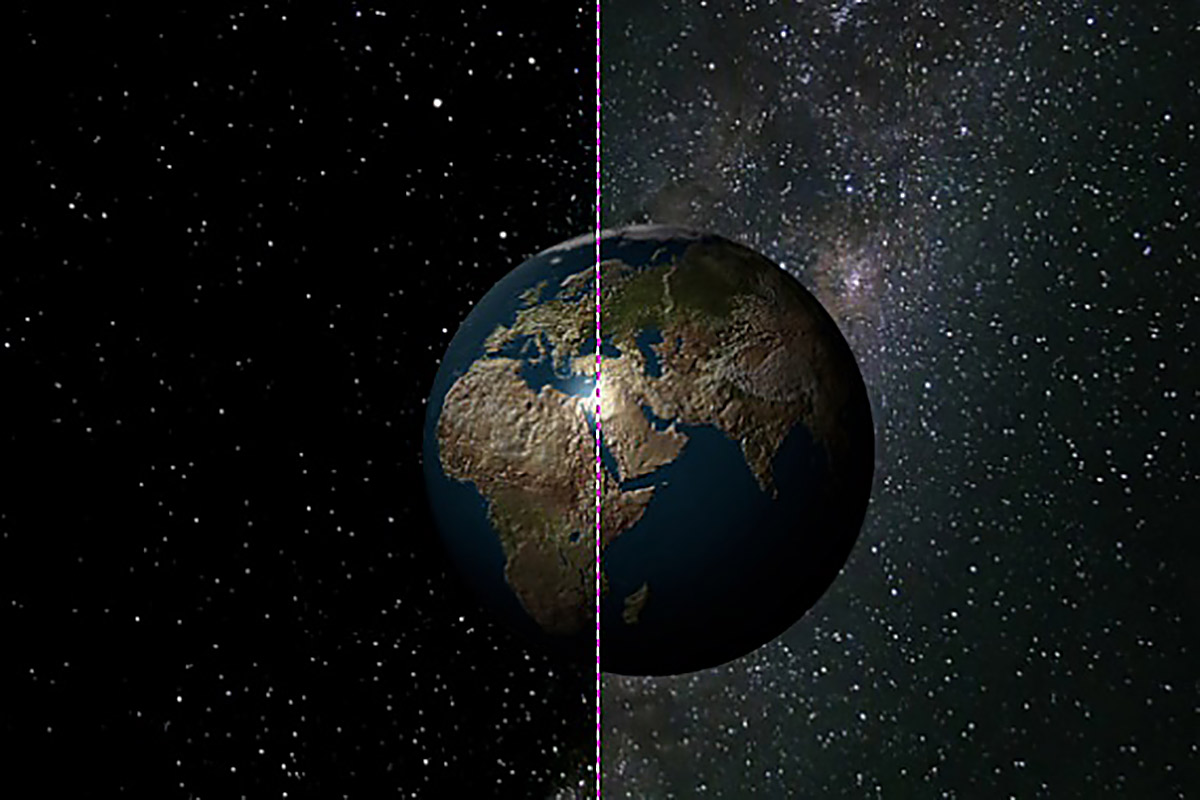
|
|
22

|
|
23
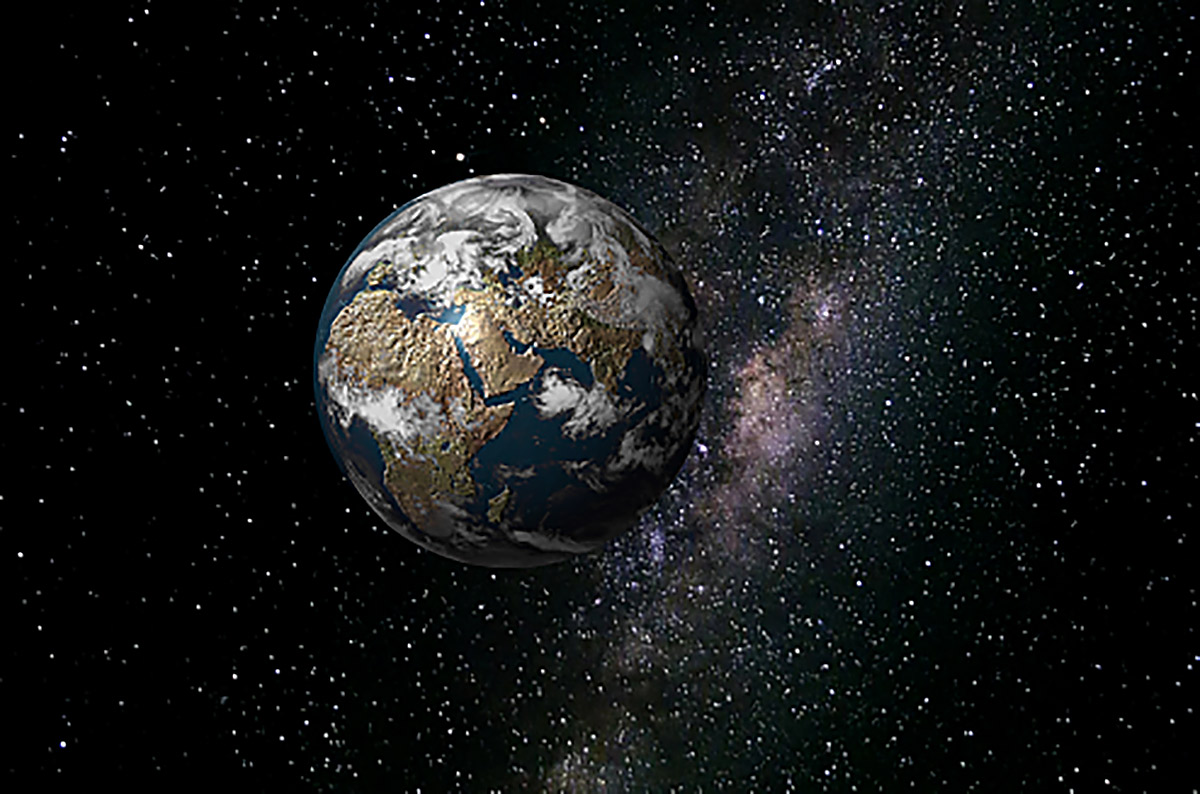
|
|