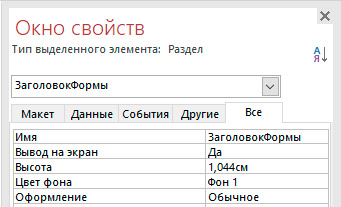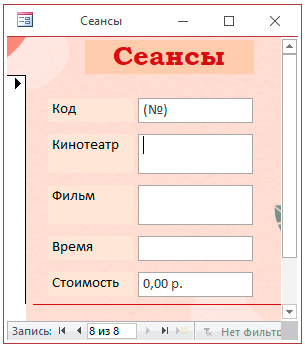§ 3. Создание форм базы данных
|
Форма — объект базы данных, отображающий данные в виде, удобном для восприятия пользователя. Источником данных для построения формы может быть таблица (однотабличная форма) или несколько таблиц. С помощью форм удобно вводить, просматривать и редактировать данные в таблицах. Внешний вид формы выбирается в зависимости от того, с какой целью она создается. Работать с формами в Access можно в трех режимах: 1. Режим формы. Используется для просмотра и редактирования данных в таблицах. 2. Режим макета. В этом режиме удобно изменять размер (если размер поля не соответствует расположенным в нем данным) и положение элементов на форме (для лучшего восприятия данных). 3. Конструктор. Позволяет изменять те свойства формы, которые нельзя изменить в режиме макета — добавлять в форму дополнительные элементы, изменять размеры и оформление разделов формы. (Рассмотрите пример 3.1.) В Access имеются различные инструменты для создания форм (пример 3.2). К ним относятся: 1. Форма. С помощью этого инструмента форма создается из существующего объекта БД и содержит все поля источника. После создания такая форма открывается в режиме макета. В окне формы одновременно отображается только одна запись (пример 3.3). 2. Пустая форма. В этом случае пользователь в режиме макета по своему усмотрению размещает на форме блоки названий полей и их значений. 3. Мастер форм (пример 3.4). Позволяет создавать формы, различные как по стилю, так и по содержанию. 4. Конструктор форм (см. Приложение к главе 1). Предназначен для создания формы любой сложности. В структуре любой формы можно выделить следующие основные разделы: 1. Заголовок. Располагается в верхней части формы. В области заголовка могут располагаться текст, графика и другие элементы управления. Для добавления или удаления области заголовка необходимо выбрать в контекстном меню 2. Область данных. Определяет основную часть формы, содержащую данные, полученные из источника. Является обязательной. Может содержать элементы управления, а также неизменяемые данные, например надписи. Для размещения в области данных элементов управления используют список полей и панель элементов Конструктора форм (см. Приложение к главе 1). 3. Примечание. Находится в нижней части формы. Access одновременно добавляет и удаляет области заголовка и примечаний. Чтобы скрыть примечание, нужно уменьшить его высоту до 0. (Рассмотрите пример 3.5.) При конструировании однотабличной формы нужно выполнить ряд действий (пример 3.6):
Для удаления элемента его нужно выделить и нажать Del. После добавления поля на форму в области данных появляются связанные элементы Надпись и Поле (пример 3.7). Элемент Надпись содержит название поля, а элемент Поле — значение этого поля, которое меняется от записи к записи. При перемещении пара этих элементов движется синхронно. Для перемещения одного из них курсор необходимо подвести к маркеру элемента — серому квадратику, расположенному в верхнем левом углу рамки, и перетащить. Высоту любого раздела формы можно изменять, перетаскивая границу раздела при помощи мыши. Для этого необходимо: 1. Подвести указатель мыши к нижней границе раздела. Он примет вид горизонтальной черты с двумя вертикальными стрелками. 2. Нажать левую кнопку мыши и перетащить границу раздела вверх для получения нужного размера. Такие же действия необходимо выполнить для изменения размеров полей и надписей. Таблицы баз данных глубоко скрыты от посторонних глаз, а формы — это средства, с помощью которых с базами данных работают пользователи. Поэтому к формам предъявляются повышенные требования по дизайну. Форматирование элементов формы выполняется инструментами конструктора форм, вкладка Формат (пример 3.8). В процессе конструирования формы следует просматривать полученный результат в режиме формы и при необходимости корректировать свойства формы в режиме конструктора. Изменение свойств формы и ее элементов в режиме конструктора может быть выполнено путем изменения их значений в Окне свойств (пример 3.9). Открыть окно свойств раздела или элемента формы можно с помощью двойного щелчка по области раздела или по элементу. Для открытия окна свойств также можно выбрать соответствующий пункт контекстного меню элемента или раздела. В режиме формы после всех заполненных записей отображается пустая запись, которая предназначена для добавления новых записей в таблицу. К этой записи можно перейти, пролистав в форме все записи с помощью кнопок перехода по записям на панели навигации. При добавлении новой записи в таблицу с помощью формы необходимо, переместившись на пустую запись, заполнить поля этой формы (пример 3.10). |
Пример 3.1. Режимы работы с формами. Пример 3.2. Группа инструментов Формы вкладки Создание. Пример 3.3. Создание формы с помощью инструмента Форма. 1. Выделить таблицу, которая будет являться источником данных. 2. Выбрать 3. При необходимости в режиме Макет изменить размеры полей. Для этого: 3.1. Выделить поле или группу полей, требующих изменения размеров. 3.2. Подвести курсор к границе выделенных полей и перетащить в необходимом направлении. Пример 3.4. Создание формы с помощью Мастера форм. 1. Выбрать 2. На каждом шаге следовать инструкции. 3. Результат (был выбран ленточный вид отображения данных и исключено поле Код): Пример 3.5. Структура формы. Пример 3.6. Создание формы с помощью Конструктора форм. 1. Выбрать В результате в рабочей области появится бланк пустой формы, которая не связана ни с каким источником данных. 2. Связать форму с источником данных (таблицей). Для этого нажать на кнопку
3. Поместить требуемые поля в область данных конструктора формы. Для этого выполнить двойной щелчок по названию поля в списке полей или перетащить поля из списка полей в область данных. 4. При необходимости поменять положение и размеры полей в области данных (перетащить и выровнять). 5. Создать необходимый интерфейс формы с помощью инструментов конструктора форм (см. Приложение к главе 1) . Добавить заголовок и ввести текст заголовка: Для создания поясняющего текста добавить элемент Надпись Добавить на форму разделительные линии можно с помощью инструмента Линия Пример 3.7. Связанные элементы Надпись и Поле. В режиме Конструктор форм: В режиме формы: Пример 3.8. Форматирование элементов формы. 1. Изменение параметров шрифта. . 2. Изменение цвета фона 3. Вставка фонового изображения Пример 3.9. Окно свойств раздела Заголовок формы. Пример 3.10. Добавление записи в таблицу с помощью формы. |






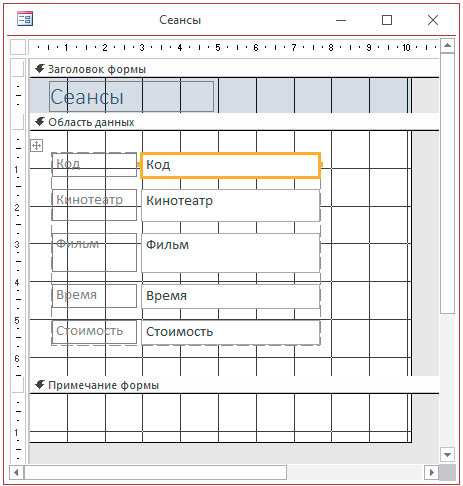

 .
.








 .
.
 .
.