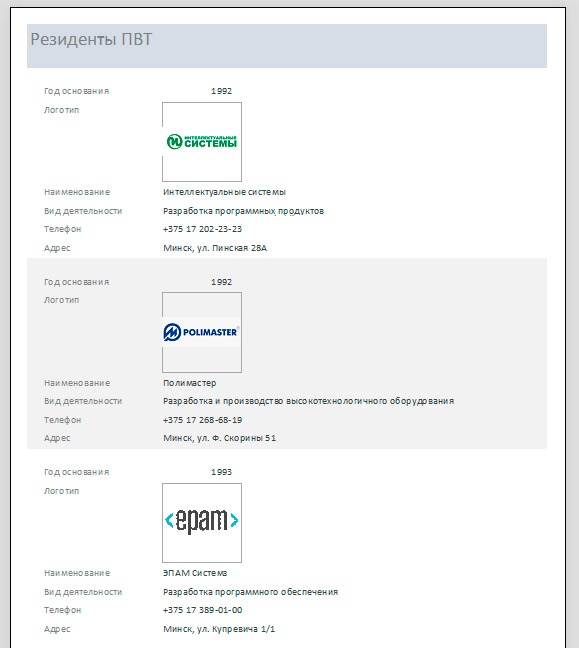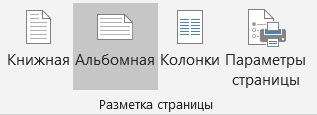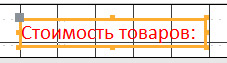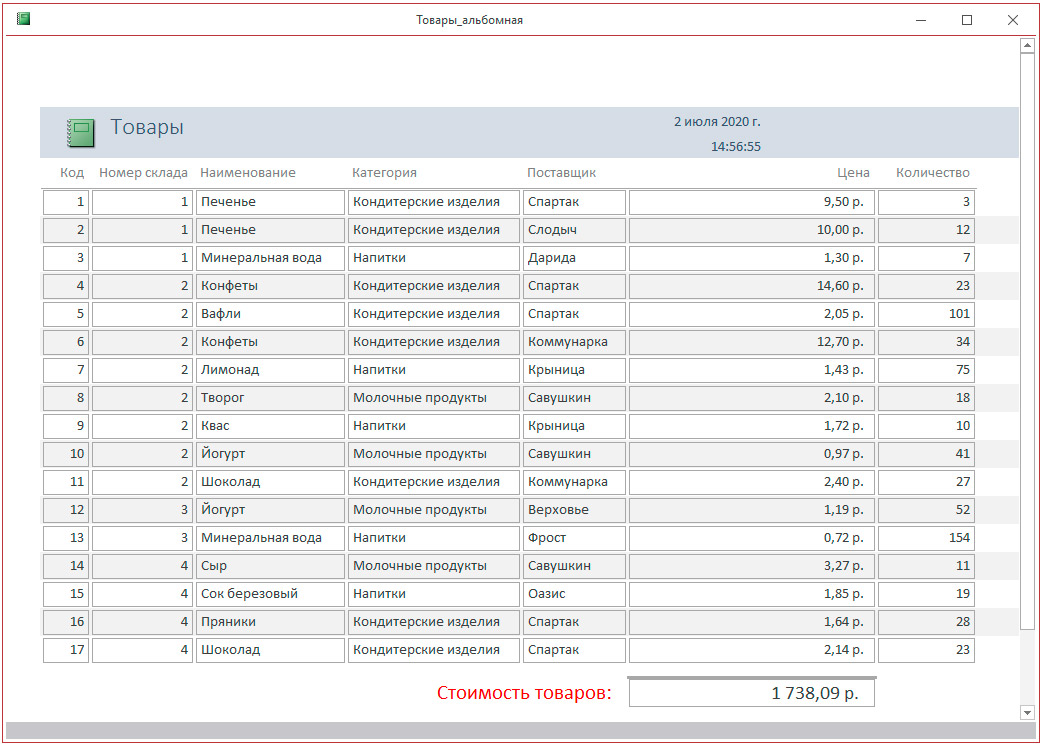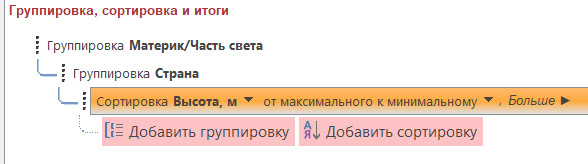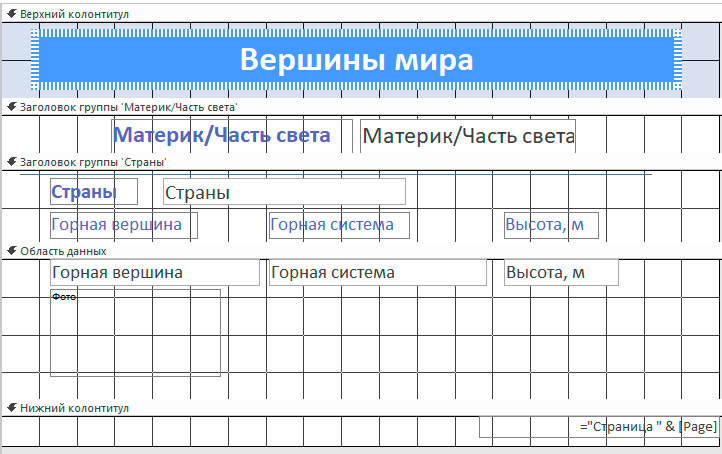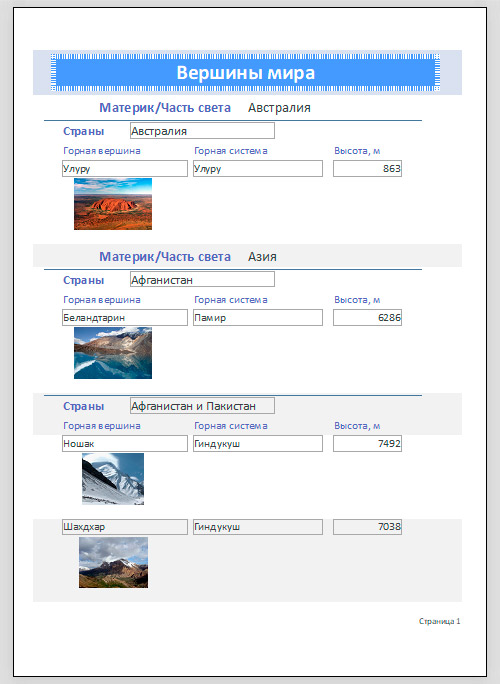§ 4. Создание, просмотр и экспорт отчетов
Упражнения


1. На базе таблицы «Резиденты ПВТ» базы данных «ПВТ.accdb» с помощью мастера отчетов создайте отчет, который позволяет просмотреть информацию о фирмах — резидентах Парка высоких технологий. Для этого выполните:
1. Откройте базу данных «ПВТ».
2. Выберите на вкладке Создание инструмент ![]() .
.
3. В окне Создание отчетов выберите поля: «Логотип», «Наименование», «Вид деятельности», «Телефон», «Год основания». Группировку записей не производите, отсортируйте записи по году создания в порядке возрастания. Выберите макет В столбец.
4. Перейдите в режим предварительного просмотра. Должно получиться:
5. Сохраните отчет, как «IT-компании».
2. Создайте отчет. В качестве источника данных используйте таблицу «Товары» базы данных «Остатки товаров на складе.accdb». Для этого выполните перечисленные действия.
1. Откройте базу данных «Остатки товаров на складе».
2. Выберите на вкладке Создание инструмент Отчет.
3. Выполните просмотр отчета в режиме двух страниц. Измените ориентацию страницы. Для этого выберите:
4. В режиме макета измените ширину полей так, чтобы содержимое отчета помещалось на одной странице.
5. Откройте отчет в режиме предварительного просмотра. При необходимости повторите пункт 4.
6. Сохраните отчет как «Товары».
3. Продолжите работу с отчетом «Товары» базы данных «Остатки товаров на складе.accdb». Выполните перечисленные действия.
1. Рассмотрите структуру отчета в режиме конструктора.
2. В область Примечание отчета добавьте элемент Надпись. Измените параметры шрифта текста надписи (цвет красный; размер — 16 pt):
3. Измените формулу в поле с итогом =Sum([Цена]) на =Sum([Цена]*[Количество]). Измените размер символов в поле (16 pt).
4. Откройте отчет в режиме предварительного просмотра. Должно получиться:
4*. На базе таблицы «Вершины» файла базы данных «Вершины мира.accdb» с помощью конструктора подготовьте отчет. Для этого выполните:
1. Откройте файл базы данных «Вершины мира.accdb».
2. Выберите режим Конструктор отчетов.
3. В отчет включите все поля, кроме поля «Код».
4. В верхний колонтитул в элемент Надпись внести «Вершины мира». Отформатируйте текст надписи. Установите цвет фона колонтитула. Параметры форматирования задайте в соответствии с образцом или выберите самостоятельно.
5. Сгруппируйте данные по полю «Континент», а затем по полю «Страна». Для этого выбрать в контекстном меню Области данных инструмент ![]() . В окне Группировка, сортировка и итоги выбрать
. В окне Группировка, сортировка и итоги выбрать ![]() , затем выбрать из списка «Континент». В столбце Порядок сортировки задать вариант начиная с А. Аналогично выполнить группировку для поля «Страна». Выбрать
, затем выбрать из списка «Континент». В столбце Порядок сортировки задать вариант начиная с А. Аналогично выполнить группировку для поля «Страна». Выбрать ![]() и задать сортировку по высоте от максимального к минимальному.
и задать сортировку по высоте от максимального к минимальному.
В окне конструктора появятся две новые области: Заголовок группы 'Континент' и Заголовок группы 'Страна'.
6. В раздел Заголовок группы 'Континент' перетащите поле «Континент».
7. В раздел Заголовок группы 'Страна' перетащите поле «Страна». Разместите в области раздела элементы надписей: «Горная вершина», «Горная система» и «Высота, м» (для их перемещения можно воспользоваться буфером обмена).
8. Удалите элемент надписи «Фото».
9. В нижнем колонтитуле разместите номера страниц. Для этого воспользуйтесь инструментом конструктора  .
.
10. Разместите элементы в соответствии с рисунком, размещенным ниже. Измените размеры областей разделов. Добавьте форматирование к элементам. Параметры форматирования выберите в соответствии с образцом или задайте самостоятельно. Для поля «Фото» рекомендуется выбрать прозрачный контур.
11. Откройте отчет в режиме предварительного просмотра. При необходимости измените размеры, местоположение и форматирование элементов и разделов. Сверьтесь с образцом.
Образец (режим конструктора):
Образец (режим просмотра):