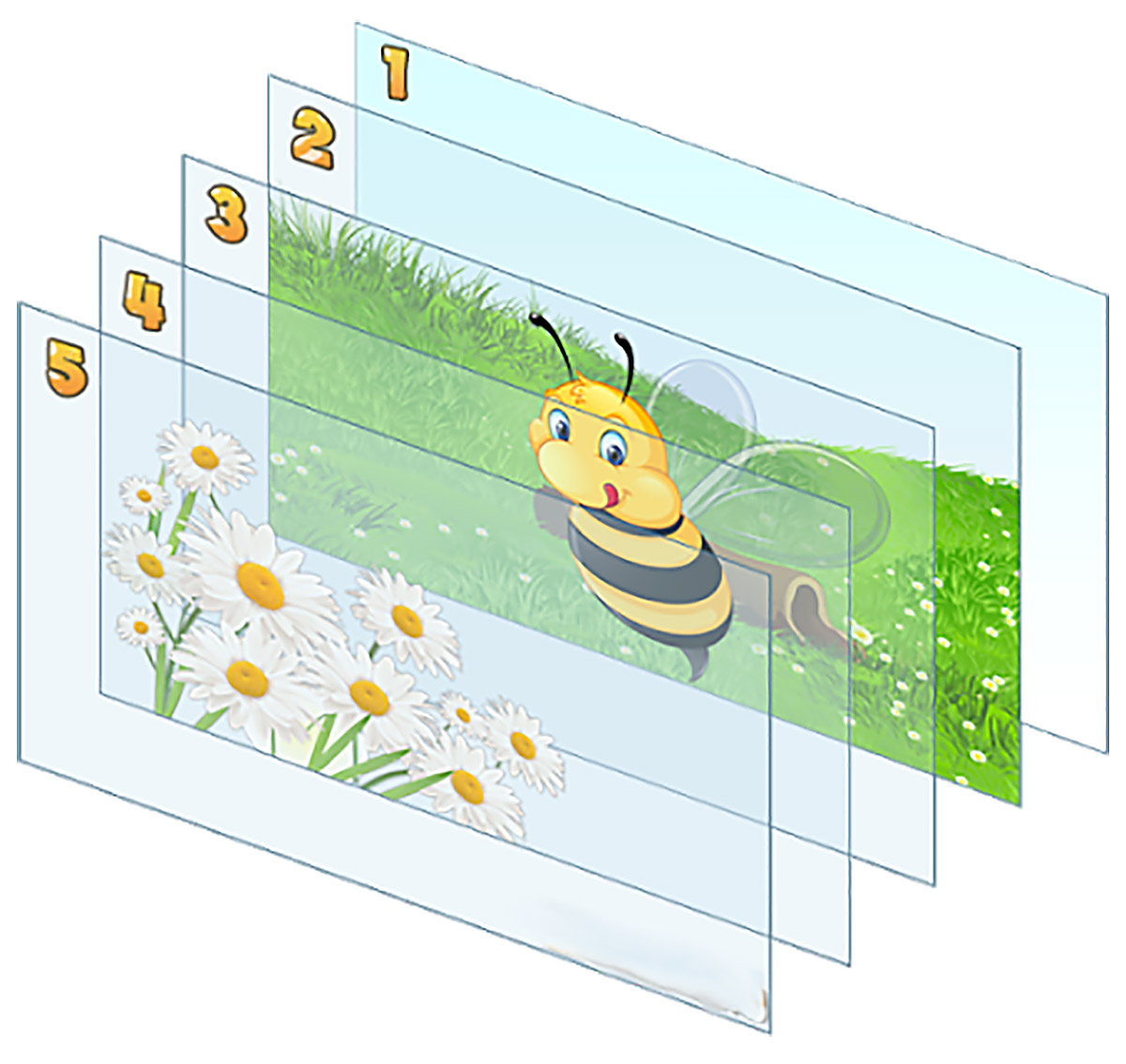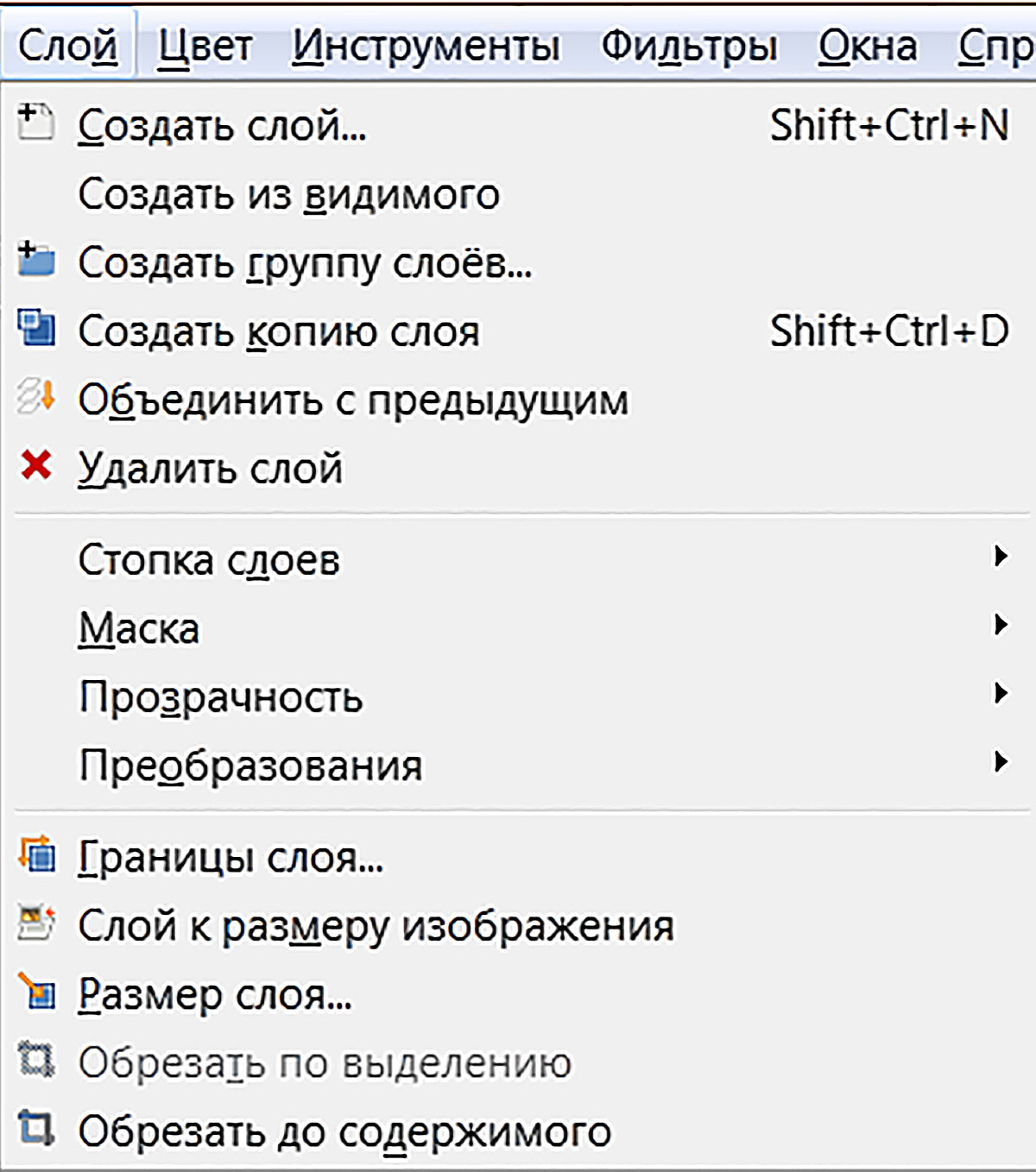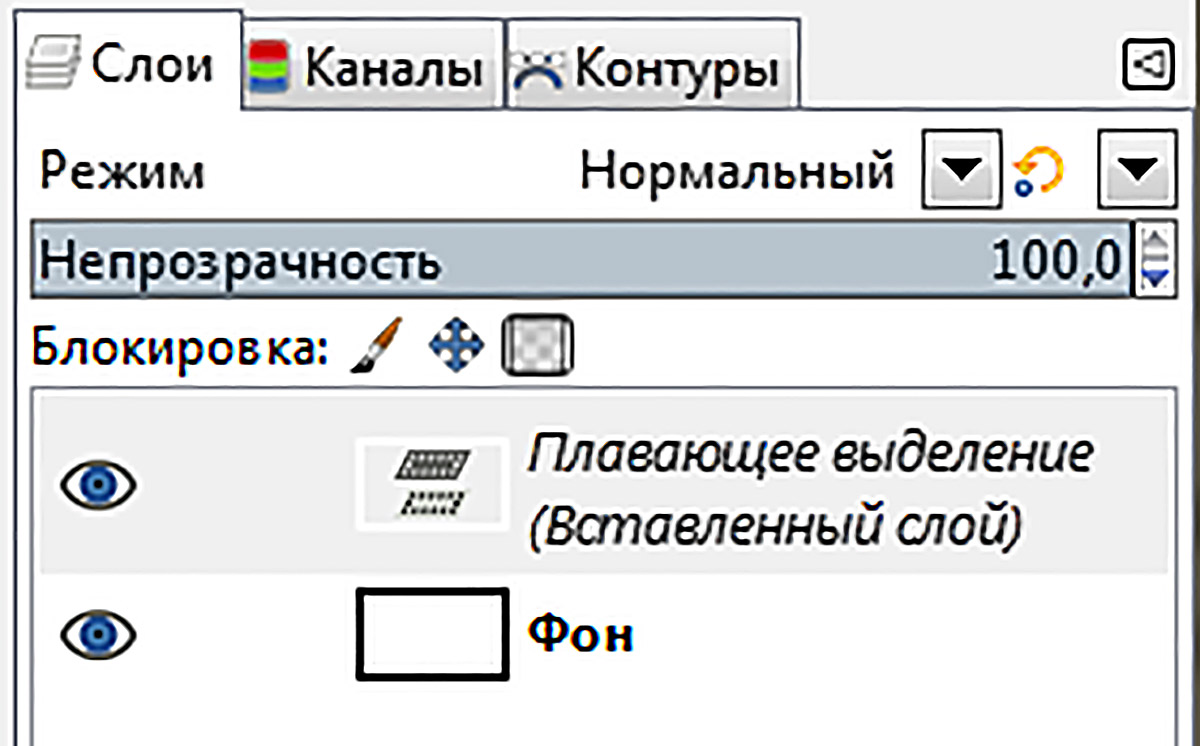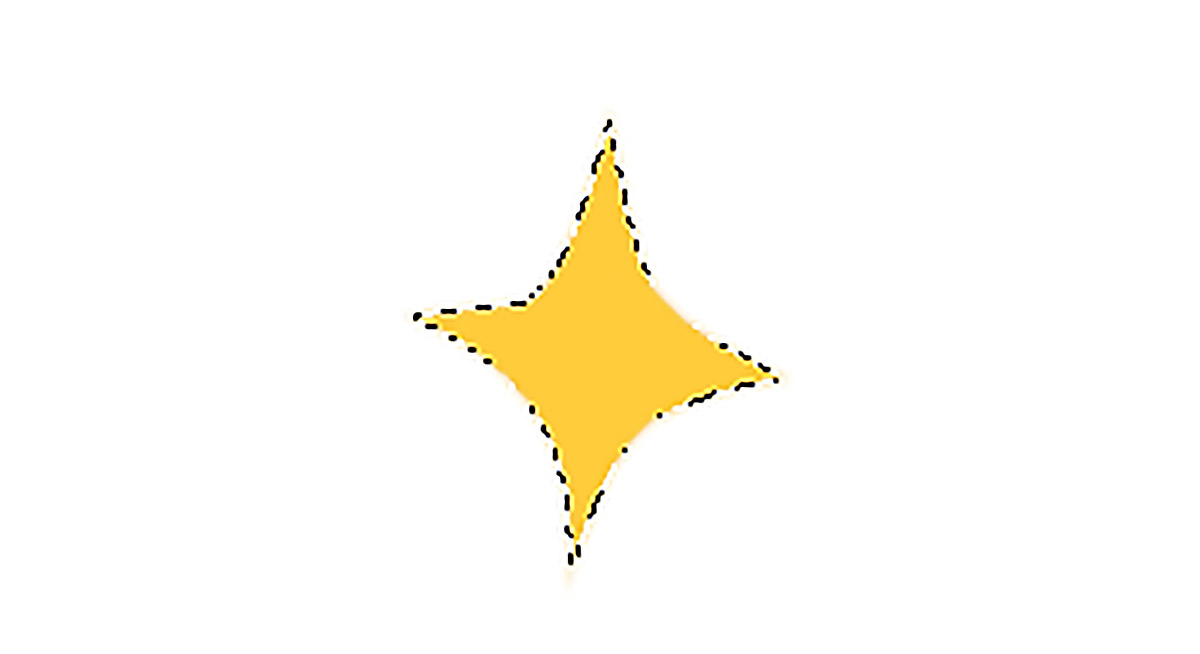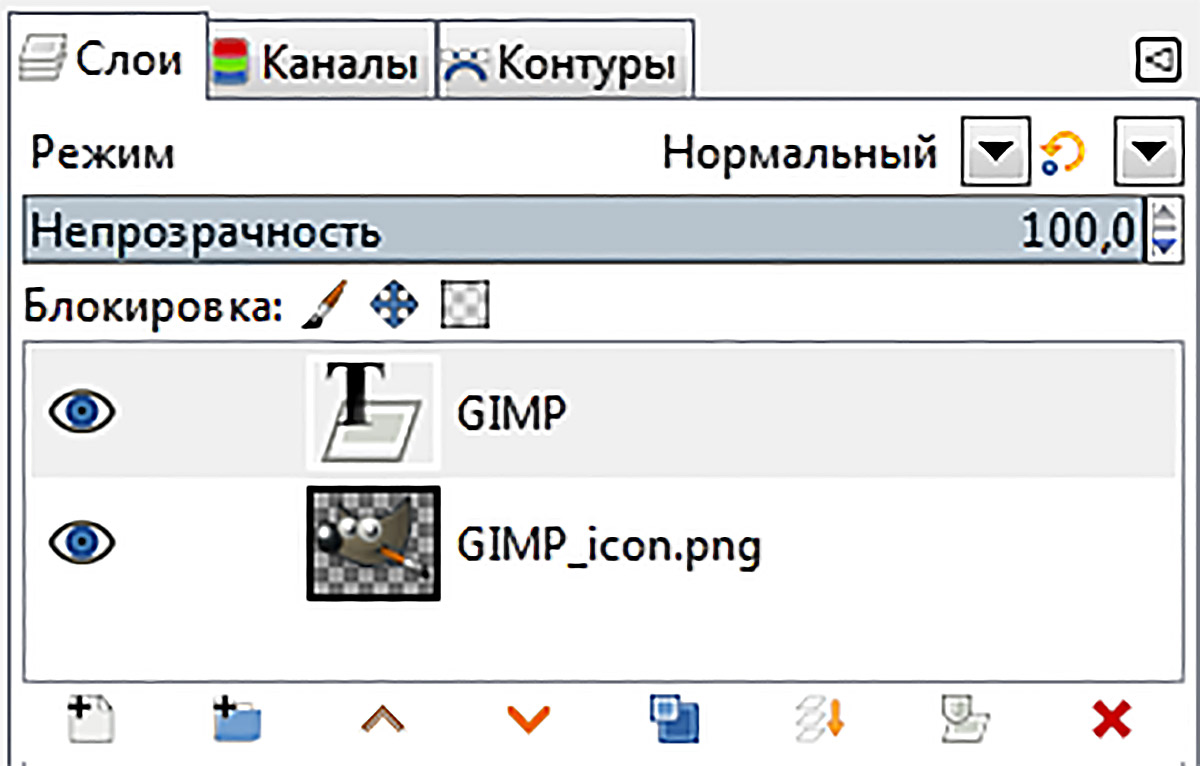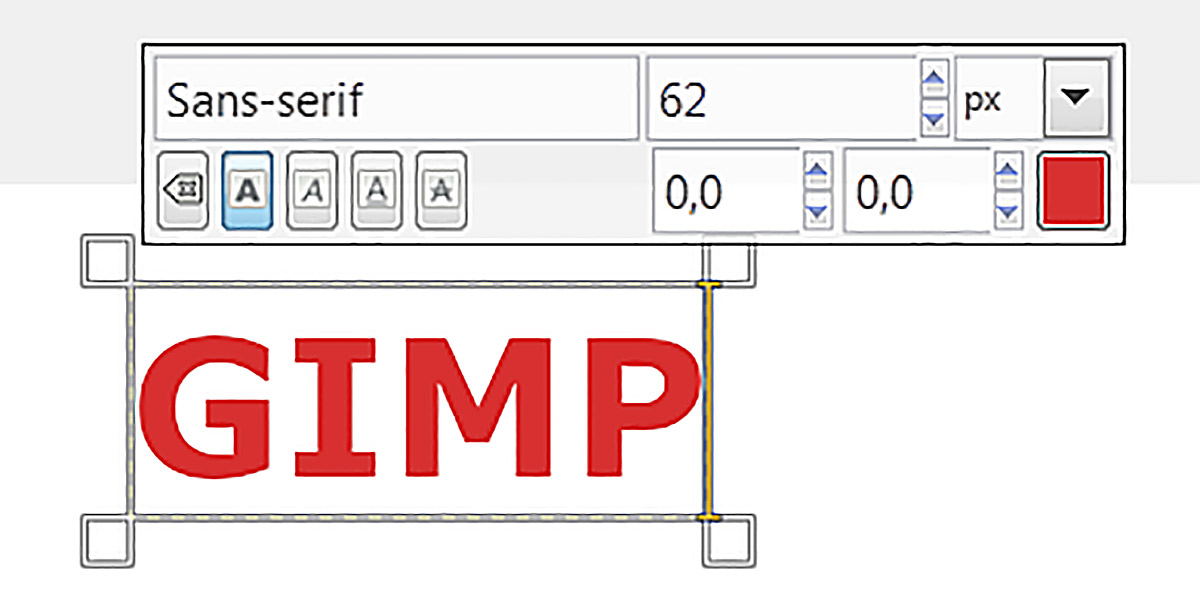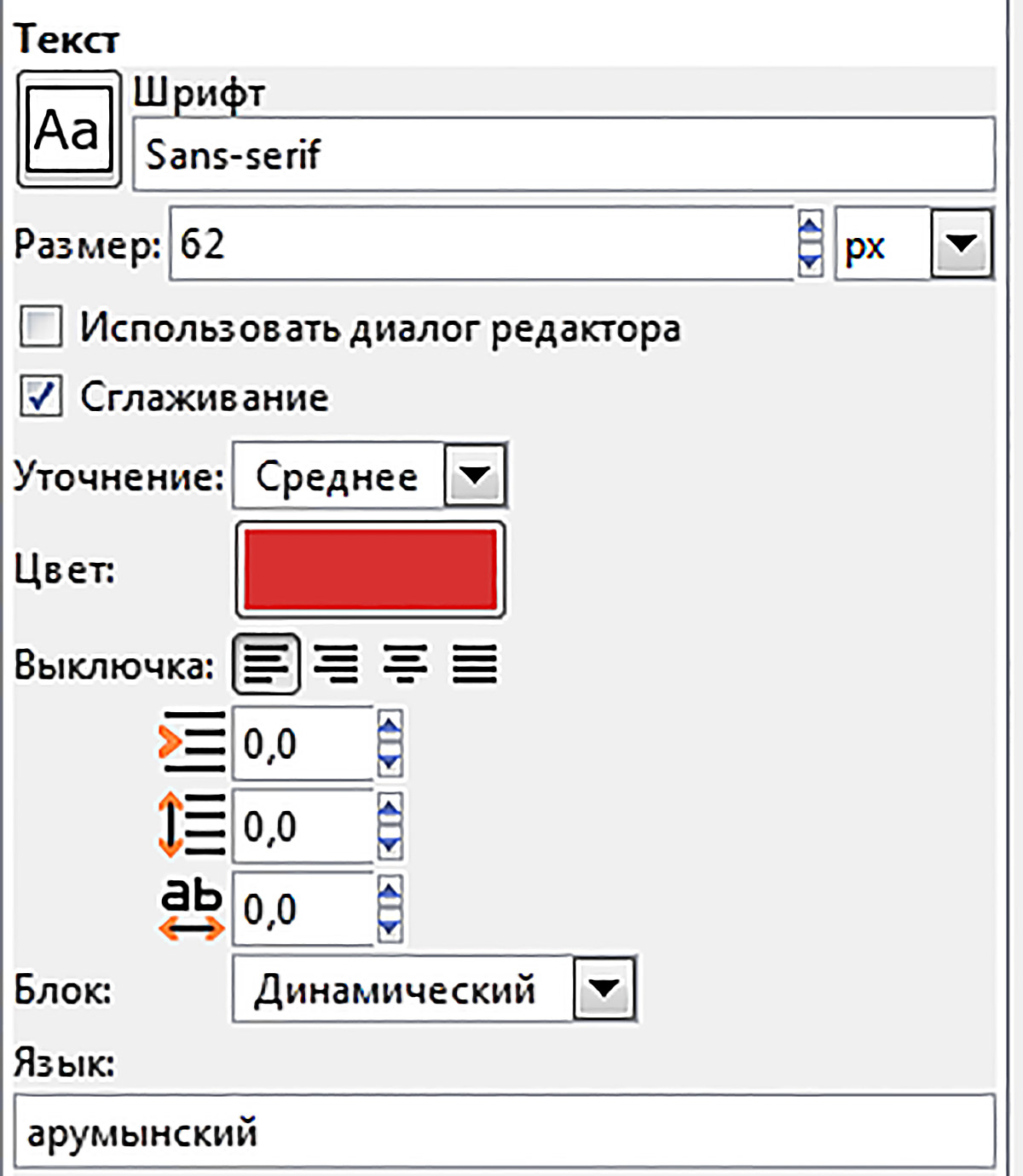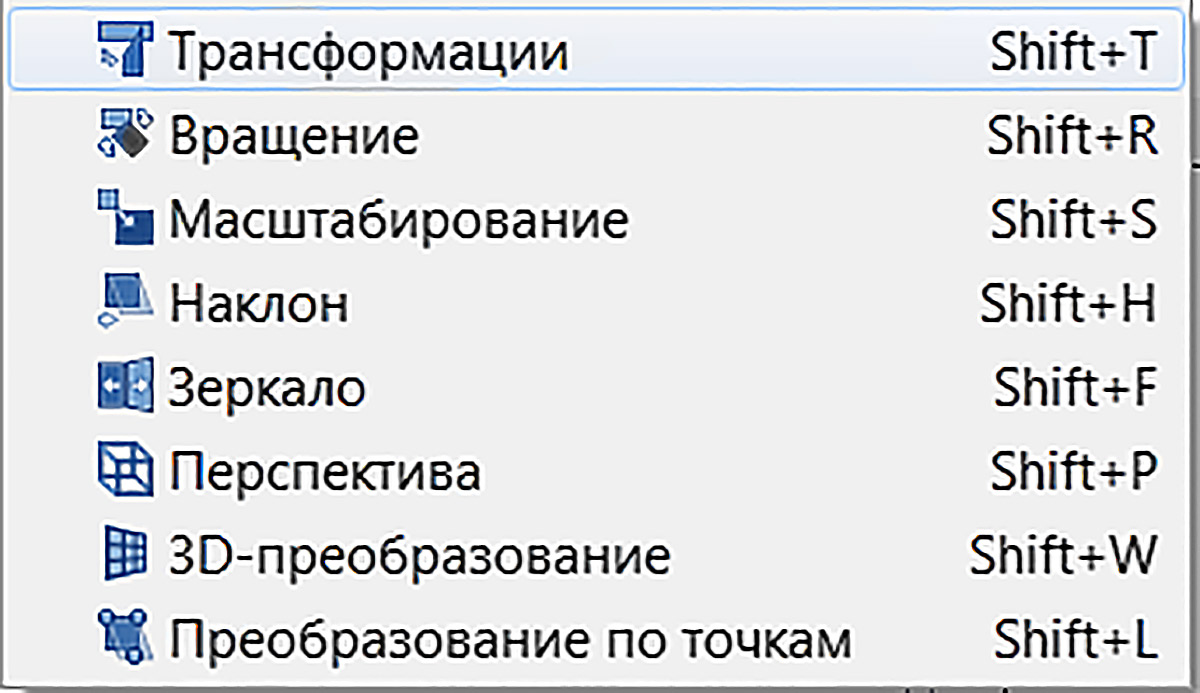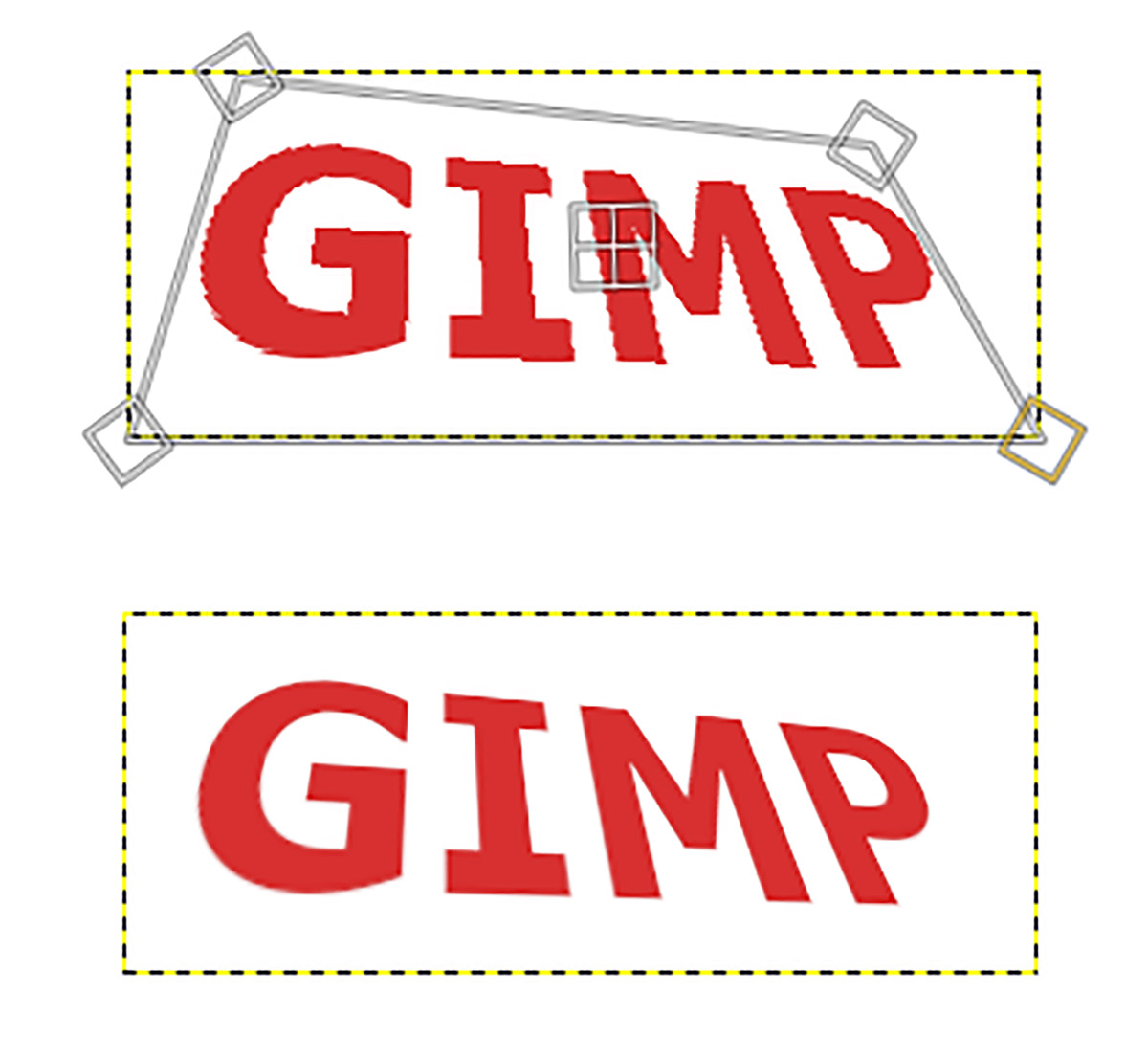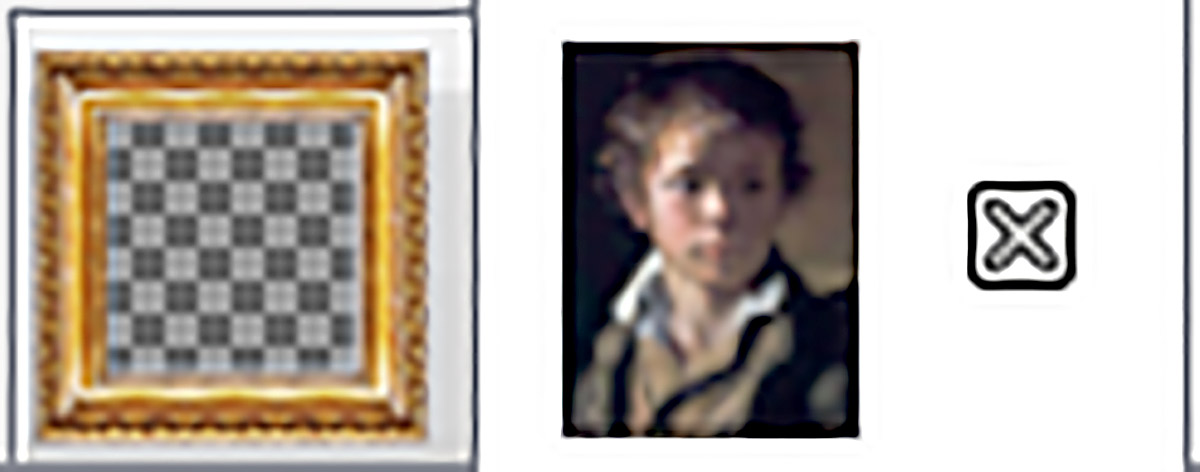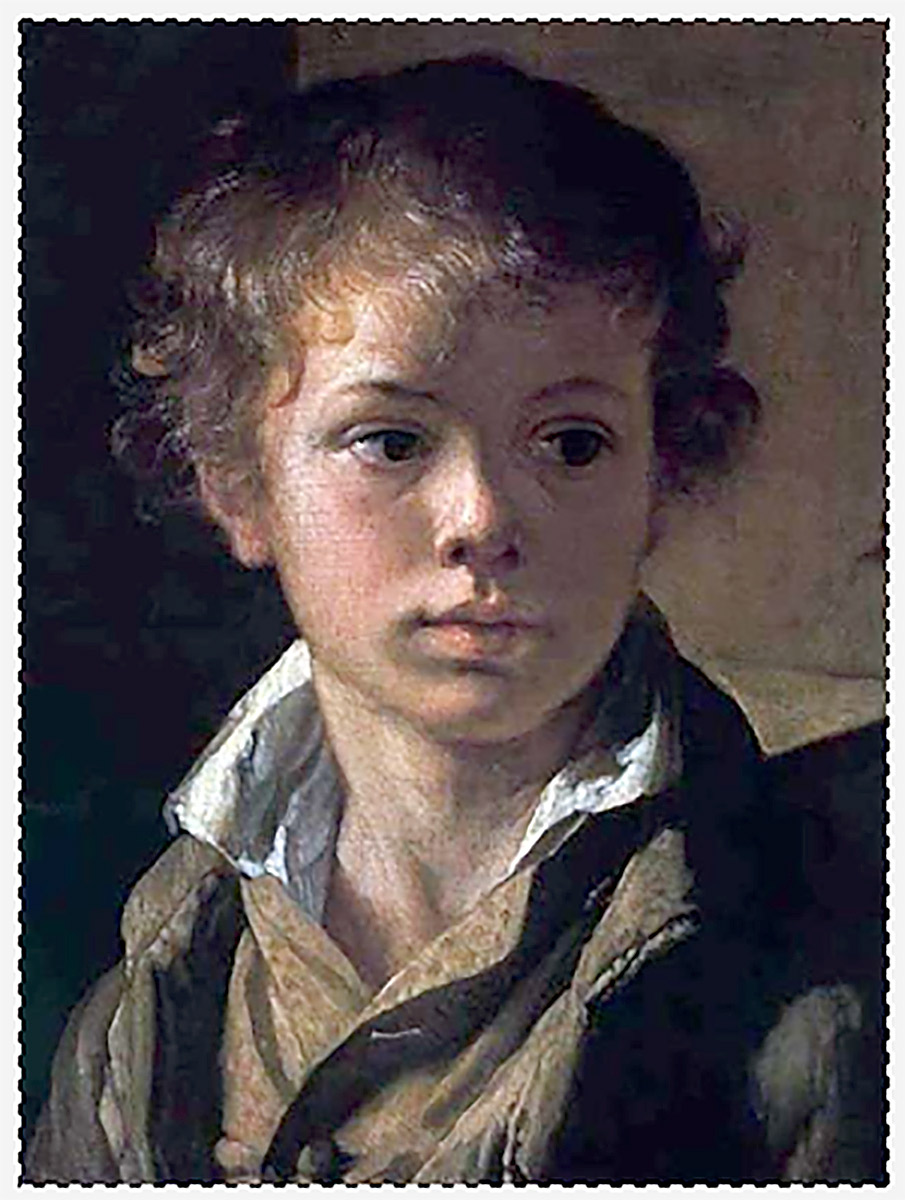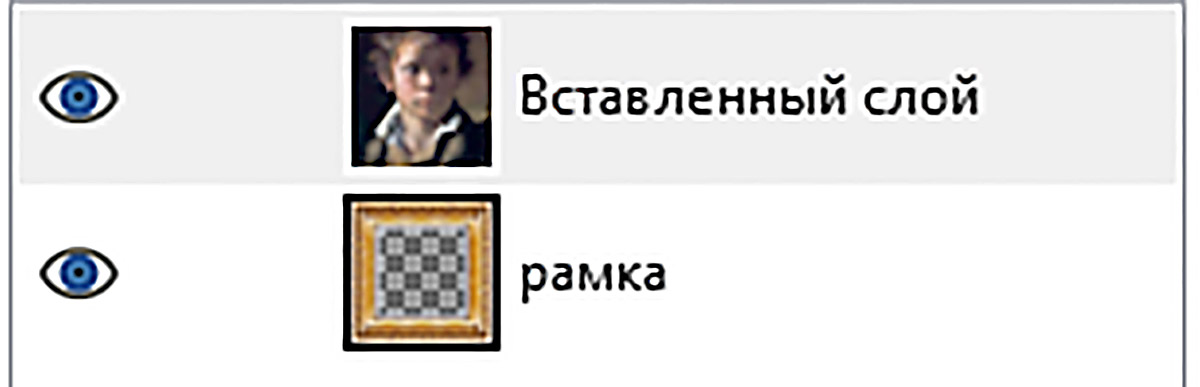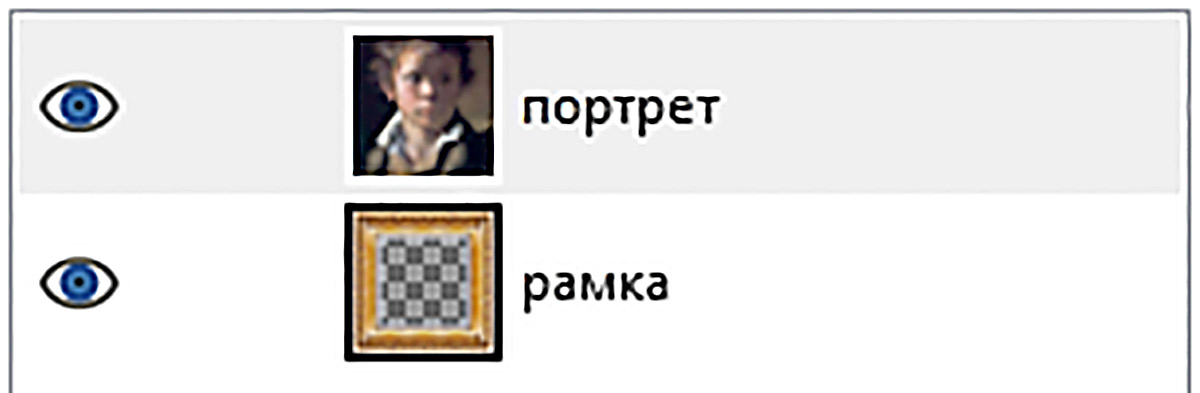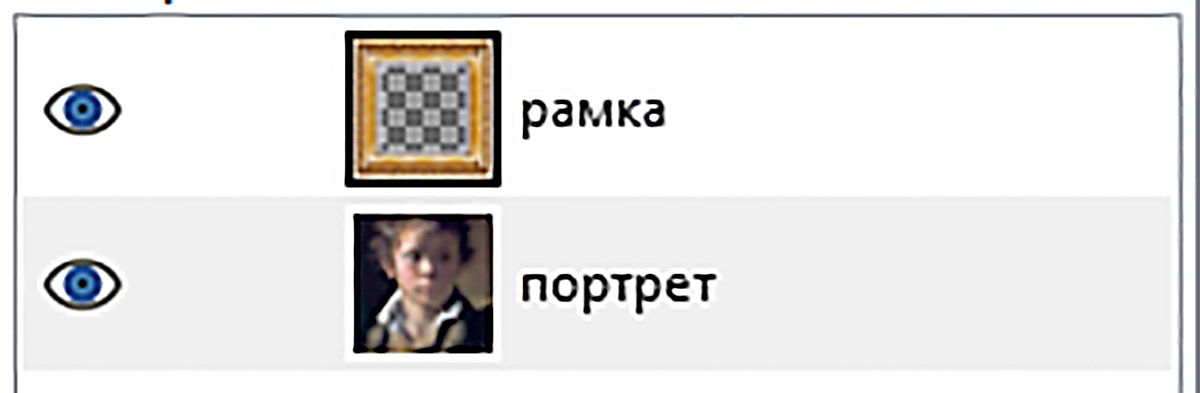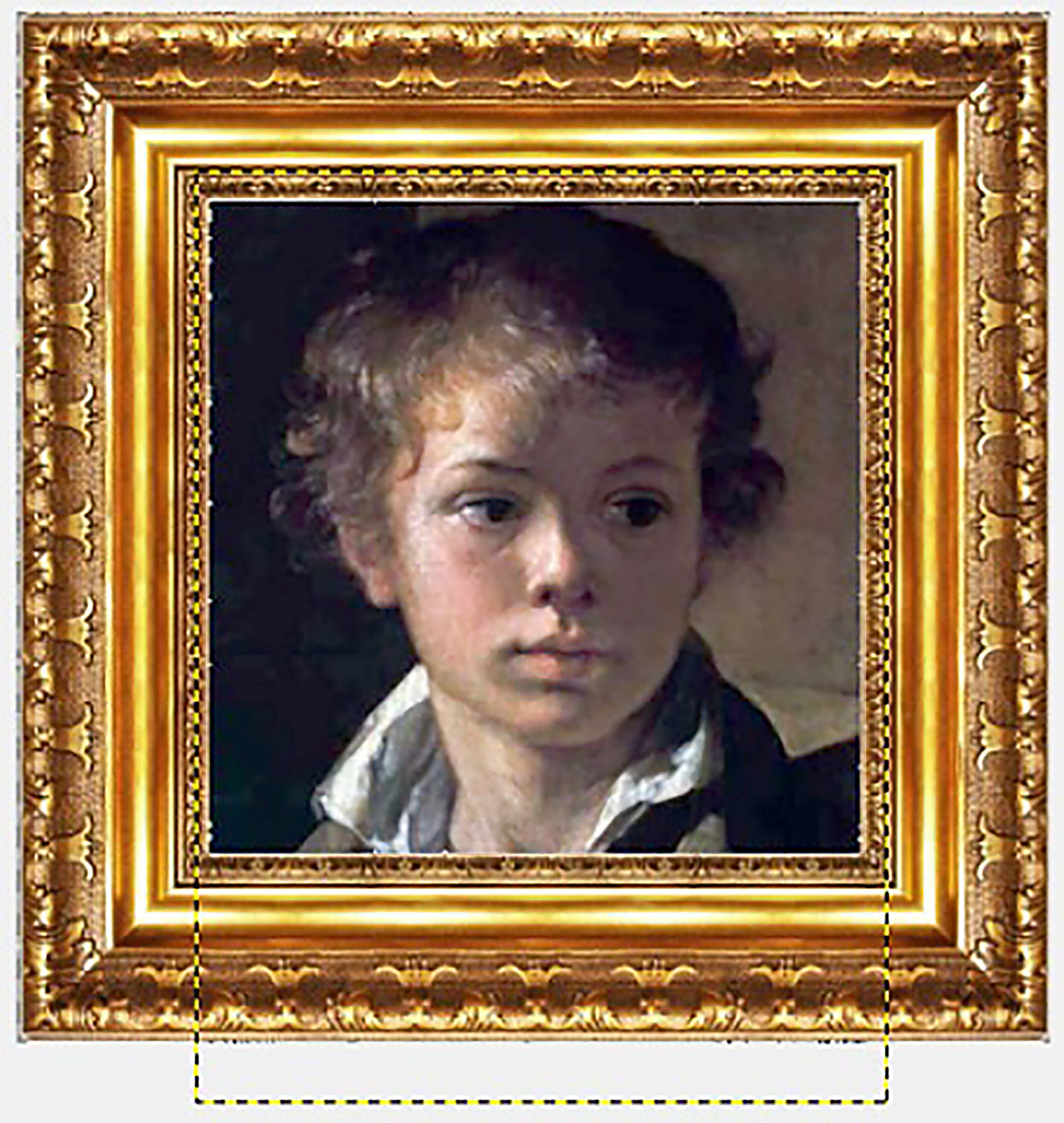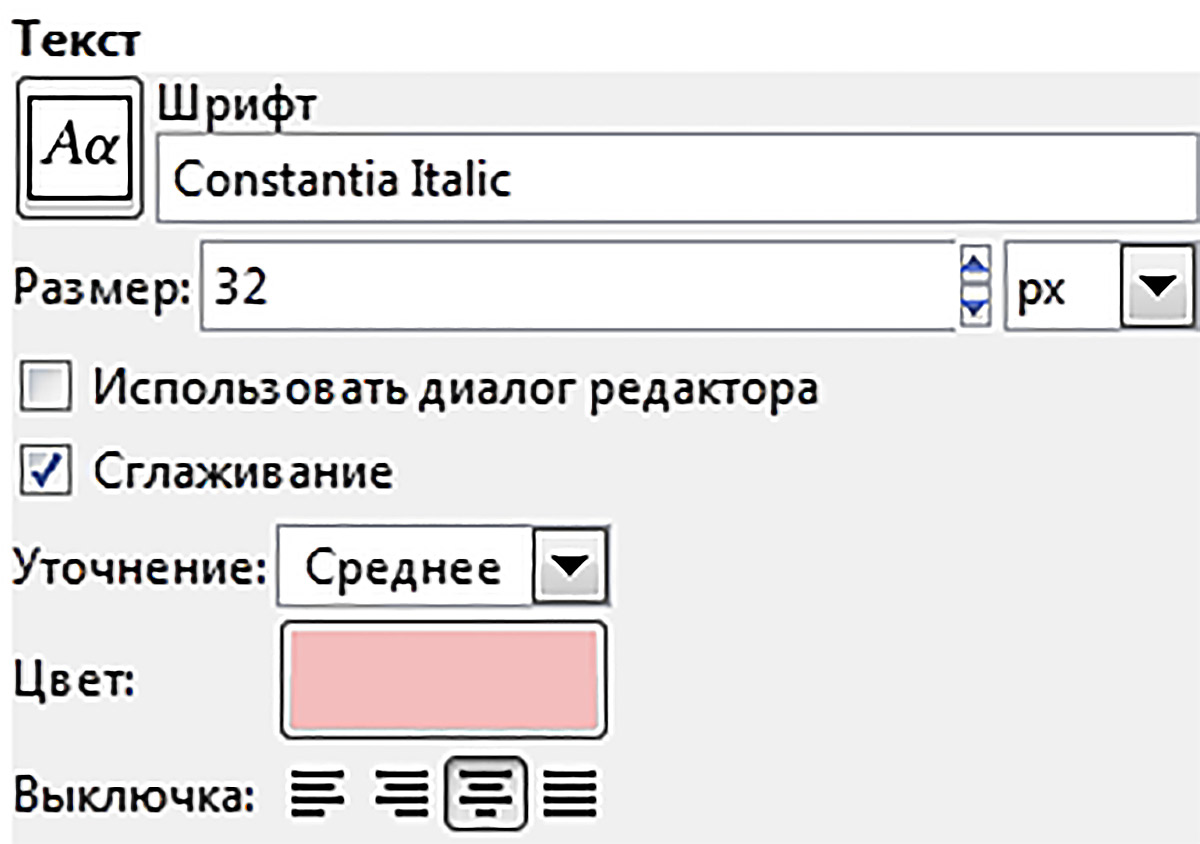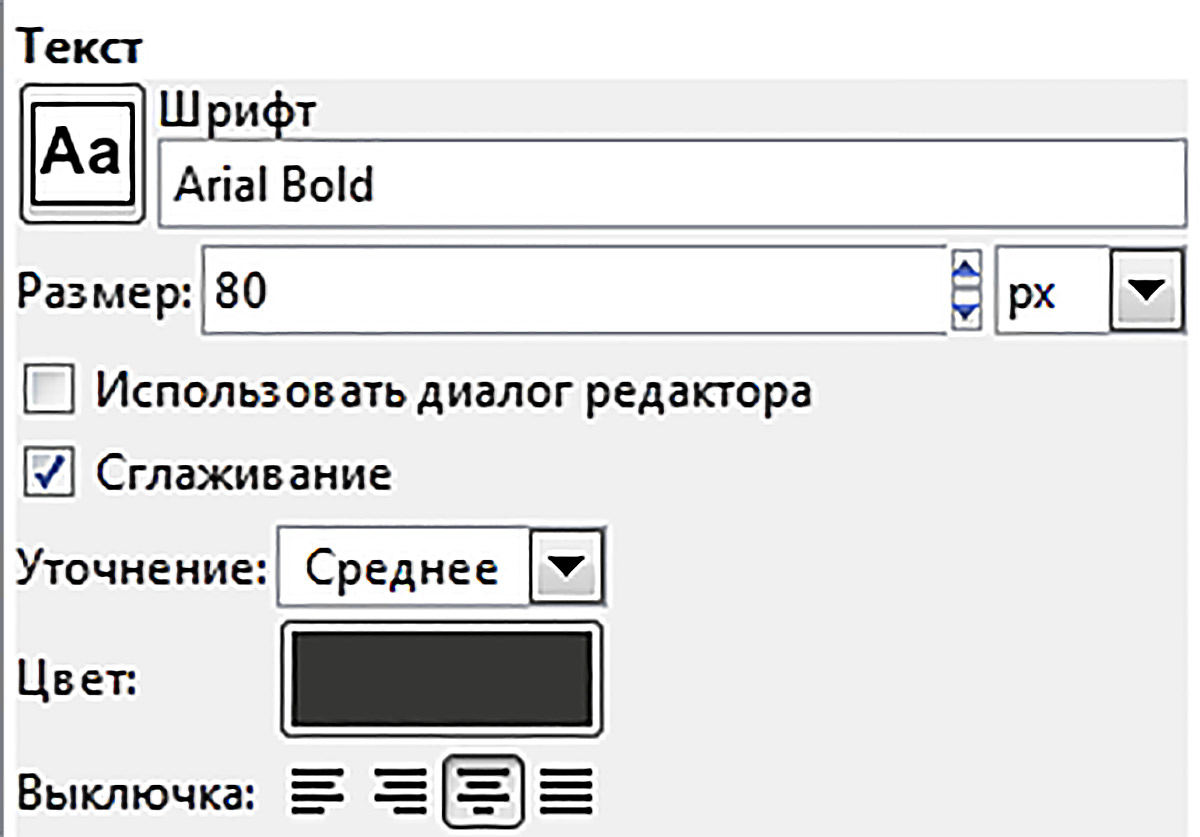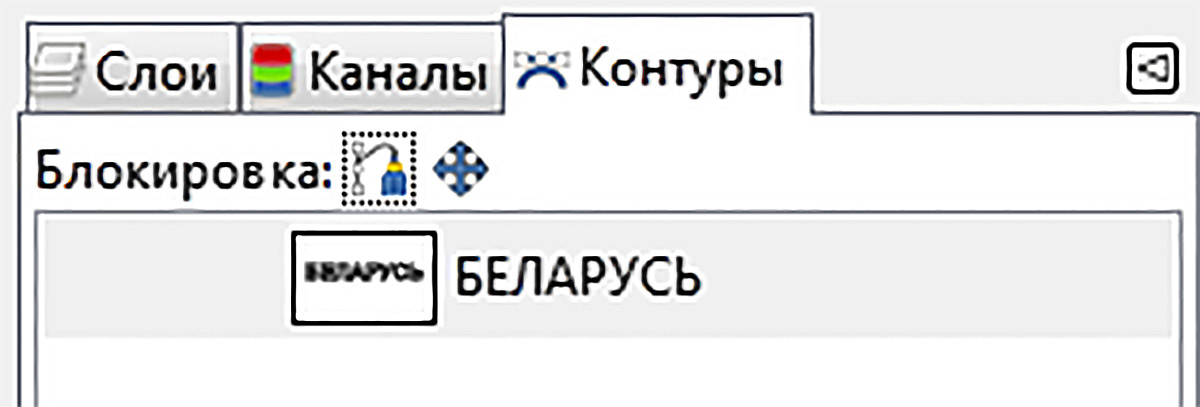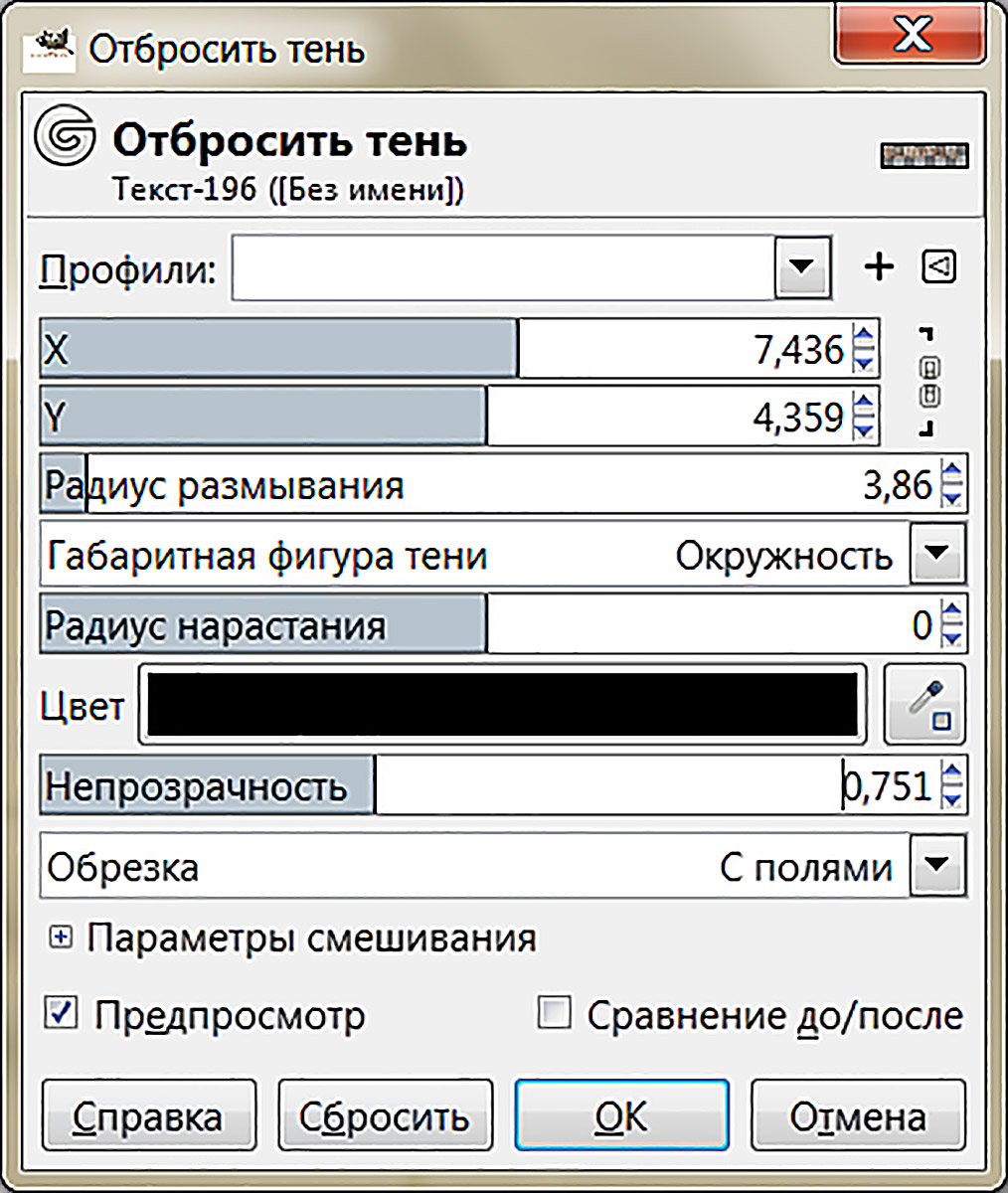§ 11. Шматслаёвыя малюнкі
| Сайт: | Профильное обучение |
| Курс: | Інфарматыка. 11 клас (Павышаны ўзровень) |
| Книга: | § 11. Шматслаёвыя малюнкі |
| Напечатано:: | Гость |
| Дата: | Суббота, 26 Июль 2025, 20:25 |
|
Пры падрыхтоўцы малюнкаў, якія змяшчаюць шмат элементаў, можа ўзнікнуць сітуацыя, калі трэба змяніць нейкі адзін элемент, а астатнія пакінуць без змен. Для эфектыўнай працы ў такім выпадку варта выкарыстоўваць слаі, г. зн. у працэсе падрыхтоўкі малюнка працаваць з шматслаёвым малюнкам. Калі звычайны малюнак падобны на ліст паперы, то шматслаёвы малюнак падобны да стопкі празрыстых лістоў (слаёў) (прыклад 11.1). З дапамогай слаёў можна пабудаваць малюнак з некалькіх канцэптуальных элементаў, з кожным з якіх можна працаваць незалежна ад іншых. Слаі могуць быць празрыстымі і пакрываць не ўсю прастору малюнка, таму гледзячы ў манітор можна ўбачыць не толькі верхні слой, але і частку астатніх. Папулярныя графічныя фарматы JPEG, GIF, PNG не падтрымліваюць шматслаёвыя малюнкі. Уласны фармат рэдактара GIMP (XCF) дазваляе захоўваць шматслаёвыя малюнкі. Для стварэння новага слоя ў рэдактары GIMP можна скарыстацца камандай «Создать слой» меню «Слой» (прыклад 11.2) або дыялогу «Слои» (прыклад 11.3). Пры ўстаўцы з буфера абмену фрагмента малюнка вынікам устаўкі з'яўляецца «плавающее выделение», якое можна разглядаць як часовы слой. Перш чым працаваць з гэтым слоем, яго варта прымацаваць да існуючага слоя або пераўтварыць у нармальны слой. У другім выпадку памеры новага слоя будуць адпавядаць памеру «плавающего выделения». Устаўка фрагмента малюнка з буфера абмену разгледжана ў прыкладзе 11.4. Слаі могуць быць як суцэльнымі, так і напаўпразрыстымі. Іх можна лёгка перагрупаваць адносна адзін аднаго. Іх можна трансфармаваць: змяняць памеры і форму. Для выканання гэтых дзеянняў можна скарыстацца інструментамі дыялогу «Слои» або Часта разам з малюнкамі выкарыстоўваюць надпісы. У рэдактары GIMP праца з тэкстам выконваецца з дапамогай інструмента Рэдагаваць тэкст можна непасрэдна на палатне. Наладзіць параметры шрыфту (памеру, колеру, напісання) можна на панэлі інструмента «Текст», якая перакрывае палатно над тэкставым блокам (прыклад 11.6) або ў дыялогу «Текст» (прыклад 11.7). Перамяшчаць тэкст па малюнку можна з дапамогай інструмента Існуюць розныя спосабы разнастаіць знешні выгляд тэксту. Ператвараючы тэкставы элемент у вылучэнне ці контур, яго можна заліць колерам, абвесці яго межы, пераўтварыць яго з дапамогай інструментаў трансфармацыі (прыклады 11.8 і 11.9) або ўжыць фільтры для атрымання цікавых эфектаў (прыклад 11.10). У працэсе працы з шматслаёвым малюнкам узнікае неабходнасць у аб'яднанні слаёў. Выбар інструмента дыялогу «Слои» аб'яднае актыўны слой з першым бачным слоем пад ім. Каманда меню рэдактара «Изображение/Свести изображение» аб'ядноўвае ўсе слаі малюнка ў адзін слой. Пасля таго як малюнак зведзены, ён будзе выглядаць, як і раней. Розніца ў тым, што ўсё змесціва малюнка будзе размешчана ў адзін слой без празрыстасці. Калі ў зыходным малюнку былі празрыстыя вобласці, якія супадалі ва ўсіх слаях, то ў гэтых абласцях з'явіцца колер фону. Гэтая аперацыя звычайна патрэбна для таго, каб захаваць малюнак у фармаце, які не падтрымлівае слаі або празрыстасць. |
Прыклад 11.1. Структура шматслаёвага малюнка. Прыклад 11.2. Каманды меню «Слой». Прыклад 11.3. Дыялог «Слои». У рэдактары GIMP праца са слаямі аналагічная працы са слаямі ў рэдактары Flash (http://informatika8.adu.by/#to-top8-2). Прыклад 11.4.
Прыклад 11.5. Слой з тэкстам у спісе слаёў. Прыклад 11.6. Увод і рэдагаванне тэксту. Прыклад 11.7. Дыялог «Текст». Прыклад 11.8. Інструменты трансфармацыі. Прыклад 11.9. Пераўтварэнне тэксту з дапамогай інструмента «Перспектива». Прыклад 11.10. Ужыванне фільтра «Свет и тень/Отбросить тень». Налады параметраў цені: Вынік: |
Пытанні да параграфа
 |
1. Што ўяўляе сабой шматслаёвы малюнак? 2. Навошта патрэбны слаі? 3. У якім фармаце можна захаваць шматслаёвы малюнак, працуючы ў рэдактары GIMP? 4. Як стварыць новы слой? 5. Якім чынам можна ўставіць на слой фрагмент малюнка праз буфер абмену? 6. Як дадаць подпіс да малюнка? 7. Для чаго патрэбна аперацыя звядзення слаёў? |
Практыкаванні

![]()
![]()
1. Устаўце малюнак у рамку. Для гэтага:
- Адкрыйце ў рэдактары GIMP файл з малюнкам рамкі (або знайсці падобны малюнак у Інтэрнэце).
- Выдаліць фон:
|
Аперацыі |
Інструменты/Дзеянні |
Вынік |
|
Вылучыць участкі фону ўнутры і звонку рамкі і інвертаваць вылучэнне |
|
|
|
Скапіраваць вылучэнне ў буфер абмену і стварыць новы файл з буфера абмену |
|
|
|
У дыялогу «Слои» перайменаваць слой «Вставленный слой» на «рамка» |
|
|
3. Адкрыйце файл з малюнкам для ўстаўкі ў рамку:
4. Змесціце малюнак для ўстаўкі ў рамку на новы слой у файл з малюнкам рамкі. Выкарыстоўваючы інструменты трансфармацыі, зменіце месцазнаходжанне і памеры малюнка, супаставіўшы яго з памерамі рамкі:
|
Дзеянне |
Інструменты |
Вынік |
|
Вылучыць увесь малюнак і скапіраваць вылучэнне ў буфер абмену |
|
|
|
Змясціць напаўненне буфера абмену ў новы слой файла з малюнкам рамкі. Перайменаваць устаўлены слой |
|
|
|
Змяніць узаемнае размяшчэнне слаёў |
Інструменты |
|
|
Супаставіць малюнак з памерамі рамкі |
Меню «Инструменты/ Преобразование»
(можна скарыстацца кнопкамі на панэлі інструментаў) |
5. Захавайце вынік працы ў файл фармату XCF (Файл/Сохранить).
6. Аб'яднаеце слаі ў адзін слой і захавайце вынік у фармаце JPEG (Файл/Экспортировать как…).
2. Падрыхтуйце віншавальную паштоўку. Адкрыйце малюнак і дадайце надпіс да малюнка. Наладзьце параметры надпісу:
Аб'яднайце слаі малюнка. Захавайце ў фармаце JPEG. Павінна атрымацца:
3. Падрыхтуйце тэкст з тэкстурай. Для гэтага выканайце:
|
Аперацыі |
Інструменты/Дзеянні |
Вынік |
|
Адкрыць малюнак, які змяшчае ўзор або тэкстуру |
Меню «Файл/Открыть» |
|
|
Набраць тэкст па-над малюнкам |
|
|
|
Стварыць контур з тэксту |
Меню «Слой», інструмент |
|
|
Пераўтварыць контур у вылучэнне |
|
|
|
Уставіць вылучэнне з буфера абмену ў новы малюнак |
|
|
|
Ужыць да тэксту фільтр «Свет и тень/Отбросить тень…» |