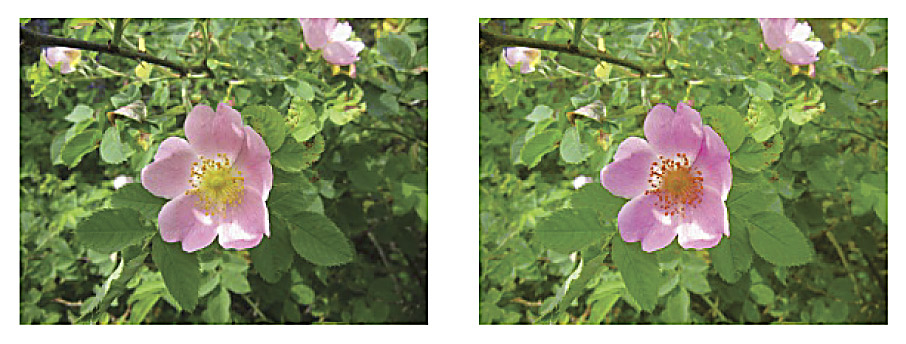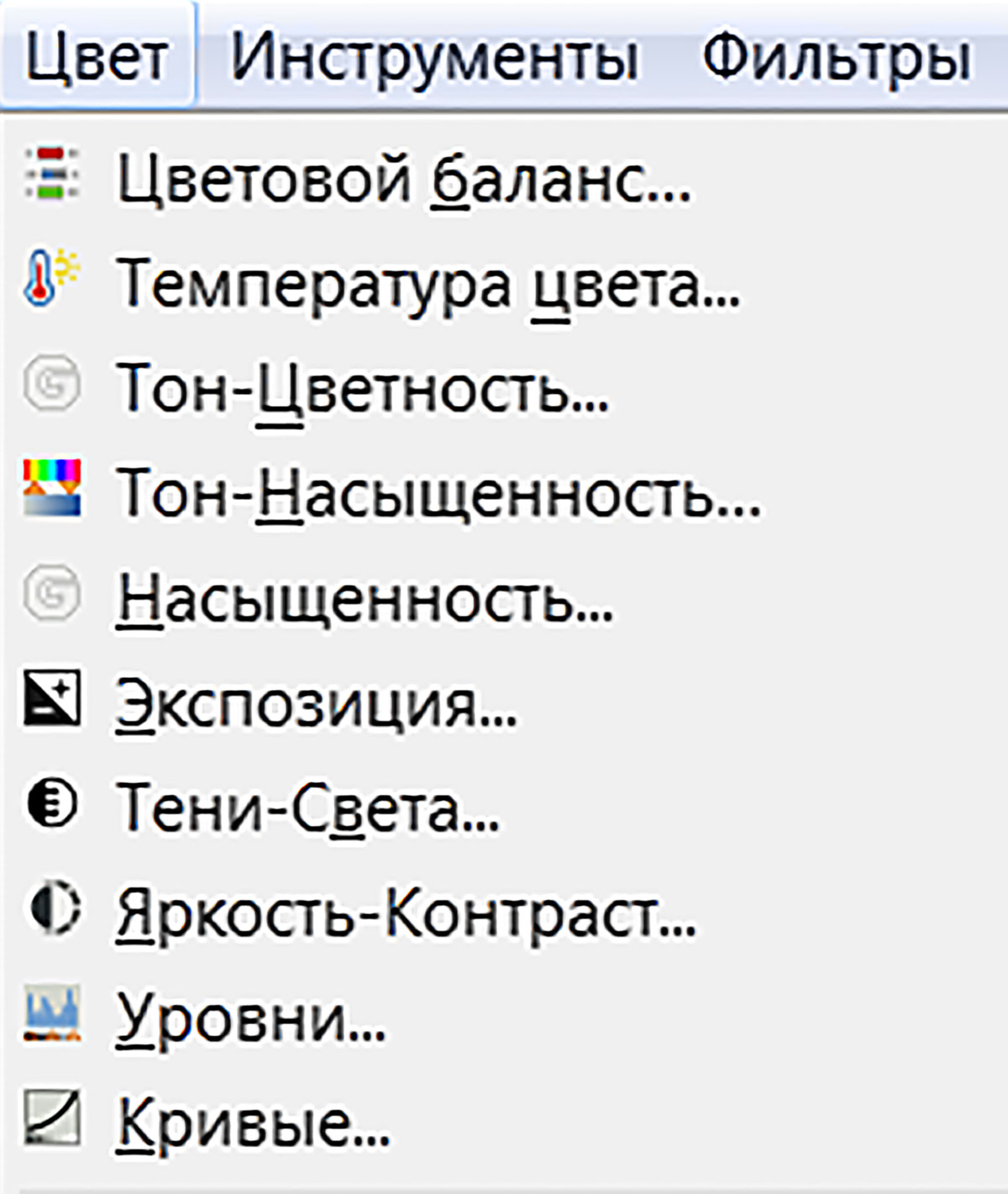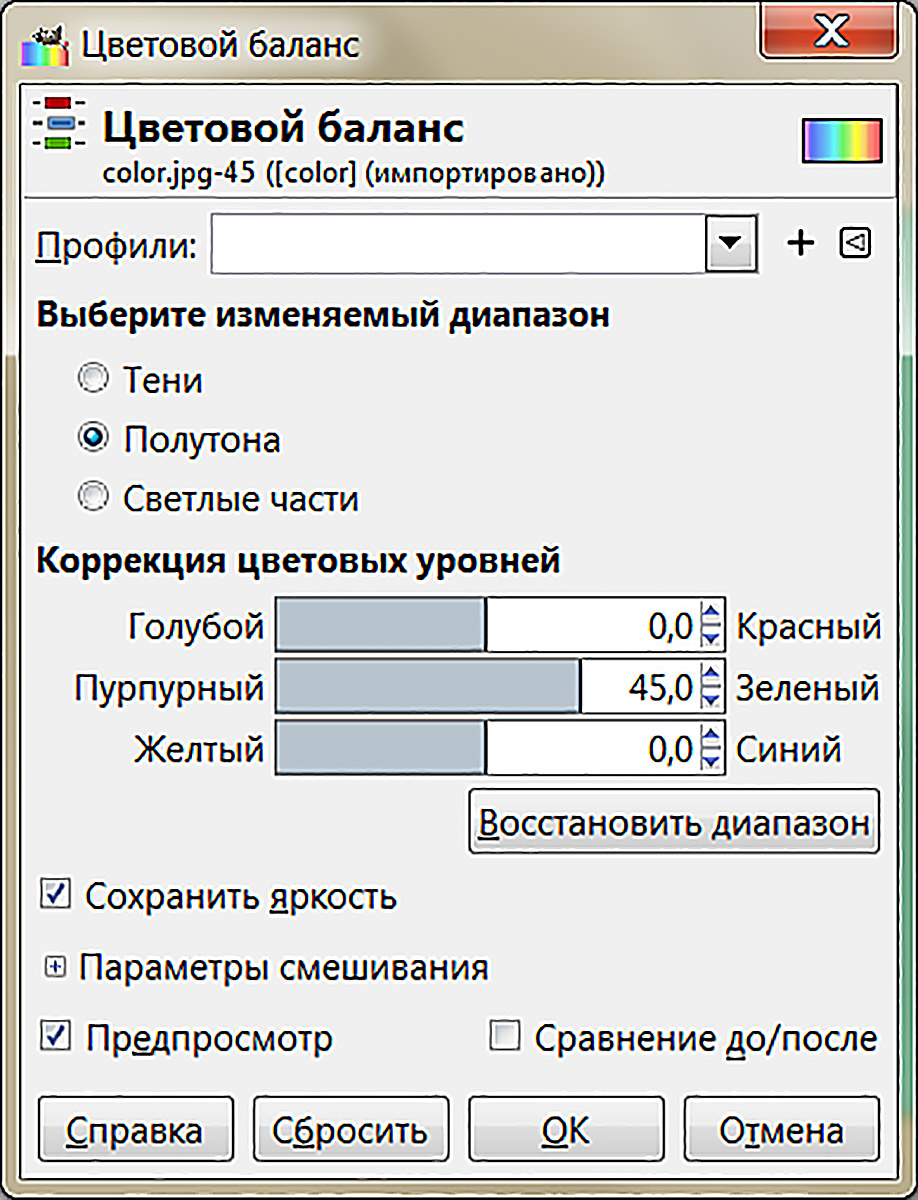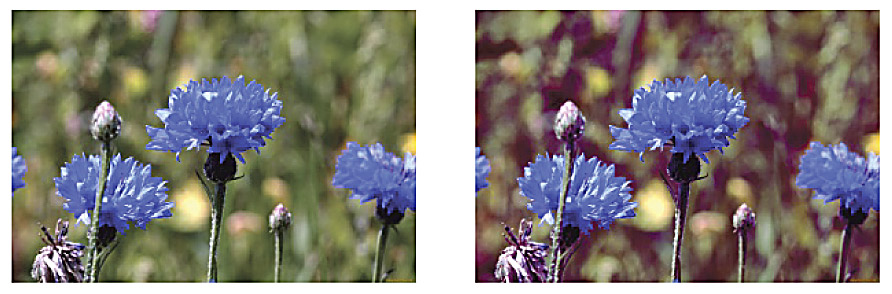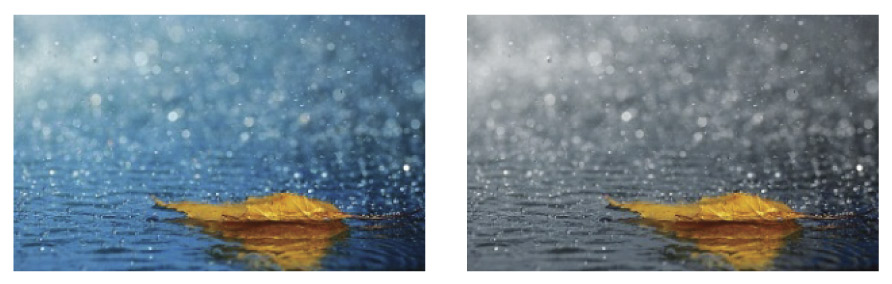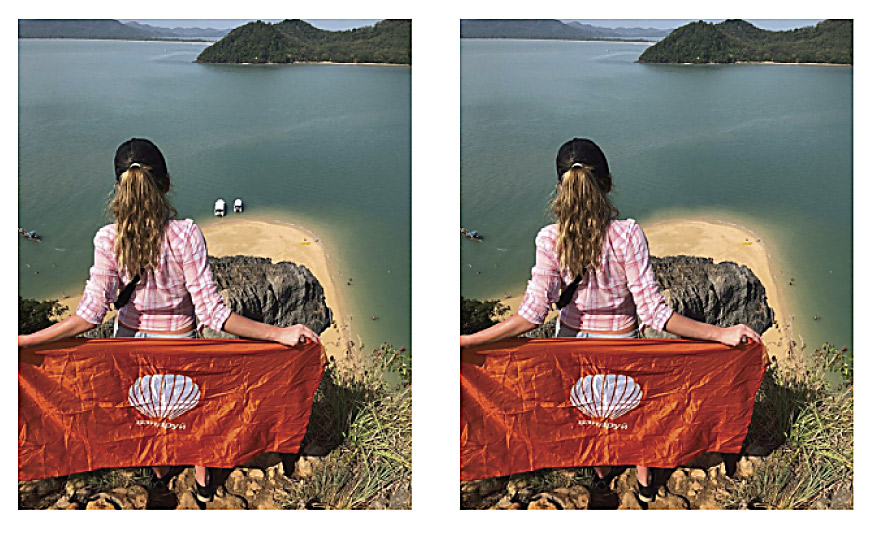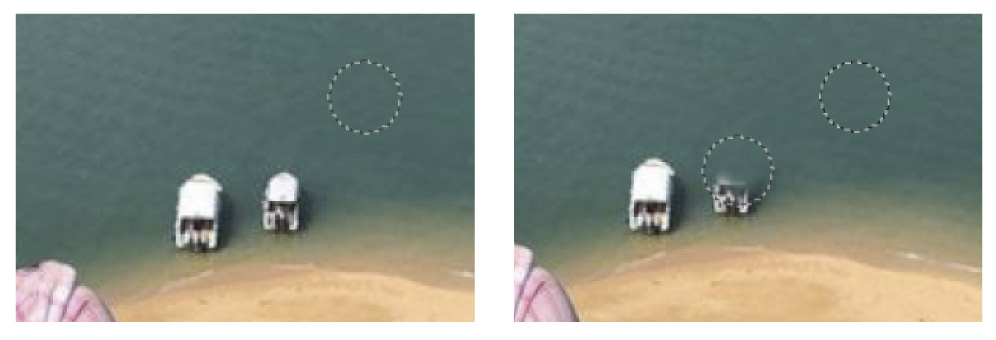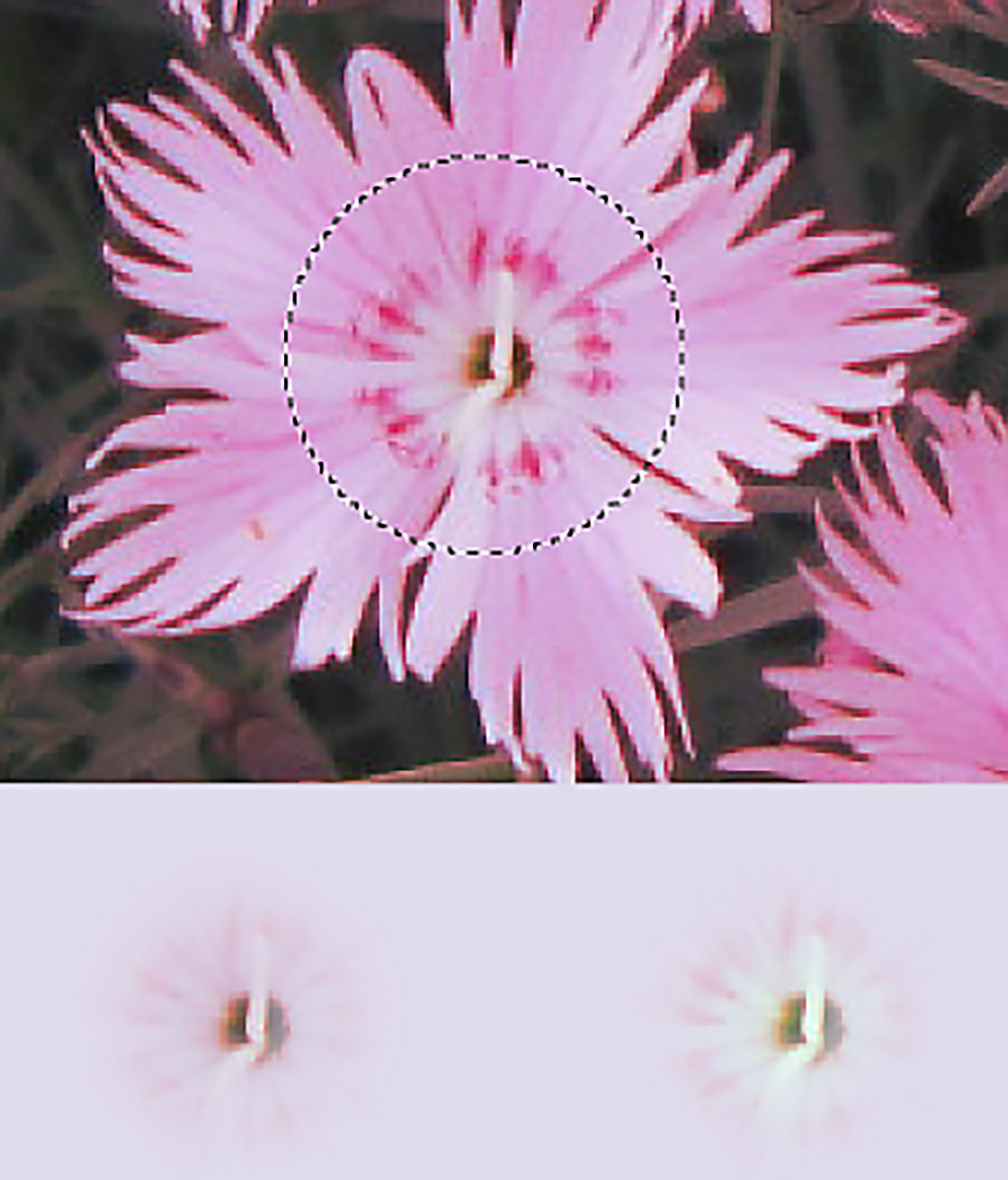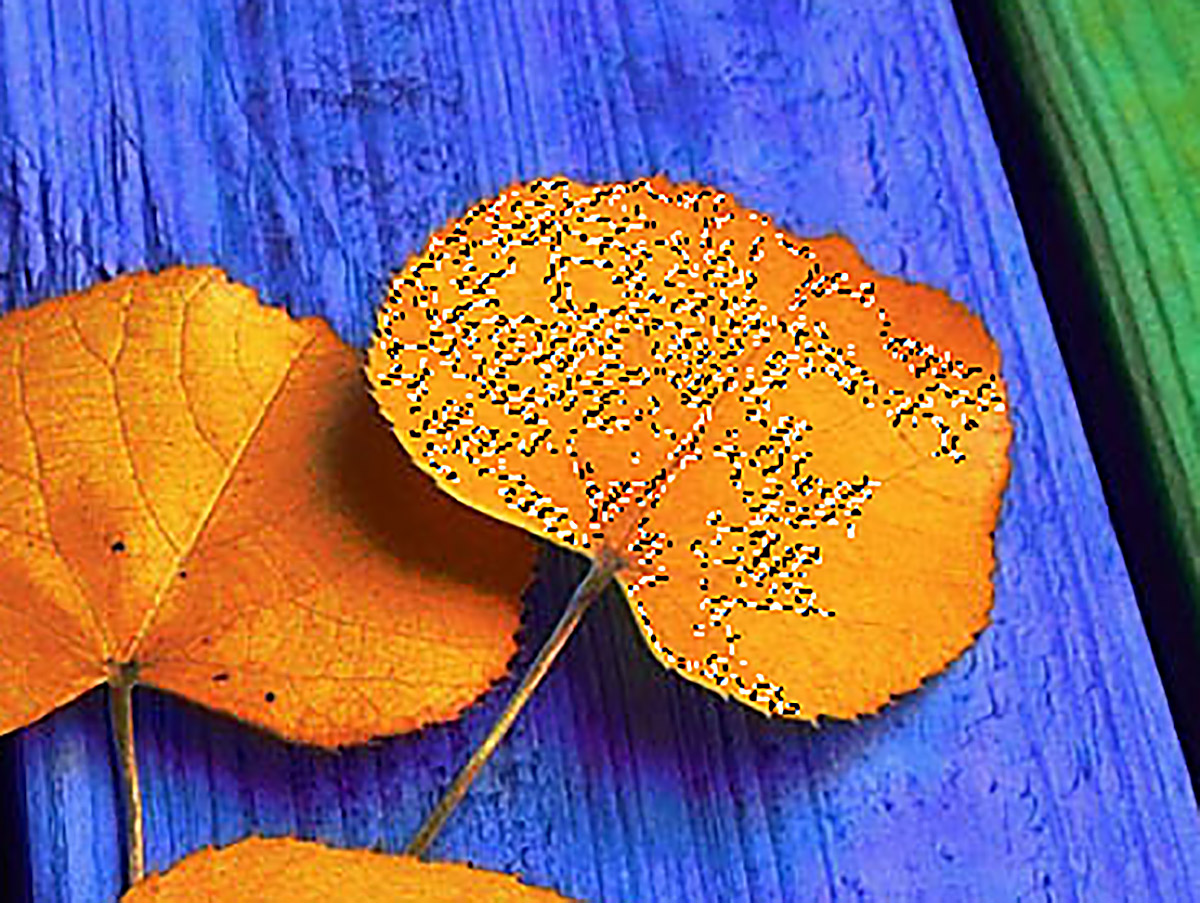§ 10. Карэкцыя растравых малюнкаў
| Сайт: | Профильное обучение |
| Курс: | Інфарматыка. 11 клас (Павышаны ўзровень) |
| Книга: | § 10. Карэкцыя растравых малюнкаў |
| Напечатано:: | Гость |
| Дата: | Воскресенье, 27 Июль 2025, 06:39 |
10.1. Прыёмы карэкцыі. Карэкцыя колеру
|
Часта ўзнікаюць сітуацыі, калі патрабуецца пэўная апрацоўка малюнкаў, напрыклад пасля сканіравання або ў выпадку, калі фатаграфіі змяшчаюць якія-небудзь дэфекты. Ярка выражаныя праблемныя ўчасткі скуры ў звычайным жыцці могуць быць практычна незаўважныя, а на фота кідаюцца ў вочы. Таксама бывае, што фатаграфіі атрымліваюцца бляклыя і ўжо не здаюцца такімі выдатнымі, як задумваліся. Магчымасці многіх графічных рэдактараў дазваляюць у той ці іншай ступені выконваць карэкцыю малюнкаў (прыклад 10.1). Adobe Photoshop — найбольш распаўсюджаны графічны рэдактар, які выкарыстоўваецца для карэкцыі малюнкаў. Рэдактар фота Corel Photo-Paint ідзе як дадатак да вектарнага графічнага рэдактара CorelDRAW у праграмным пакеце «CorelDRAW Graphics Suite». Аднак і Photoshop, і Corel Photo-Paint з'яўляюцца камерцыйнымі праграмнымі прадуктамі, таму для вырашэння задач карэкцыі малюнкаў будзем выкарыстоўваць GIMP — графічны рэдактар, які распаўсюджваецца бясплатна, магчымасці якога параўнальныя з магчымасцямі Adobe Photoshop. З агульным інтэрфейсам рэдактара GIMP можна азнаёміцца ў Дадатку. Апрацоўка малюнкаў патрэбна для карэкцыі дэфектаў, падрыхтоўкі да публікацыі, пры вырашэнні творчых задач. У гэтым параграфе разгледзім, як палепшыць малюнкі з дапамогай такіх прыёмаў карэкцыі, як колеракарэкцыя і рэтушаванне. Колеракарэкцыя выкарыстоўваецца для карэкцыі колеравых дэфектаў, а таксама для змены агульнага балансу колераў (прыклад 10.2). У рэдактары GIMP інструменты колеру прызначаны для карэкцыі розных характарыстык колеру (яркасці, насычанасці, кантраснасці і інш.) у актыўным слоі або выдзеленай вобласці. На панэлі інструментаў галоўнага акна GIMP адпаведныя кнопкі па змоўчанні адсутнічаюць, але спіс інструментаў можна ўбачыць у меню «Цвет» (прыклад 10.3). Інструменты колеру дазваляюць працаваць з колерамі як у палітры RGB, так і ў палітры CMY. У акне «Цветовой баланс» (прыклад 10.4) можна рэгуляваць узроўні чырвонага, зялёнага і сіняга колераў малюнка, дабіваючыся тым самым карэкцыі колеравай гамы. У гэтым акне можна асобна карэктаваць колер цёмных участкаў (Тени), участкаў сярэдняй яркасці (Полутона) і светлых участкаў (Светлые части). Змену колеравага балансу можна выкарыстоўваць для фатаграфій, знятых ва ўмовах дрэннай асветленасці або для стварэння эфекту змены асветленасці (прыклад 10.5). У рэдактары GIMP карэкцыю пэўных колераў можна зрабіць у акне «Тон-Насыщенность…» (прыклад 10.6). У гэтым акне наладжваецца колер (Тон), яркасць (Светлота) і адценні (Насыщенность) для выбраных колераў з асноўнай (RGB) або дапаўняльнай (CMY) палітры або для ўсіх колераў адразу. Па меры павелічэння адмоўнага значэння насычанасці каляровы малюнак будзе ператвораны ў малюнак з адценнямі шэрага (прыклад 10.7). |
Графічны рэдактар з адкрытым зыходным кодам GIMP (https://www.gimp.org/) не толькі валодае мноствам карысных і магутных інструментаў, але і падтрымліваецца рознымі аперацыйнымі сістэмамі (Linux, Mac, Windows). Інфармацыю, неабходную для разумення прынцыпаў працы з GIMP, можна знайсці ў Руководстве пользователя — https://docs.gimp.org/2.10/ru/index.html.Прыклад 10.1. Графічныя рэдактары для карэкцыі малюнкаў.
Прыклад 10.2. Карэкцыя колеру: а) ліквідацыя колеравых дэфектаў, б) змена агульнага балансу колераў. Прыклад 10.3. Меню «Цвет». Прыклад 10.4. Акно «Цветовой баланс». Прыклад 10.5. Змена эфекту асветленасці.
Параметры для карэкцыі колеру:
Прыклад 10.6. Акно «Тон-Насыщенность». Прыклад 10.7. Карэкцыя насычанасці фону.
|
||||||||||||||||
10.2. Рэтуш і вылучэнне фрагментаў малюнкаў
|
Рэтуш — гэта дбайная прапрацоўка дэталяў малюнка. Адрозніваюць некалькі відаў рэтушы:
Рэдактар GIMP забяспечвае магчымасць выпраўлення лакальных дэфектаў з дапамогай спецыяльных інструментаў.
Наладзіць уласцівасці гэтых інструментаў (непразрыстасць, форму і памер пэндзля і г. д.) дазваляе вобласць параметраў інструментаў (гл. Дадатак). Для пераносу малюнка з аднаго ўчастка на другі можна выкарыстоўваць інструмент Інструмент Пры карэкцыі фатаграфій бывае неабходна размыццё задняга плана, каб некаторыя дэталі не адцягвалі ад асноўнага аб'екта (прыклад 10.13). Для лакальнага размывання або павелічэння рэзкасці можна выкарыстоўваць інструмент Для запаўнення разрыву паміж двума каляровымі абласцямі выкарыстоўваецца інструмент Пры выкарыстанні інструмента пэндзаль асвятляе або зацямняе асобныя ўчасткі малюнка (прыклад 10.15). Часта пры апрацоўцы малюнкаў трэба працаваць не з усім малюнкам, а толькі з некаторай яго вобласцю (фрагментам). Для вылучэння фрагментаў малюнка ў рэдактары GIMP выкарыстоўваюцца некалькі інструментаў: Выкарыстанне інструментаў Інструмент Інструменты Выкарыстанне інструмента «Выделение смежных областей» (Чароўная палачка) дазваляе вылучыць звязаную вобласць вакол пачатковай кропкі, якая выбіраецца пстрычкай. Гэты інструмент падыходзіць для вылучэння аб'ектаў з рэзкімі бакамі. Важным параметрам гэтага інструмента з'яўляецца «Порог». Гэты параметр вызначае дыяпазон колераў у момант націску на пачатковую кропку. Чым вышэй парог, тым больш канчатковае вылучэнне (прыклад 10.17). Інструмент «Выделение по цвету» выкарыстоўваецца для вылучэння пікселяў падобных колераў ва ўсім малюнку (прыклад 10.18). Таксама як пры выкарыстанні інструмента «Выделение смежных областей», вылучэнне з дапамогай гэтага інструмента пачынаецца са пстрычкі ў пачатковай кропцы. Пры выкарыстанні інструментаў «Выделение смежных областей» і «Выделение по цвету» контур вылучэння можна перамяшчаць з дапамогай клавіш кіравання курсорам клавіятуры. |
Прыклад 10.8. Касметычная рэтуш. Прыклад 10.9. Рэстаўрацыя фатаграфіі (правая частка). Прыклад 10.10. Выдаленне элементаў фону.
Прыклад 10.11. Ужыванне інструмента
Прыклад 10.12. Параўнанне ўжывання інструментаў Прыклад 10.13. Ужыванне інструмента
Для фрагментаў колераў на заднім плане інструмент «Размытие» ужыты з наладамі: жорсткасць — 75, сіла — 80. Прыклад 10.14. Ужыванне інструмента
Прыклад 10.15. Ужыванне інструмента
Прыклад 10.16. Ужыванне інструмента
Прыклад 10.17. Ужыванне інструмента
Прыклад 10.18. Ужыванне інструмента
|
||||||||||||||||||||||||||||||||||||||||||
Пытанні да параграфа
 |
1. У якіх выпадках узнікае неабходнасць карэкцыі малюнкаў? 2. Якія прыёмы карэкцыі малюнкаў вам вядомыя? 3. Якія інструменты рэдактара GIMP можна выкарыстоўваць для колеравай карэкцыі? 4. Што такое рэтуш малюнка? 5. У якіх выпадках узнікае неабходнасць рэтушы малюнкаў? 6. Якія інструменты рэдактара GIMP выкарыстоўваюцца для рэтушы малюнкаў? 7. Навошта трэба вылучаць фрагменты малюнкаў? 8. Якія інструменты рэдактара GIMP прызначаныя для вылучэння фрагментаў малюнкаў? 9. Чым адрозніваюцца магчымасці розных інструментаў вылучэння? |
Практыкаванні
![]()
![]()
1. Адкрыйце файл у рэдактары GIMP. Ужываючы інструменты колеравай карэкцыі, пераўтварыце поўнакаляровы малюнак у паўтонавы малюнак. Выканайце экспарт выявы ў фармат JPEG.
2. Адкрыйце файл у рэдактары GIMP. З дапамогай інструмента «Штамп» убярыце дэталі фону. Выканайце экспарт у фармат TIFF.
3. Адкрыйце файл з зыходным малюнкам прыкладу 10.15 у рэдактары GIMP. Выканайце прыклад. Экспартуйце малюнак у фармат JPEG.
4. Адкрыйце файл у рэдактары GIMP. Выканайце вылучэнне фону з дапамогай інструмента «Выделение смежных областей», наладзіўшы параметр «Порог» адпаведным чынам. Выдаліце вылучаны фон. Выканайце экспарт у фармат PNG.