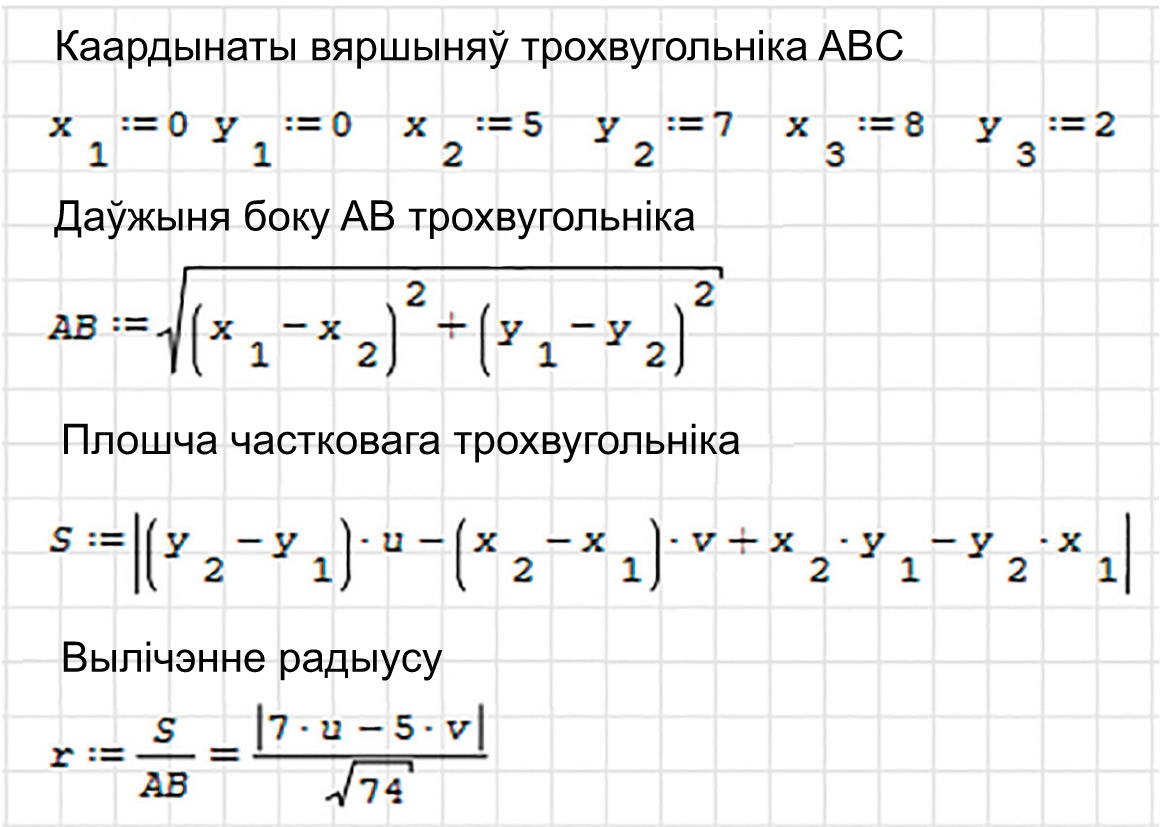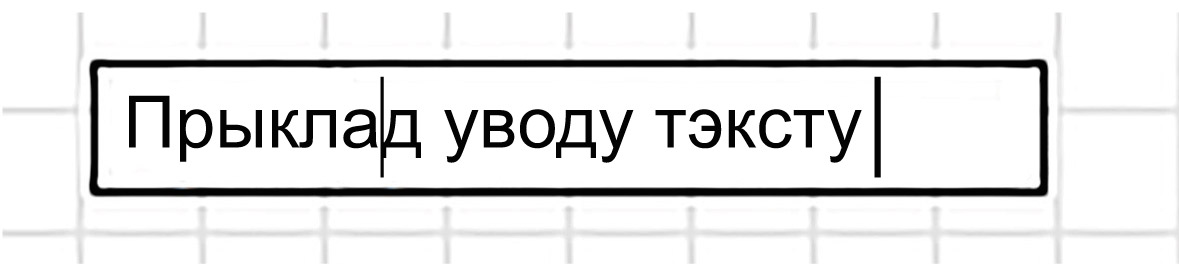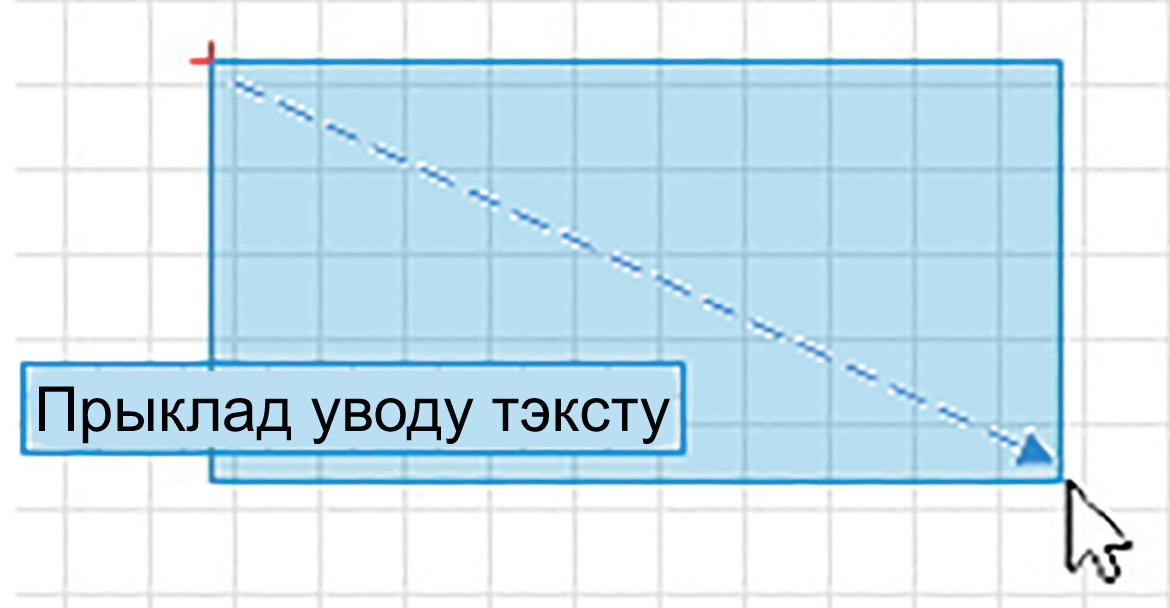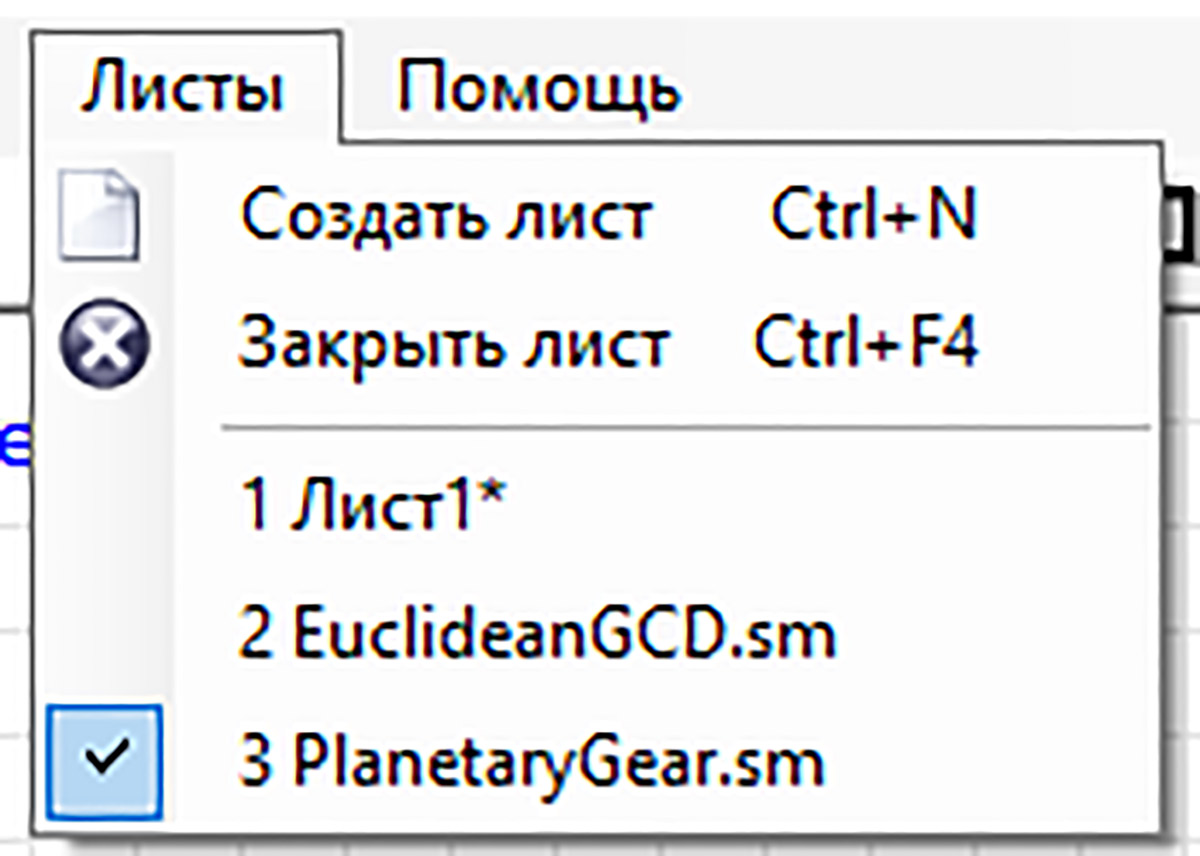§ 26. Знаёмства з пакетам SMath Studio
| Сайт: | Профильное обучение |
| Курс: | Інфарматыка. 11 клас (Павышаны ўзровень) |
| Книга: | § 26. Знаёмства з пакетам SMath Studio |
| Напечатано:: | Гость |
| Дата: | Понедельник, 4 Август 2025, 09:34 |
26.1. Уводзіны
|
З развіццём камп'ютарнай тэхнікі на стыку матэматыкі і інфарматыкі з'явіўся новы раздзел матэматыкі — камп'ютарная матэматыка. Камп'ютарная матэматыка аб'ядноўвае метады і сродкі рашэння навуковых, інжынерных і навучальных задач з дапамогай камп'ютараў. Пакет камп'ютарнай матэматыкі — гэта праграмная сістэма, якая рэалізуе метады камп'ютарнай матэматыкі. Пакеты камп'ютарнай матэматыкі бываюць спецыялізаваныя і ўніверсальныя (прыклад 26.1). Універсальныя пакеты камп'ютарнай матэматыкі забяспечваюць як лікавыя, так і знакавыя (аналітычныя) разлікі. У цяперашні час найбольш папулярныя ўніверсальныя пакеты камп'ютарнай матэматыкі Mathematica, Maple, MATLAB і Mathcad, сярод якіх сваім друкарскім стылем асабліва вылучаецца пакет Mathcad (прыклад 26.2). Пакет Mathcad даўно і паспяхова выкарыстоўваецца ў навучанні школьнікаў і студэнтаў, аднак з'яўляецца платным. Мы будзем выкарыстоўваць бясплатны пакет камп'ютарнай матэматыкі SMath Studio. |
Прыклад 26.1. Спецыялізаваныя пакеты камп'ютарнай матэматыкі прызначаны:
Прыклад 26.2. У пакеце Mathcad, як і ў тэкставым рэдактары Word, асновай працоўнага дакумента з'яўляецца віртуальны ліст белай паперы. Уводзімыя тэкставыя надпісы, формулы і вынікі вылічэнняў выглядаюць на гэтым лісце так, як быццам іх зрабілі ў друкарні. Аналагам пакета Mathcad з'яўляецца пакет SMath Studio, створаны расійскім праграмістам Андрэем Івашовым. |
26.2. Інтэрфейс SMath Studio
|
Пакет SMath Studio мае некалькі ўстановачных версій. Камп'ютарная версія пакета для аперацыйнай сістэмы Windows называецца SMath Studio Desktop. Устаноўка SMath Studio на камп'ютар і элементы інтэрфейса SMath Studio апісаны ў Дадатку. Пасля запуску SMath Studio на шэрым фоне адкрываецца белая клятчастая частка працоўнага ліста. Назва «ліст» для працоўнага дакумента прыйшла з таблічнага працэсара Excel. Клятчастая сетка на працоўным лісце дазваляе выраўноўваць даныя, якія ўводзяцца. Яе адлюстраванне можна адключыць/уключыць камандай меню Вид → Сетка. Пры вывадзе працоўнага ліста на друк сетку таксама можна адключыць. За візуальнае адлюстраванне працоўнага ліста ў SMath Studio адказваюць панэлі Разметка документа і Увеличение (прыклад 26.3). Пры ўводзе даных SMath Studio з'яўляецца графічным рэдактарам, які дазваляе ўводзіць на працоўны ліст тэкставыя надпісы і матэматычныя выразы ў абранае месца ліста. Паказальнікам месца ўводу на працоўным лісце служыць чырвоны крыж + (прыклад 26.4). |
Прыклад 26.3. Запусцім SMath Studio і разгледзім спосабы адлюстравання працоўнага ліста з дапамогай панэлі Разметка документа. Выбар на панэлі рэжыму Без границ паказвае ў працоўным полі бясконцы клятчасты працоўны ліст. Выбар рэжыму Границы печати паказвае частку працоўнага ліста (старонку), якая па памерах прыдатная для раздрукоўкі на стандартным лісце паперы. Пстрычка ніжэй гэтай старонкі адкрывае новую старонку і г. д. Выбар рэжыму Постранично паказвае, як будзе выглядаць кожная старонка раздрукоўкі працоўнага ліста на папяровых лістах з палямі. Мы будзем карыстацца рэжымам адлюстравання працоўнага ліста Без границ. З дапамогай панэлі Увеличение маштаб адлюстравання ліста можна паменшыць або павялічыць на 25 %, а таксама вярнуцца да зыходнага павелічэння 100 %. Прыклад 26.4. Паказальнік месца ўводу перасоўваюць пстрычкай паказальніка мышы. Даныя ўводзяцца з клавіятуры. Пры неабходнасці можна пстрычкамі мышы ўводзіць сімвалы, якія размешчаны на Боковой панели. |
26.3. Увод і рэдагаванне тэкставых надпісаў
|
Тэкставыя надпісы і матэматычныя выразы на працоўным лісце пакет SMath Studio захоўвае ў розных фарматах. Але пачатак уводу любых сімвалаў пакет успрымае як увод матэматычнага выразу. Каб пераключыць пакет на ўвод тэкставага надпісу, ён павінен пачынацца з сімвала " (падвойныя двукоссі) (прыклад 26.5). Увод тэкставага надпісу завяршаюць націскам клавішы Enter або пстрычкай паказальніка мышы па вольным ад даных месцы працоўнага ліста. Калі тэкставы надпіс павінен займаць некалькі радкоў, то для пераходу на наступны радок выкарыстоўваюць клавіятурную камбінацыю Shift+Enter (прыклад 26.6). Каб змяніць тэкставы надпіс або яго афармленне, па ім пстрыкаюць паказальнікам мышы. Тэкставы надпіс апраўляецца тонкай чорнай рамкай, і ў тэксце з'яўляецца вертыкальны тэкставы курсор (прыклад 26.7). Тэкст змяняюць (рэдагуюць) прыёмамі працы ў тэкставым рэдактары. Ля правай мяжы тэксту размешчаны вертыкальны чорны маркер. Ён прызначаны для змены памеру рамкі і яго можна перацягваць мышшу направа-налева. Для фармаціравання тэкставых надпісаў выкарыстоўваюць інструменты другога раздзела Панели инструментов (прыклад 26.8). |
Прыклад 26.5. Паказальнікам месца ўводу выберам месца на працоўным лісце SMath Studio і ўвядзем тэкст «Загаловак». Увод пачынаем сімвалам " (падвойныя двукоссі). Адразу з'яўляецца пустая рамка для ўводу тэксту. У другім месцы ліста ўвядзем надпіс «Прыклад уводу тэксту». Прыклад 26.6. Увядзем тэкст у два радкі: першы — «Пераклад тэксту на другі радок», другі — «праводзяць камбінацыяй Shift+Enter». Прыклад 26.7. Выгляд тэкставага надпісу пасля пстрычкі мышшу па ім. Тэкставы курсор можна перамяшчаць з дапамогай клавіятуры або мышшу. Прыклад 26.8. Раздзел фармаціравання панэлі ўключае 10 інструментаў Злева размешчаны інструменты выбару шрыфта па імені, памеру шрыфта і тры кнопкі выбару напісання. Наступныя тры кнопкі адказваюць за:
Каб прымяніць інструмент або іх камбінацыю, досыць пстрыкнуць паказальнікам мышы па надпісу, а затым па кнопцы панэлі. Змена тэксту або яго фармаціраванне завяршаецца гэтак жа, як і ўвод тэкставага надпісу. |
26.4. Вобласці працоўнага ліста
|
Даныя і вынікі разлікаў, якія ўводзяцца на працоўным лісце, захоўваюцца ў прамавугольных зонах, якія называюцца абласцямі (прыклад 26.9). У SMath Studio адрозніваюць:
Назва вобласці вызначае выгляд захоўваемых у гэтай галіне даных. Тэкставыя вобласці захоўваюць тэксты, матэматычныя выразы і формулы. Графічныя вобласці захоўваюць графікі функцый. Вобласць можна перамяшчаць па працоўным лісце і выдаляць. Для правядзення гэтых аперацый вобласць вылучаюць. Вобласць вылучаецца пстрычкай мышы па вобласці з націснутай клавішай Ctrl (прыклад 26.10). Здымаецца вылучэнне пстрычкай мышы па свабодным ад даных месцы працоўнага ліста. На працоўным лісту можна вылучыць любую колькасць абласцей (прыклад 26.11). Выдзеленыя вобласці па працоўным лісце перацягваюць мышшу. Выдаленне праводзяць націскам клавішы Delete (Del). Варта запомніць, што памылковыя дзеянні ў SMath Studio адмяняюцца кнопкай Выдзеленую вобласць можна скапіраваць у буфер абмену і ўставіць з буфера ў іншае месца ліста з дапамогай пункта Правка асноўнага меню або стандартнымі клавіятурнымі камбінацыямі. Месца ўстаўкі скапіраванай вобласці задае паказальнік месца ўводу +. |
Прыклад 26.9. Прамавугольная мяжа любой вобласці становіцца бачнай (чорнай) падчас уводу даных. Каб убачыць межы вобласці, у якой даныя ўжо захоўваюцца, па гэтых даных трэба пстрыкнуць паказальнікам мышы. Пстрычка паказальнікам мышы па вольным ад даных месцы ліста прыводзіць да знікнення мяжы вобласці. Прыклад 26.10. Вылучаная вобласць на працоўным лісце адрозніваецца блакітным колерам фону і сіняй мяжой. Прыклад 26.11. Пстрычкамі мышы з націснутай клавішай Ctrl можна вылучыць любую колькасць абласцей. Каб вылучыць усе вобласці на працоўным лісце, трэба пстрыкнуць правай клавішай мышы па вольным ад даных месцы працоўнага ліста і ў меню, якое з'явілася, пстрычкай мышы выбраць пункт Выбрать все. Ёсць і чыста графічны спосаб выбару абласцей. На працоўным лісце паказальнікам мышы варта намаляваць прамавугольнік. Для гэтага выкарыстоўваюць працяжкі мышы з аднаго вугла планаванага прамавугольніка ў іншы, як у графічным рэдактары Paint. Усе вобласці, якія хоць часткай патрапілі ў прамавугольнік, вылучаюцца. Прамавугольнік знікае пасля адпушчэння клавішы мышы. |
26.5. Захаванне і загрузка працоўнага ліста
|
Пакет SMath Studio кожны раз пасля загрузкі адкрывае новы працоўны ліст і прапануе імя «Лист1» для файла, у якім гэты ліст будзе захаваны. Працоўны ліст захоўваецца ў файле з пашырэннем .sm з дапамогай пунктаў меню Файл. Прапанаванае імя «Лист1» пры гэтым можна памяняць. Загрузіць файл, захаваны раней, таксама дазваляе меню Файл. У SMath Studio можна загрузіць некалькі лістоў, але адлюстроўваецца ў акне толькі адзін з іх. |
Прыклад 26.12. Меню Листы ў SMath Studio мае наступны выгляд: Меню пачынаецца пунктамі Создать лист і Закрыть лист. Спіс ніжэй уключае імёны загружаных у пакет файлаў. Пстрычка па імені файла ўключае яго адлюстраванне ў акне. Пункты Создать лист і Закрыть лист дубліруюцца ў меню Файл. Кнопка Создать лист таксама ёсць і на Панели инструментов. |
Пытанні да параграфа
 |
1. Што такое пакет камп'ютарнай матэматыкі? 2. Якія віды разлікаў забяспечваюць пакеты камп'ютарнай матэматыкі? 3. Які выгляд мае паказальнік месца ўводу і як ён перастаўляецца? 4. Якія рэжымы адлюстравання працоўнага ліста падтрымлівае SMath Studio? 5. Якім сімвалам пачынаецца ўвод тэкставага надпісу ў SMath Studio? 6. Якія віды абласцей падтрымлівае SMath Studio? 7. Якія аперацыі можна праводзіць з абласцямі? 8. Як у SMath Studio праводзіцца выбар працоўнага ліста для адлюстравання? 9. Якія аперацыі дазваляе праводзіць пункт меню Листы?
|
Практыкаванні

1. Паўтарыце на камп'ютары ўсе прыклады, разгледжаныя ў параграфе.
2. Увядзіце на працоўны ліст надпіс "Рэжымы адлюстравання працоўнага ліста" ў адзін радок. І ў гэтай жа тэкставай вобласці пералічыце гэтыя рэжымы, кожны з новага радка.
3. Увядзіце ў сярэдзіне працоўнага ліста надпіс "Пакет SMath Studio" і перамесціце яго ў самы верх ліста. Выдаліце яго і зноў аднавіце кнопкай ![]() Отменить на Панели инструментов.
Отменить на Панели инструментов.
4. Загрузіце ў пакет два файлы з прыкладамі са спісу, які адкрывае каманда меню Помощь → Примеры... . Праглядзіце лісты з прыкладамі. Свой працоўны ліст захавайце ў файле ў рабочай папцы.