Дадатак да главы 2 Асноўныя інструменты і рэжымы 3D-рэдактара Google SketchUp 8
| Сайт: | Профильное обучение |
| Курс: | Інфармацыйныя тэхналогіі. 11 клас (Базавы ўзровень) |
| Книга: | Дадатак да главы 2 Асноўныя інструменты і рэжымы 3D-рэдактара Google SketchUp 8 |
| Напечатано:: | Гость |
| Дата: | Среда, 19 Февраль 2025, 02:00 |
Рэжымы кіравання камерай
Рэжым "Орбита" — кручэнні камеры вакол цэнтра вобласці малявання ўключаецца кнопкай ![]() Орбита. Гэты рэжым таксама можна ўключыць у любым іншым рэжыме, калі націснуць і ўтрымліваць кольца мышы.
Орбита. Гэты рэжым таксама можна ўключыць у любым іншым рэжыме, калі націснуць і ўтрымліваць кольца мышы.
Рэжым "Панорама" — перамяшчэнні камеры вертыкальна або гарызантальна ўключаецца кнопкай ![]() Панорама. Гэты рэжым таксама можна ўключыць у любым іншым рэжыме, калі націснуць і ўтрымліваць кольца мышы і клавішу Shift.
Панорама. Гэты рэжым таксама можна ўключыць у любым іншым рэжыме, калі націснуць і ўтрымліваць кольца мышы і клавішу Shift.
Рэжым "Масштаб" — набліжэнні камеры да мадэлі або выдаленні камеры ад яе ўключаецца кнопкай ![]() Масштаб. Гэты рэжым таксама можна выкарыстоўваць у любым іншым рэжыме, калі круціць кольца мышы. Пры гэтым застаецца нерухомым пункт экрана, у якім знаходзіцца паказальнік мышы.
Масштаб. Гэты рэжым таксама можна выкарыстоўваць у любым іншым рэжыме, калі круціць кольца мышы. Пры гэтым застаецца нерухомым пункт экрана, у якім знаходзіцца паказальнік мышы.
Кнопка ![]() В размер окна пстрычкай мышы імгненна ўстанаўлівае камеру так, што мадэль цалкам запаўняе экран.
В размер окна пстрычкай мышы імгненна ўстанаўлівае камеру так, што мадэль цалкам запаўняе экран.
Інструменты малявання
Інструмент ![]() Линия пстрычкамі і перамяшчэннямі мышы малюе бесперапынную ламаную лінію. Каб замкнуць ламаную, трэба пстрыкнуць па пачатковым пункце. Калі патрэбна незамкнутая ламаная, то пабудова завяршаецца клавішай Esc.
Линия пстрычкамі і перамяшчэннямі мышы малюе бесперапынную ламаную лінію. Каб замкнуць ламаную, трэба пстрыкнуць па пачатковым пункце. Калі патрэбна незамкнутая ламаная, то пабудова завяршаецца клавішай Esc.
Інструмент ![]() Прямоугольник выводзіць прамавугольнік на грань або плоскасць у дзве пстрычкі. Першай пстрычкай мышы варта адзначыць адзін вугал прамавугольніка, адвесці паказальнік мышы ў супрацьлеглы вугал і пстрыкнуць другі раз.
Прямоугольник выводзіць прамавугольнік на грань або плоскасць у дзве пстрычкі. Першай пстрычкай мышы варта адзначыць адзін вугал прамавугольніка, адвесці паказальнік мышы ў супрацьлеглы вугал і пстрыкнуць другі раз.
Калі неабходна вывесці прамавугольнік з зададзенымі памерамі, то пасля першай пстрычкі трэба ўвесці з клавіятуры памеры (два лікi, падзеленыя кропкай з коскай) і націснуць клавішу Enter.
Інструмент ![]() Окружность выводзіць акружнасць на грань або плоскасць у дзве пстрычкі. Трэба адзначыць пстрычкамі яе цэнтр і пункт на акружнасці (пабудаваць яе радыус). Калі трэба вывесці акружнасць зададзенага радыусу, то пасля першай пстрычкі трэба ўвесці з клавіятуры велічыню радыусу і націснуць клавішу Enter.
Окружность выводзіць акружнасць на грань або плоскасць у дзве пстрычкі. Трэба адзначыць пстрычкамі яе цэнтр і пункт на акружнасці (пабудаваць яе радыус). Калі трэба вывесці акружнасць зададзенага радыусу, то пасля першай пстрычкі трэба ўвесці з клавіятуры велічыню радыусу і націснуць клавішу Enter.
Інструмент ![]() Дуга выводзіць дугу ў тры пстрычкі. Першыя дзве пстрычкі ўстанаўліваюць канцы дугі, затым рухам паказальніка мышы ўстанаўліваюць патрабаваны выгіб дугі і робяць завяршальную пстрычку.
Дуга выводзіць дугу ў тры пстрычкі. Першыя дзве пстрычкі ўстанаўліваюць канцы дугі, затым рухам паказальніка мышы ўстанаўліваюць патрабаваны выгіб дугі і робяць завяршальную пстрычку.
Калі неабходна ўвесці дакладную велічыню выгібу (велічыню выдалення цэнтра дугі ад яго пачатковага становішча) , то пасля двух пстрычак уводзяць гэтую велічыню з клавіятуры і націскаюць клавішу Enter.
Інструмент ![]() Смещение дазваляе ў дзве пстрычкі на любой мяжы ствараць паменшаную або павялічаную копію яе мяжы. З гэтым інструментам, акрамя паказальніка мышы ў выглядзе
Смещение дазваляе ў дзве пстрычкі на любой мяжы ствараць паменшаную або павялічаную копію яе мяжы. З гэтым інструментам, акрамя паказальніка мышы ў выглядзе ![]() , на капіраванай мяжы з'яўляецца чырвоная кропка.
, на капіраванай мяжы з'яўляецца чырвоная кропка.
Першай пстрычкай праводзяць па ўнутранасцям мяжы, перамяшчэннем паказальніка ўстанаўліваюць велічыню копіі. Другой пстрычкай завяршаюць аперацыю. Калі новая мяжа павінна адстаяць ад зыходнай на зададзеную адлегласць, то пасля першай пстрычкі злёгку зрушваюць паказальнік мышы, з клавіятуры ўводзяць велічыню адлегласці і націскаюць клавішу Enter.
Інструмент ![]() Рулетка дазваляе ў дзве пстрычкі маляваць на мяжы разметачную штрыхавую лінію або вымяраць адлегласці на мадэлі. Рэжымы інструмента перамыкаюцца націскам клавішы Ctrl.
Рулетка дазваляе ў дзве пстрычкі маляваць на мяжы разметачную штрыхавую лінію або вымяраць адлегласці на мадэлі. Рэжымы інструмента перамыкаюцца націскам клавішы Ctrl.
Разметачная лінія малюецца паралельна любой лініі мадэлі, якая пры гэтым называецца апорнай. У рэжыме малявання разметачнай лініі (каля паказальніка мышы знак «плюс») першую пстрычку робяць па апорнай лініі мадэлі, затым адводзяць паказальнік па мяжы і другой пстрычкай замацоўваюць на мяжы разметачную лінію.
Калі неабходна ўстанавіць дакладную адлегласць паміж апорнай лініяй і разметачнай, то пасля першай пстрычкі злёгку зрушваюць паказальнік мышы, уводзяць з клавіятуры велічыню адлегласці і націскаюць клавішу Enter.
Інструмент ![]() Заливка дазваляе заліваць грані і паверхні мадэляў колерам і тэкстурай. Пасля выбару інструмента з'яўляецца акно Материалы, у якім выбіраюць колер або матэрыял. Затым паказальнікам мышы пстрыкаюць па грані, якую трэба заліць, або па паверхні.
Заливка дазваляе заліваць грані і паверхні мадэляў колерам і тэкстурай. Пасля выбару інструмента з'яўляецца акно Материалы, у якім выбіраюць колер або матэрыял. Затым паказальнікам мышы пстрыкаюць па грані, якую трэба заліць, або па паверхні.
Інструмент ![]() Ластик дазваляе выдаляць элементы мадэлі адной пстрычкай.
Ластик дазваляе выдаляць элементы мадэлі адной пстрычкай.
Інструменты пераўтварэння
Інструмент ![]() Выделение пстрычкай або працяжкай мышы дазваляе вылучыць мадэль або яе элемент для наступнага пераўтварэння.
Выделение пстрычкай або працяжкай мышы дазваляе вылучыць мадэль або яе элемент для наступнага пераўтварэння.
Пстрычка дазваляе вылучыць у мадэлі пункт, лінію, плоскасць грані.
Выдзеленыя грані мадэлі атрымліваюць сіні пунктавы ўзор, а выдзеленыя лініі — сіні колер.
Інструмент працяжкай мышы дазваляе вылучыць некалькі фрагментаў мадэлі, нават не звязаных паміж сабой. Працяжка мышы будуе на экране дапаможны прамавугольнік, у які павінны патрапіць цалкам толькі патрабаваныя для вылучэння фрагменты мадэлі.
Інструмент ![]() Тяни/Толкай дазваляе ў дзве пстрычкі выцягваць і ўціскаць мяжы аб'ектаў для дадання або памяншэння аб'ёму 3D-мадэляў.
Тяни/Толкай дазваляе ў дзве пстрычкі выцягваць і ўціскаць мяжы аб'ектаў для дадання або памяншэння аб'ёму 3D-мадэляў.
Першай пстрычкай грань вылучаюць, паказальнік зрушваюць і тым самым цягнуць грань. Другой пстрычкай змены фіксуюць.
Калі трэба ўвесці дакладны памер зруху, то пасля першай пстрычкі ўводзяць велічыню зруху з клавіятуры і націскаюць клавішу Enter.
Калі зыходную грань таксама трэба пакінуць на месцы, то перад зрухам клавішай Ctrl уключаюць рэжым нарошчвання (каля паказальніка з'яўляецца знак «плюс»). Рэжым нарошчвання выключаецца той жа клавішай.
Інструмент ![]() Переместить дазваляе ў дзве пстрычкі дэфармаваць, перамяшчаць і капіраваць аб'екты ў галіне малявання.
Переместить дазваляе ў дзве пстрычкі дэфармаваць, перамяшчаць і капіраваць аб'екты ў галіне малявання.
Для змены формы аб'екта пстрыкаюць па яго пункту, лініі або грані. Ссоўваюць паказальнік мышы і пстрыкаюць другі раз.
Для перамяшчэння аб'екта яго вылучаюць інструментам ![]() Выделение, пстрыкаюць па любой мяжы мадэлі, уздоўж якой варта зрушыць аб'ект (гэта не абавязкова грань аб'екта). Затым перамяшчаюць паказальнік мышы па выбранай грані (аб'ект рухаецца за паказальнікам) і другой пстрычкай фіксуюць новае становішча аб'екта.
Выделение, пстрыкаюць па любой мяжы мадэлі, уздоўж якой варта зрушыць аб'ект (гэта не абавязкова грань аб'екта). Затым перамяшчаюць паказальнік мышы па выбранай грані (аб'ект рухаецца за паказальнікам) і другой пстрычкай фіксуюць новае становішча аб'екта.
Для капіравання аб'екта яго таксама вылучаюць, клавішай Ctrl уключаюць рэжым капіравання (каля паказальніка з'яўляецца знак «плюс»). Затым пстрыкаюць па любой мяжы мадэлі, уздоўж якой трэба зрушыць аб'ект (гэта не абавязкова грань аб'екта). Затым перамяшчаюць паказальнік мышы па выбранай грані (за паказальнікам рухаецца копія аб'екта) і другой пстрычкай фіксуюць становішча копіі аб'екта. Пасля першай пстрычкі можна злёгку зрушыць паказальнік і ўвесці з клавіятуры дакладную велічыню зрушэння і націснуць клавішу Enter.
Інструмент Ведение дазваляе ствараць круглявыя аб'екты вядзеннем некаторай плоскай фігуры ўздоўж зададзенага контуру-траекторыі. Выклікаецца камандай меню Инструменты ® Ведение.
Плоская фігура можа мець любую форму. Контур-траекторыя можа быць мяжой некаторай грані мадэлі, што неабавязкова. Камеру размяшчаюць так, каб былі бачныя плоская фігура і ўвесь контур-траекторыя. Пасля выбару інструмента пстрычкай па фігуры яе вылучаюць, затым падводзяць паказальнік мышы да пачатковага пункта контуру-траекторыі і акуратна праводзяць паказальнік па ўсёй траекторыі да канчатковага пункта. Фігура перамяшчаецца ў іншае становішча, а межы гэтай фігуры, ідучы за паказальнікам мышы, ствараюць новыя паверхні мадэлі.
Работа з групамі аб'ектаў
Група аб'ектаў мадэлі — гэта аб'яднанне фрагментаў мадэлі, якое можна перамяшчаць і капіраваць як адзіны аб'ект.
Стварэнне групы. Фрагменты мадэлі неабходна вылучыць інструментам Создание группы. Фрагменты мадэлі неабходна вылучыць інструментам ![]() Выделение, пстрыкнуць па вылучэннi правай кнопкай мышы і ў кантэкстным меню выбраць пункт Создать группу.
Выделение, пстрыкнуць па вылучэннi правай кнопкай мышы і ў кантэкстным меню выбраць пункт Создать группу.
Змена групы. З любым інструментам трэба пстрыкнуць па групе правай кнопкай мышы і ў кантэкстным меню выбраць пункт Изменить группу. Каб выйсці з рэжыму змены групы, выкарыстоўваюць каманду меню Правка → Закрыть группу/компонент.
Раз'яднанне групы. З любым інструментам варта пстрыкнуць па групе правай кнопкай мышы і ў кантэкстным меню выбраць пункт Разъединить.
Выдаленне групы. З любым інструментам неабходна пстрыкнуць па групе правай кнопкай мышы і ў кантэкстным меню выбраць пункт Удалить.
Рэжымы адлюстравання
Прыбраць з акна малюнак восей каардынат. Змена рэжыму адлюстравання праводзіцца камандай меню Вид → Оси. Малюнак восей вяртаецца ў акно той жа камандай.
Змякчыць краі граняў мадэлі. Змена рэжыму адлюстравання праводзіцца камандамі меню Вид → Стиль края → Края и Вид → Стиль края → Профили. Вяртанне зыходнага рэжыму адлюстравання праводзіцца тымі ж камандамі.
Даданне 3D-мадэлі ў кампаненты
Любая 3D-мадэль, якая захоўваецца ў файле тыпу SKP, можа быць дададзеная ў кампаненты 3D-рэдактара Google SketchUp 8. Для гэтага файл мадэлі варта змясціць у папку рэдактара з кампанентамі.
Калі на дыску C: у яго каранёвай папцы ёсць толькі адна папка з двух наступных
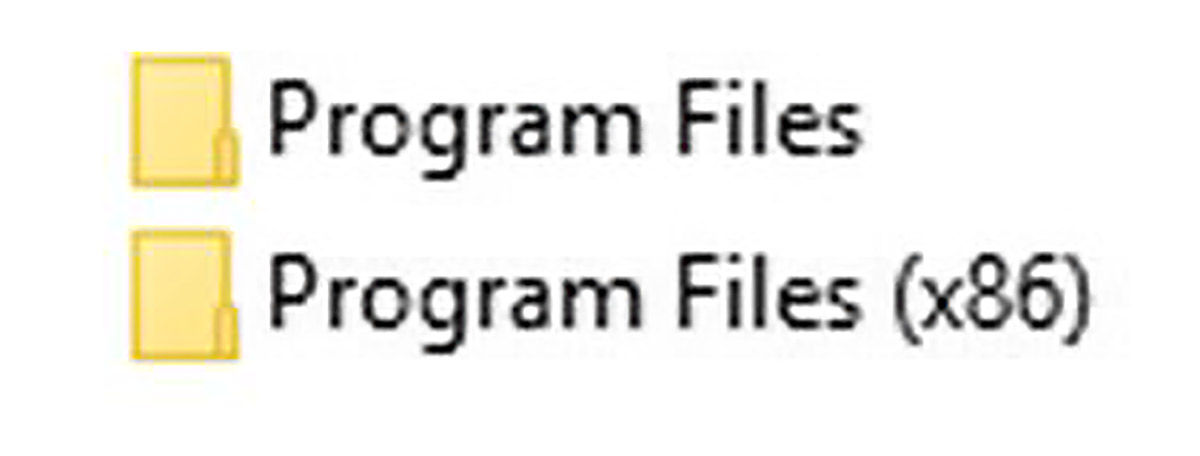
то папка з кампанентамі ў ёй і знаходзіцца:
C:\Program Files\Google\Google SketchUp 8\Components\Components Sampler
Калі на дыску C: у яго каранёвай папцы ёсць абедзве папкі, то папка з кампанентамі знаходзіцца ў другой папцы:
C:\Program Files (x86)\Google\Google SketchUp 8\Components\Components Sampler