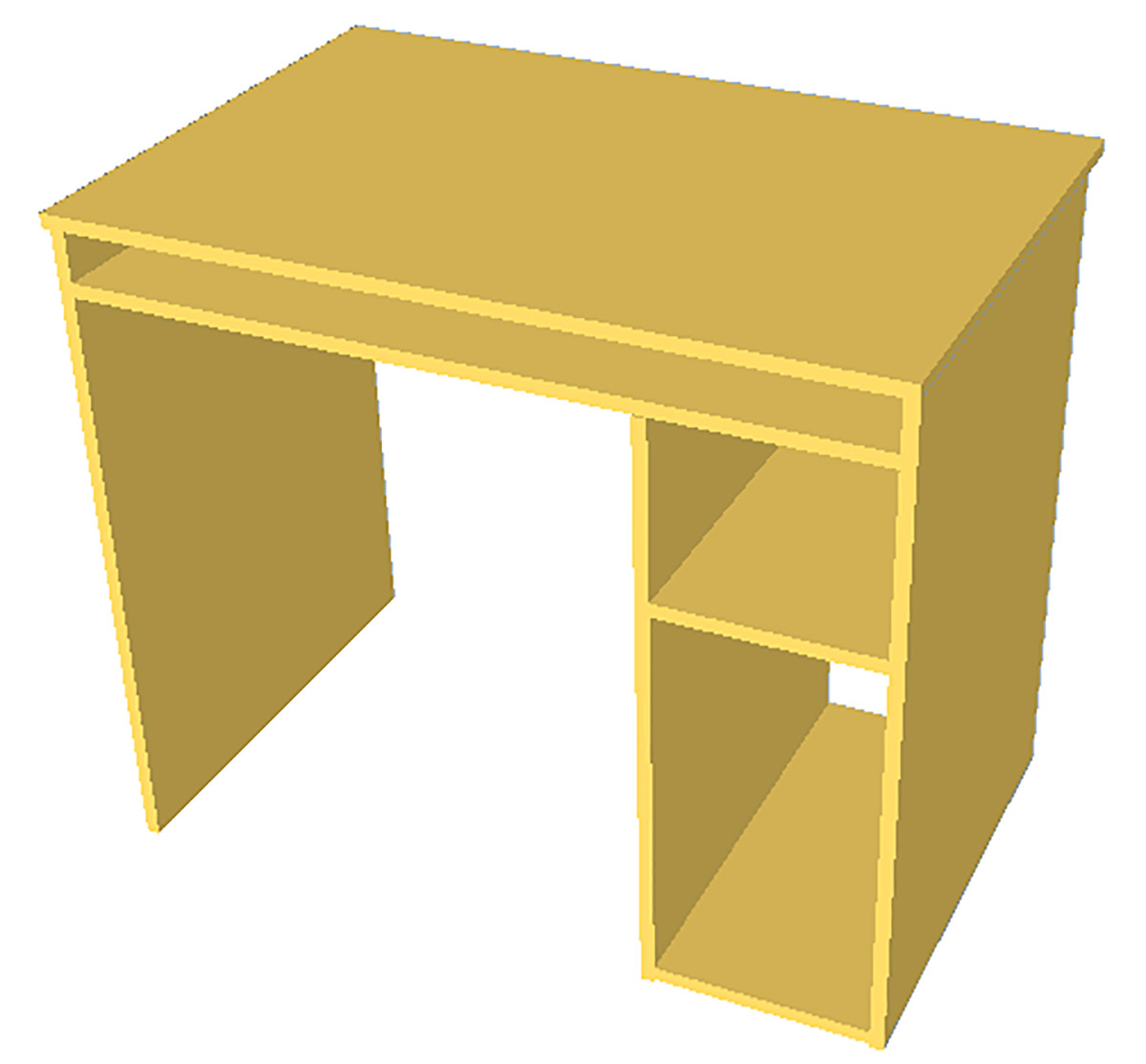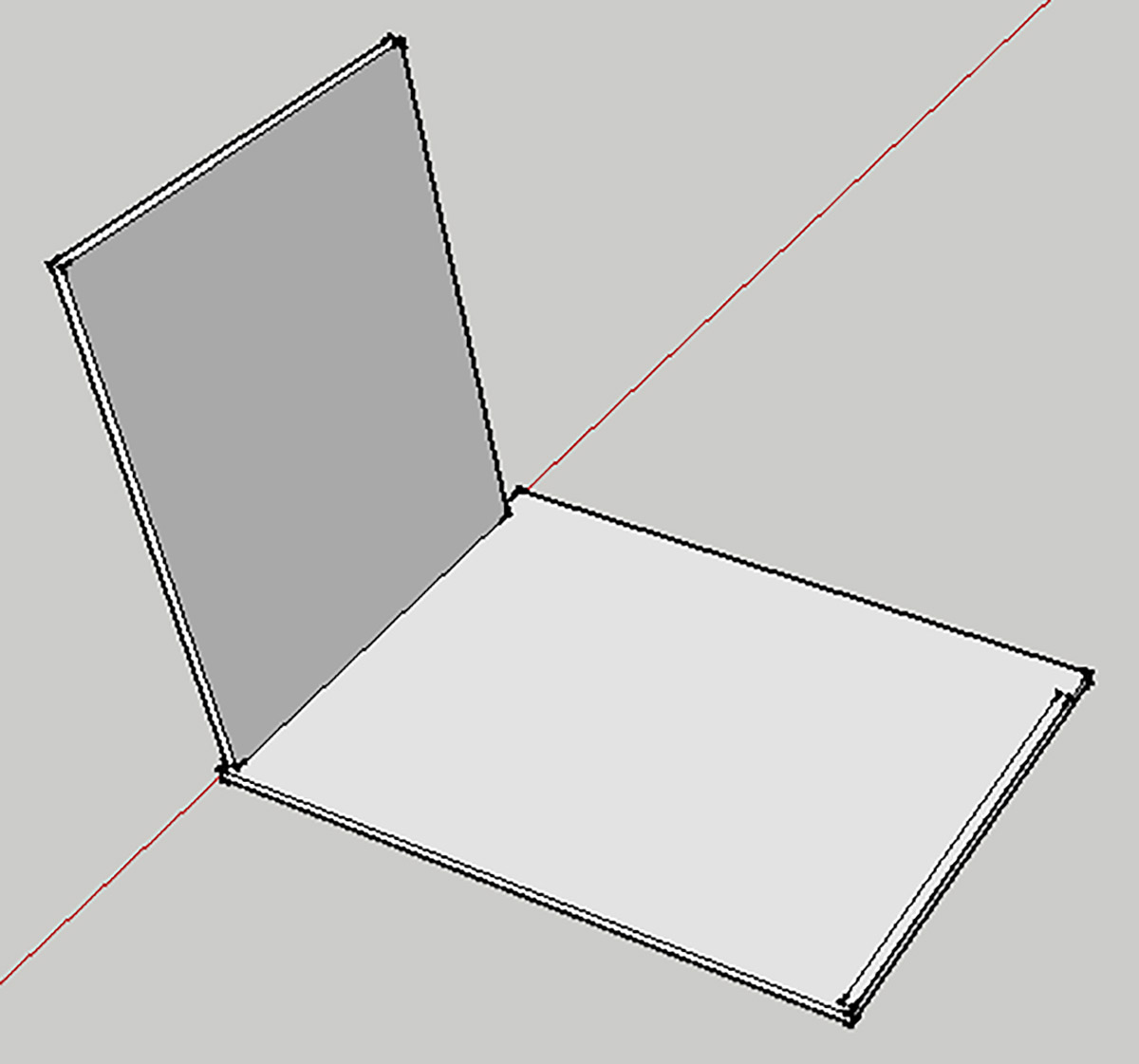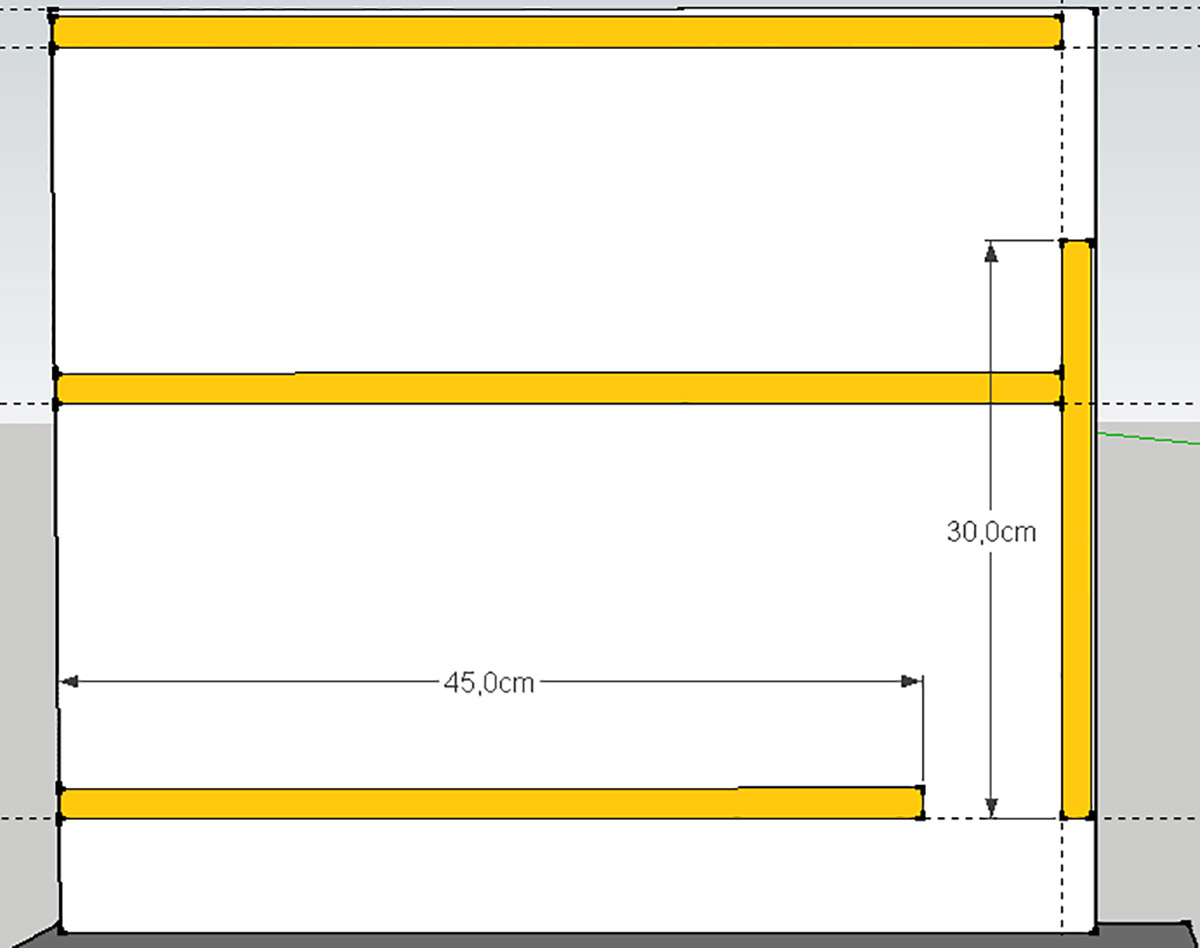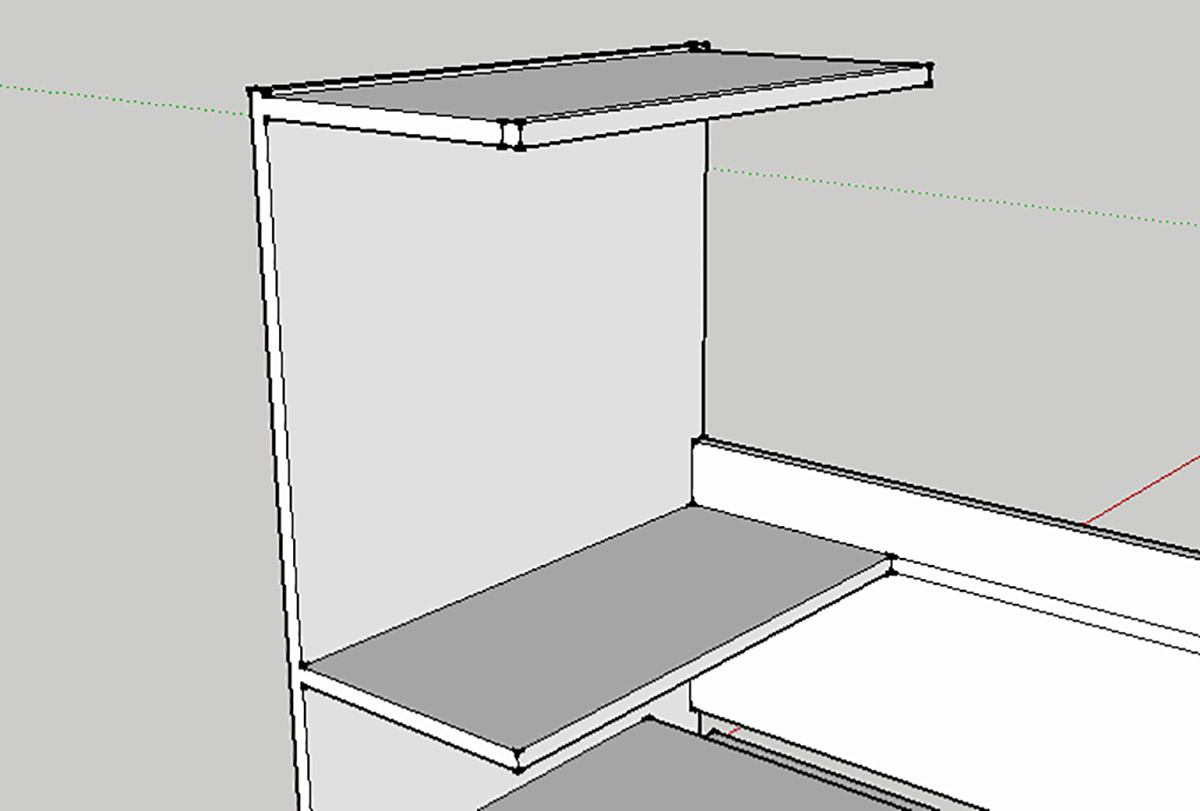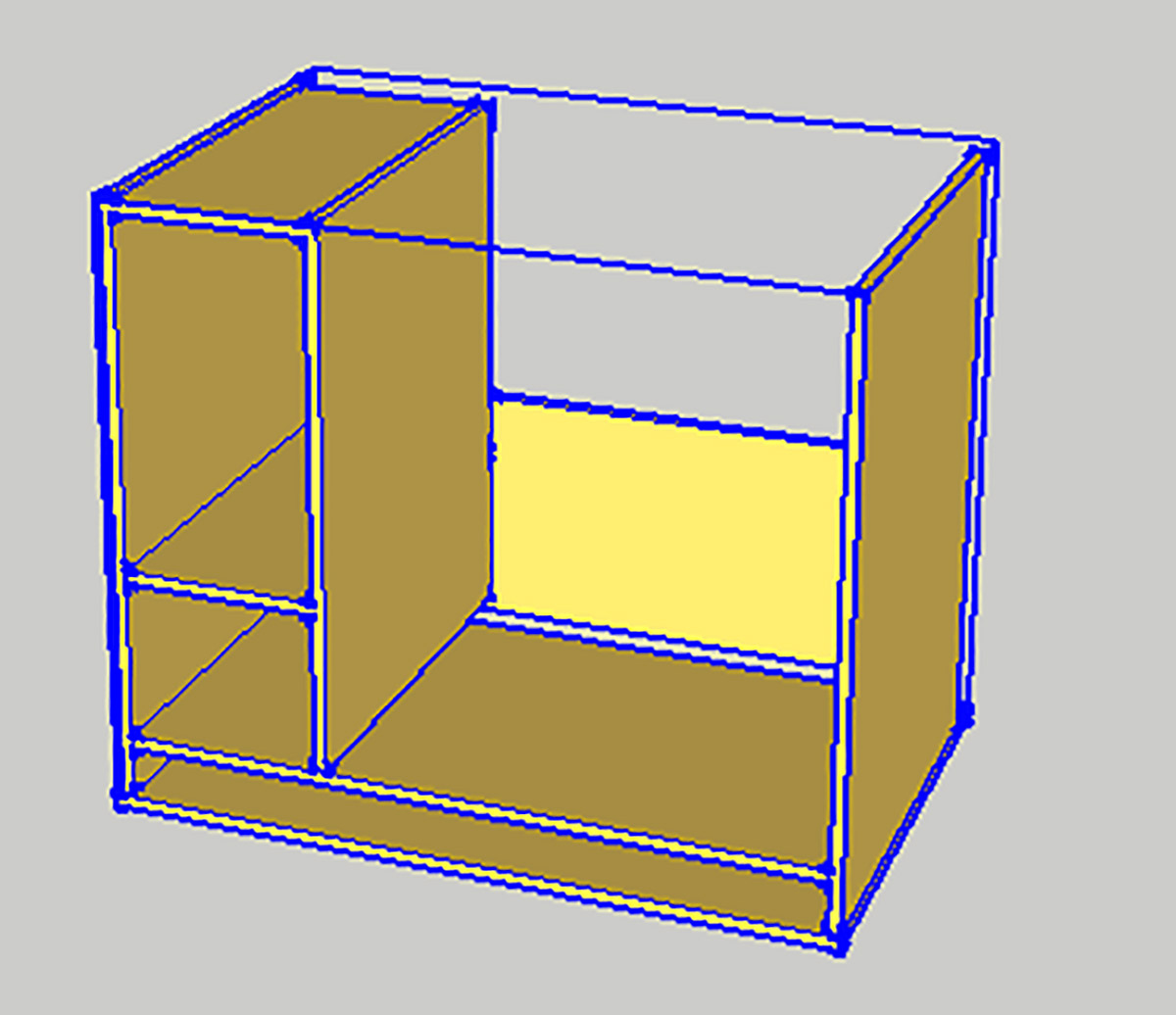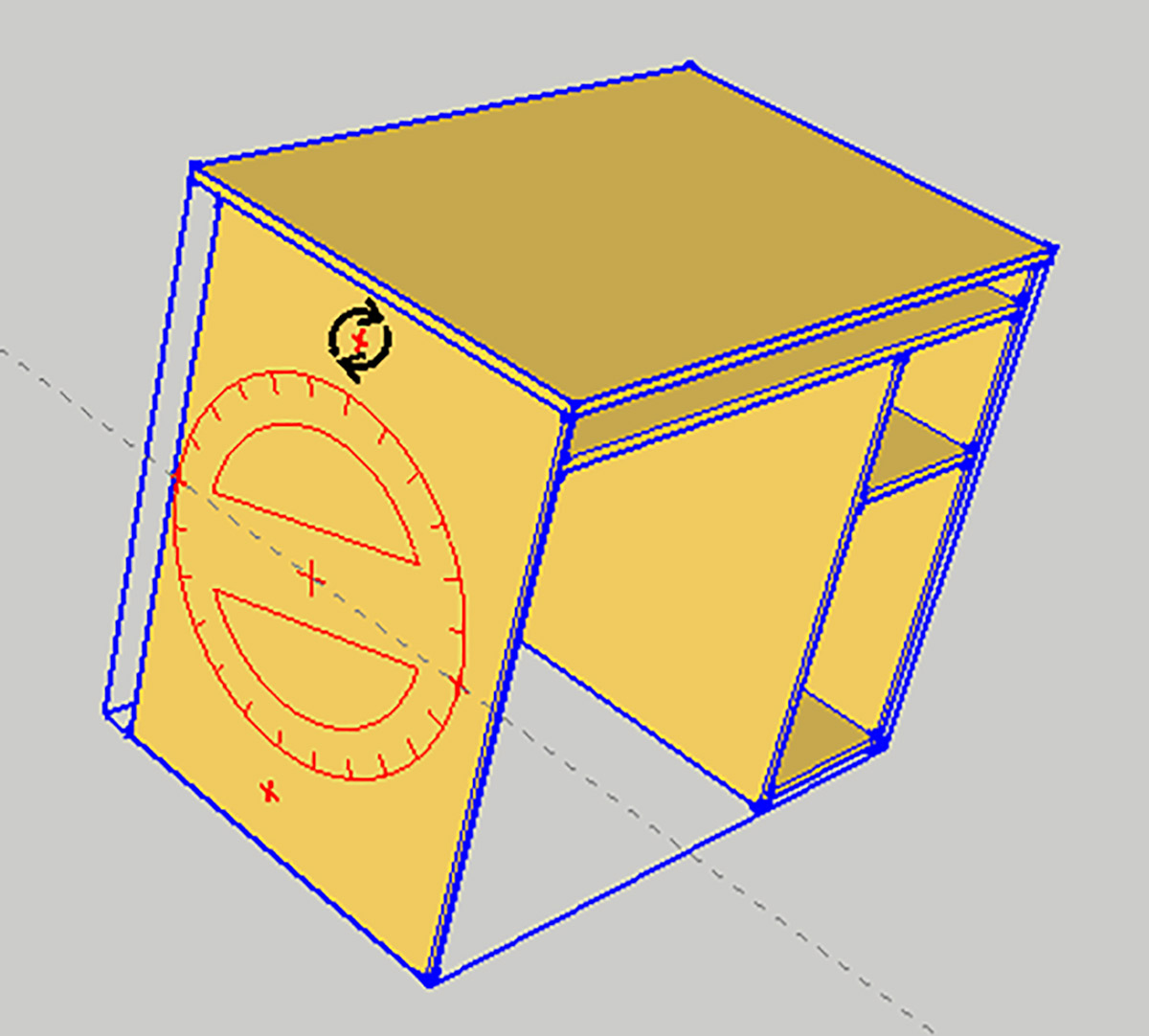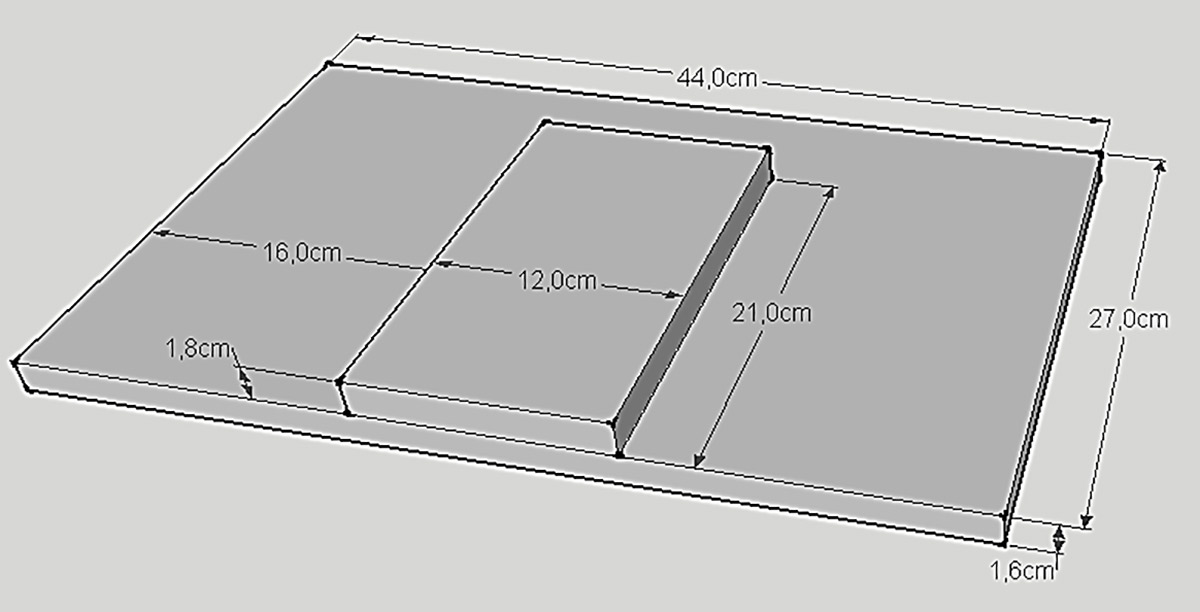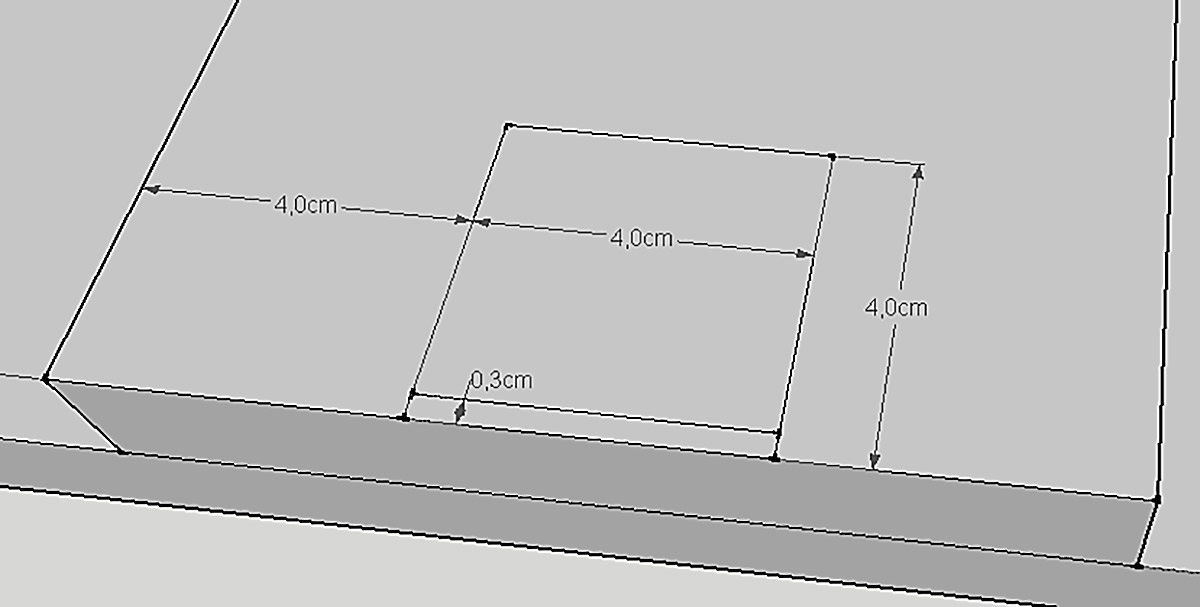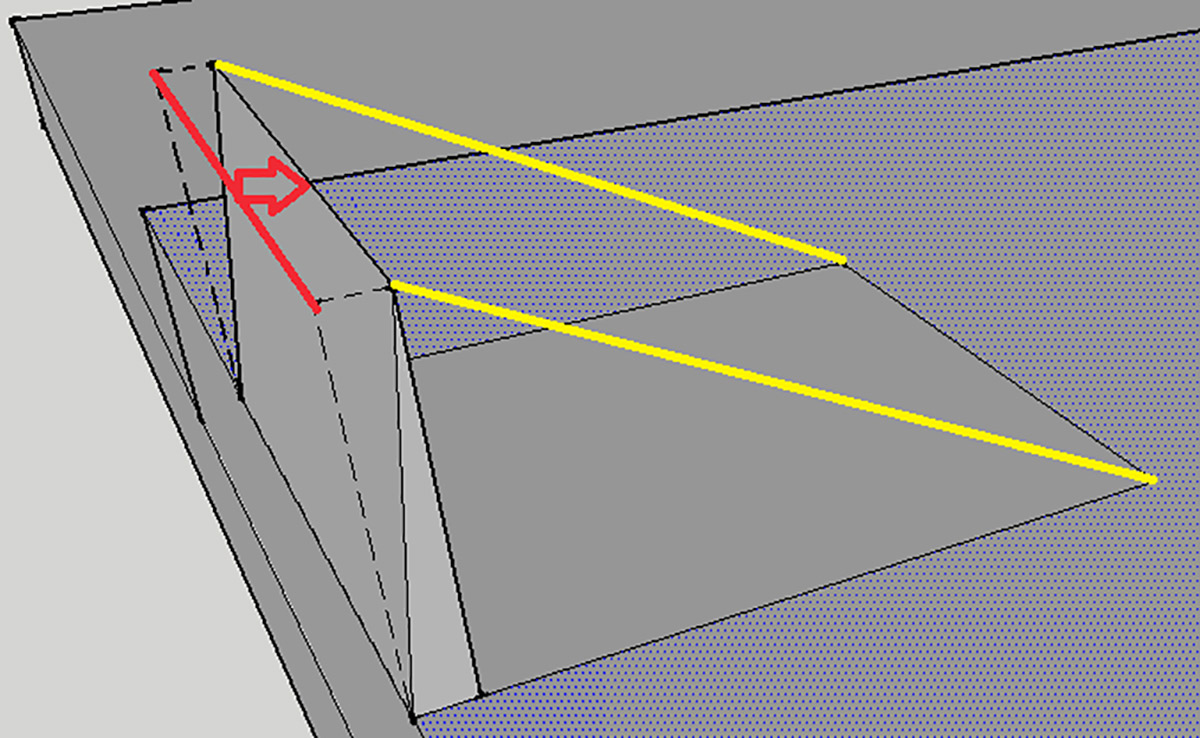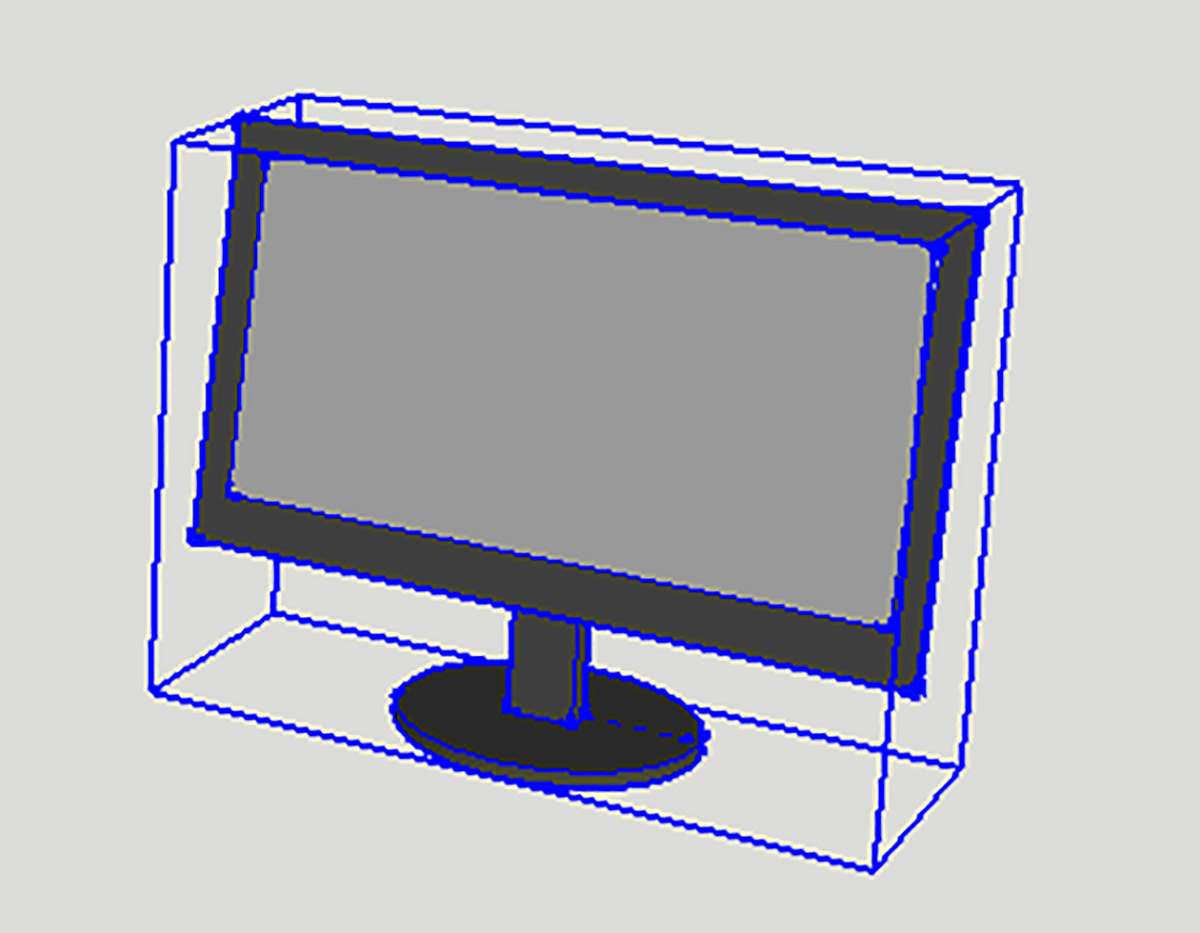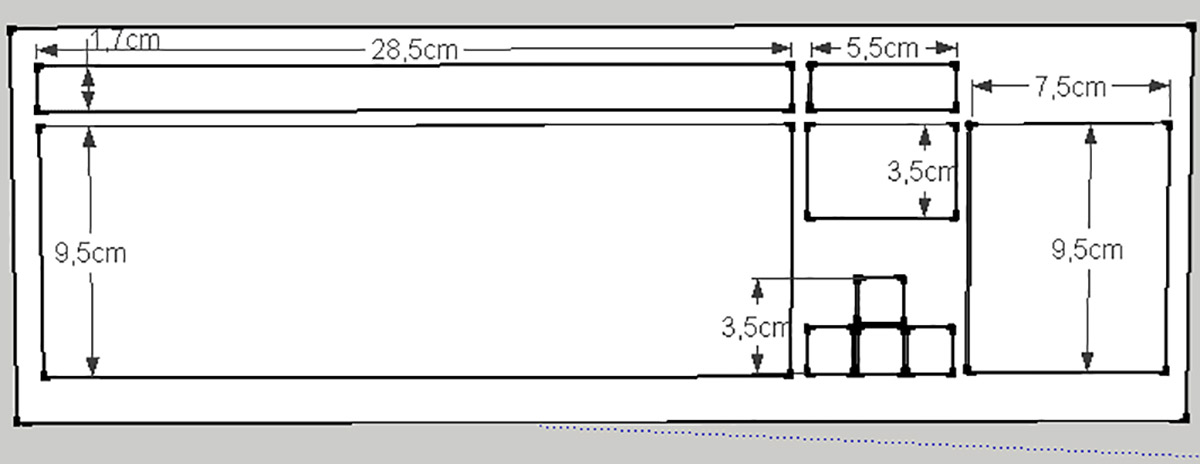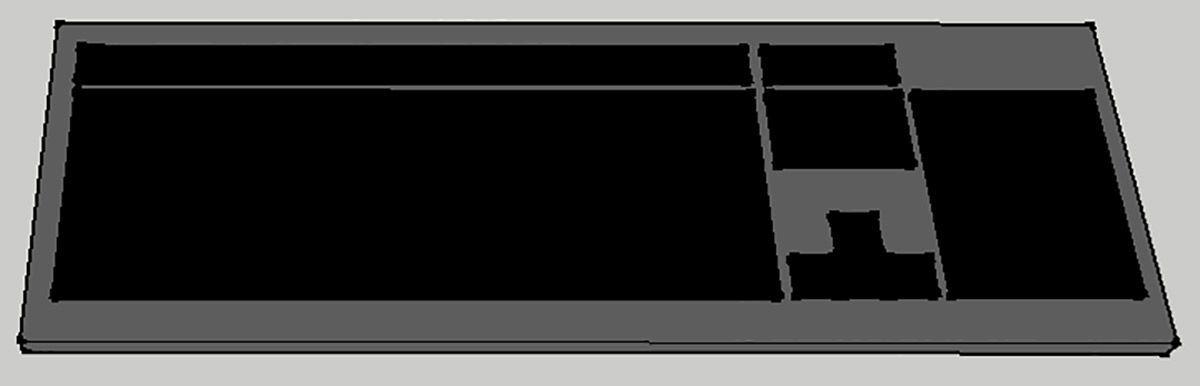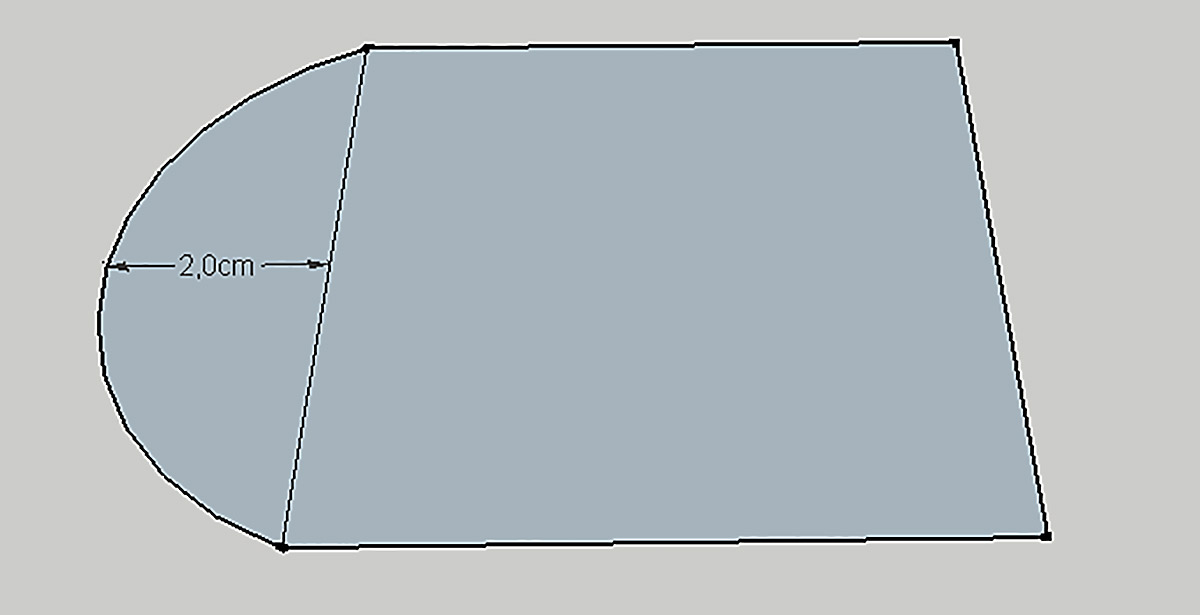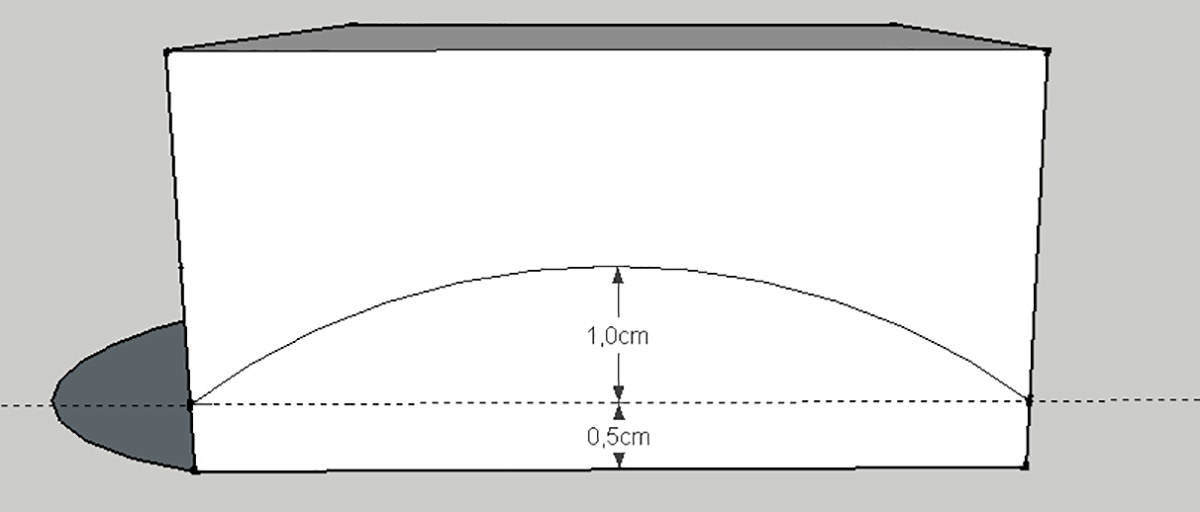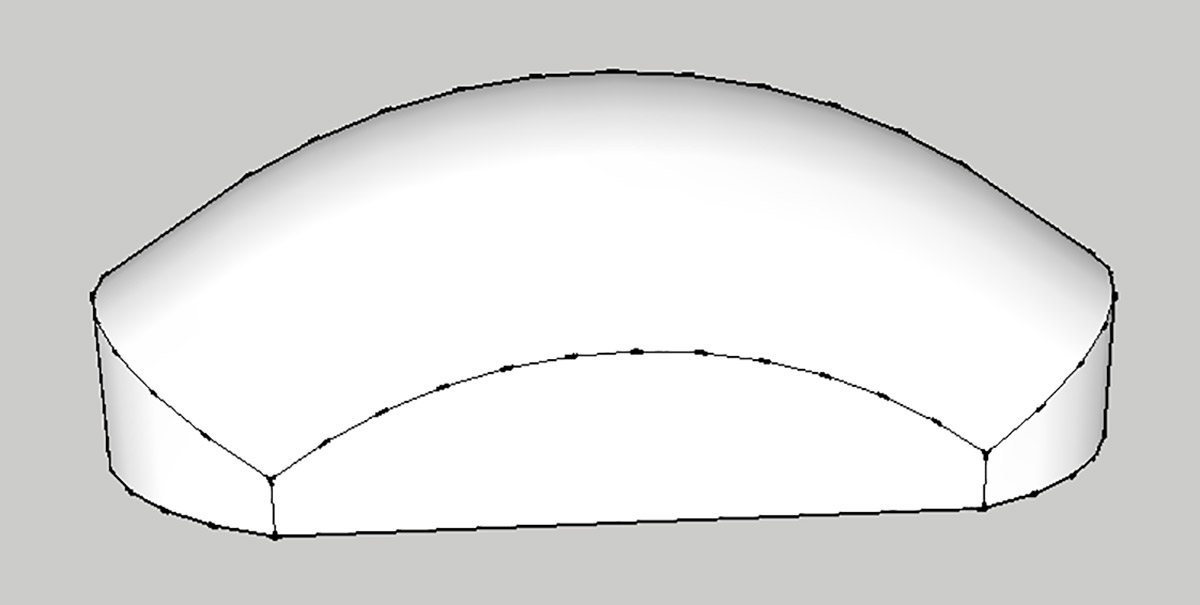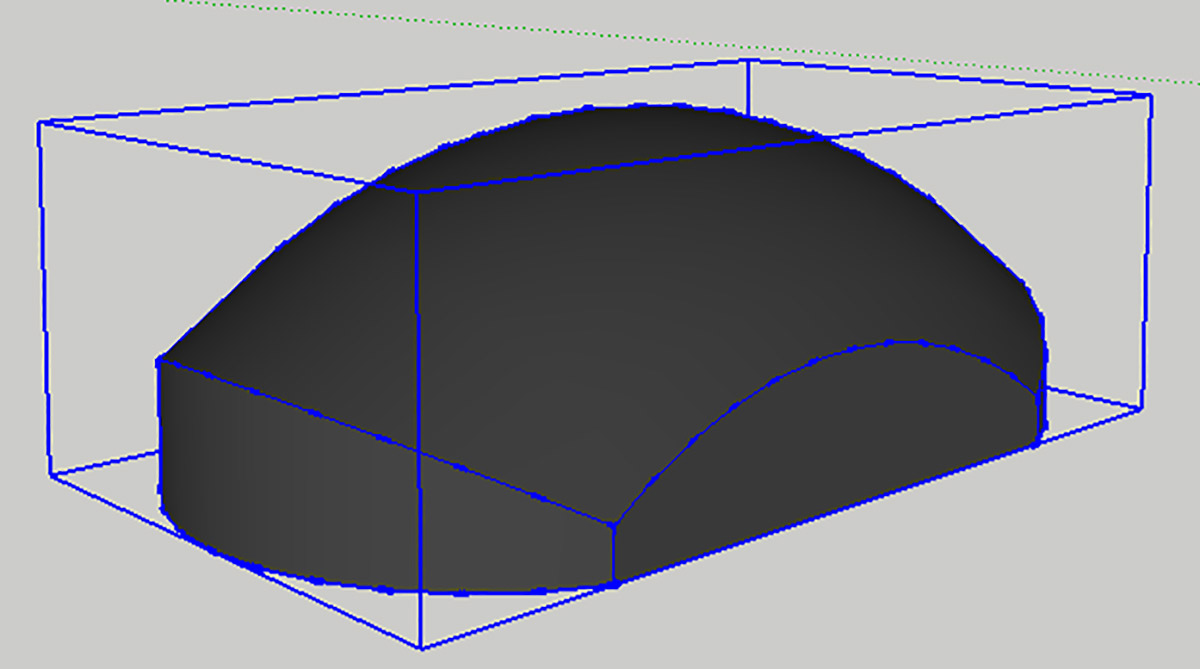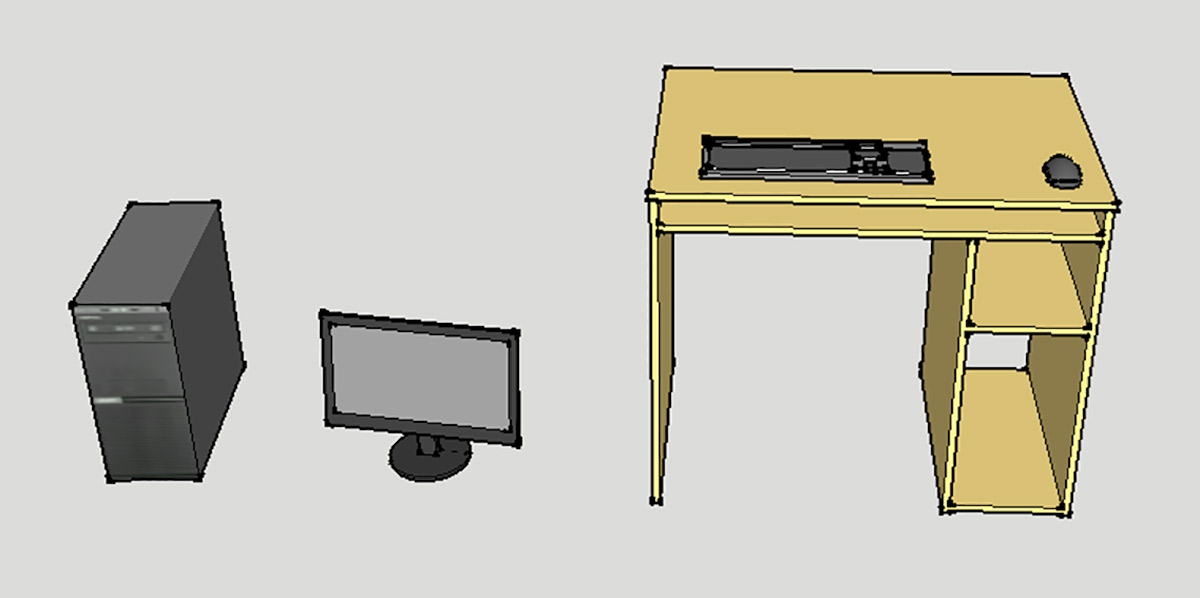§ 13. 3D-мадэляванне інтэр'ераў. Мадэлі прадметнага напаўнення
| Сайт: | Профильное обучение |
| Курс: | Інфармацыйныя тэхналогіі. 11 клас (Базавы ўзровень) |
| Книга: | § 13. 3D-мадэляванне інтэр'ераў. Мадэлі прадметнага напаўнення |
| Напечатано:: | Гость |
| Дата: | Воскресенье, 11 Май 2025, 06:59 |
13.1. Стварэнне мадэлі камп'ютарнага стала
|
Пераходзім да стварэння мадэляў прадметнага напаўнення інтэр'еру мэбляй. Ствараць гэтыя мадэлі варта ў новых файлах, зноў наладжваючы 3D-рэдактар на вымярэннi ў сантыметрах (гл. п. 12.2). Сабраць разам мадэлі, створаныя ў розных файлах, не складзе вялікай працы. Пачнем з мадэлі камп'ютарнага стала (прыклад 13.1). Выводзім прамавугольнік стальніцы (памерам 90×60 см) і інструментам На верхняй мяжы стальніцы будуем разметачныя лініі пад бакавыя панэлі: у 5 см ад задняга краю стальніцы, у 1 см ад пярэдняга краю і ў 0,2 см ад бакавых краёў. Унутры прамавугольніка разметкі ўздоўж кароткіх яго бакоў выводзім прамавугольнікі шырынёй 1,6 см і выцягваем левы ўверх на 75,4 см, улічваючы таўшчыню стальніцы. Разметачныя лініі выдаляем (прыклад 13.2). На ўнутраным боку бакавой панэлі ствараем разметку: ад ніжняга краю — 6 см, 22,6 см і 73,4 см, ад правага краю — 1,8 см. Ад ліній разметкі (уверх ці направа) будуем прамавугольнікі таўшчынёй 1,6 см (прыклад 13.3). Выдаляем разметку. Ніжні і правы прамавугольнікі выцягваем на 86,4 см, астатнія — на 24 см. Край верхняй паліцы выцягваем яшчэ на 1,6 см з нарошчваннем (уключаецца клавішай Ctrl) (прыклад 13.4). Верхнюю грань атрыманага бруска выцягваем уверх на 0,4 см, а ніжнюю грань — уніз на 65,6 см. Затым выцягваем уверх на 75,4 см прамавугольнік, пакінуты на стальніцы для правай бакавой панэлі. Стыкі панэляў можна падправіць інструментамі |
Прыклад 13.1. Будзем мадэляваць камп'ютарны стол вышынёй 77 см з паліцай пад клавіятуру. Прыклад 13.2. Мадэль стала пасля ўстаноўкі левай бакавой панэлі: Прыклад 13.3. Левая панэль стала з прамавугольнікамі-асновамi: Прыклад 13.4. Пабудаваны «брусок» на бакавой грані верхняй паліцы: Прыклад 13.5. Інструментам Выделение вылучаем усе дэталі стала і заліваем матэрыялам (тэкстурай або колерам) з дапамогай інструмента |
13.2. Групы аб'ектаў
|
У 3D-рэдактару Google SketchUp некалькі аб'ектаў мадэлі можна аб'яднаць у групу. З групай працуюць як з адзіным аб'ектам. Аб'екты, якія ўваходзяць у групу, паасобку змяніць або перамясціць немагчыма. Аб'яднаем у групу ўсе дэталі мадэлі камп'ютарнага стала. Для гэтага стол трэба вылучыць цалкам пры дапамозе інструмента З інструментам Каб адмяніць аб'яднанне ў групу, пстрыкаюць правай кнопкай мышы па групе і ў кантэкстным меню выбіраюць пункт Разъединить. Каб выдаліць групу, пстрыкаюць правай кнопкай мышы па групе і ў кантэкстным меню выбіраюць пункт Удалить. А вось інструмент Каб пазбегнуць нечаканасцей, пасля любога выкарыстання інструмента |
Прыклад 13.6. Група пры стварэнні адразу апраўляецца знешняй акантоўкай з рэбраў сіняга колеру. Прыклад 13.7. Каб змяніць групу і яе фрагменты, па групе пстрыкаюць правай кнопкай мышы і ў кантэкстным меню выбіраюць пункт Изменить группу. Рэдактар пераходзіць у рэжым змены групы. Выхад з гэтага рэжыму камандай меню Правка → Закрыть группу/компонент. Прыклад 13.8. Калі выбраць інструмент Калі паказальнік мышы змясціць на любы чырвоны крыж, то з'яўляецца яшчэ і чырвоны транспарцір. Змесцім паказальнік мышы на чырвоны крыж і працяжкай мышы па крузе перавернем стол на 180°. Да захавання мадэлі ў файле варта фігуру чалавека ў акне вылучыць пстрычкай з інструментам |
13.3. Стварэнне мадэлі камп'ютара
|
Абсталяванне камп'ютарнага класа ўключае, перш за ўсё, камп'ютары, класную дошку і экран для праектара. Дошку і экран лёгка задаць прамавугольнікамі на сцяне класа. А вось над камп'ютарам давядзецца папрацаваць. Камп'ютар у самай простай камплектацыі ўключае ў сябе сістэмны блок, манітор, клавіятуру і мыш. Трэба ствараць 4 мадэлі. Ствараць гэтыя мадэлі будзем у адным акне 3D-рэдактара. Не забываем наладзіць рэдактар на вымярэннi ў сантыметрах. Стварэнне сістэмнага блока не абцяжарыць (прыклад 13.9). Створым цяпер мадэль манітора, які канструктыўна ўключае корпус экрана, стойку і заснаванне. Пачнем з корпуса экрана ў форме паралелепіпеда. Ззаду корпус мае выступ для блока харчавання і электронікі (прыклад 13.10). Выступ на сістэмным блоку можа мець іншыя памеры і становішча ў залежнасці ад фірмы-вытворцы. Ствараем мацаванне стойкі (прыклад 13.11). Стойка атрымліваецца выцягваннем на 7 см малой нахільнай мяжы мацавання. На канцавой мяжы стойкі інструментам Цяпер дэталі манітора трэба аб'яднаць у групу і вельмі акуратна павярнуць манітор у працоўнае становішча. Каб дапрацаваць дэталі манітора, групу варта раз'яднаць. Затым на асабовы бок манітора трэба вывесці прамавугольнік экрана і злёгку ўціснуць яго. Потым усё дэталі варта вылучыць, заліць чорным колерам, зняць вылучэнне і зафарбаваць шэрым колерам экран. Вось зараз усе дэталі неабходна зноў вылучыць і аб'яднаць у групу, прычым рэбры знешняй абалонкі групы прымаюць іншае, больш зручнае становішча (прыклад 13.12). |
Прыклад 13.9. Сістэмны блок — гэта паралелепіпед. Хай яго заснаванне мае памеры 19 × 42 см, а вышыня — 43 см. Для знешняга падабенства мяжы сістэмнага блока трэба заліць чорным і шэрым колерам. Прыклад 13.10. Форма і памеры корпуса экрана паказаны на малюнку. Прыклад 13.11. Для мацавання стойкі ў ніжняй частцы выступу корпуса экрана па разметцы выведзем квадрат, якi рассечаны адрэзкам на няроўныя часткі. Становішча ліній разметкі і памеры квадрата прыведзены на малюнку. Інструментам Пры дапамозе інструмента Прыклад 13.12. Выгляд завершанай мадэлі манітора. |
13.4. Мадэль клавіятуры
|
Пабудову мадэлі клавіятуры пачнем з стварэння яе заснавання (прыклад 13.13). Для мадэлявання інтэр'еру падрабязную мадэль з мноствам клавіш можна не будаваць. Вылучым на клавіятуры толькі асноўныя групы клавіш (прыклад 13.14). Асноўны колер клавіятуры — чорны, але, каб дэталі малюнка не зліваліся, можна заснаванне клавіятуры заліць цёмна-шэрым колерам, а групы клавіш — чорным (прыклад 13.15). Напрыканцы варта вылучыць усю клавіятуру і аб'яднаць яе часткі ў групу. |
13.5. Мадэль камп'ютарнай мышы. Інструмент Введение
|
Самае невялікае устройства камп'ютара мае круглявыя формы, таму для яго пабудовы выкарыстоўваем інструмент Ведение. Будзем лічыць, што заснаванне мышы ўпішацца ў прамавугольнік памерам 10×6 см, і яе вышыня ў вышэйшым пункце складае 3,5 см. Спачатку створым загатоўку заснавання мышы ў форме квадрата 6×6 см з прыбудаванай злева дугой (прыклад 13.16). Аналагічная дуга справа будзе пабудавана аўтаматычна. Цяпер інструментам Тяни/Толкай квадрат загатоўкі ў рэжыме нарошчвання (ўключаецца клавішай Ctrl) падымаем на 3 см. На бліжняй мяжы аб'емнай фігуры з дапамогай разметачнай лініі будуем бакавы контур мадэлі мышы (прыклад 13.17). Разметачную лінію выдаляем. Верхнюю частку аб'ёмнай загатоўкі над контурам выдаляем інструментам Цяпер інструментам Ведение трэба левы дугавы сегмент, які выступае, правесці па бліжнiм бакавым контуры мышы, вылучаным чырвоным колерам у прыкладзе 13.18. Для гэтага выбiраем інструмент (каманда меню Инструменты → Ведение), пстрыкаем па дугавым сегменце, які выступае, і падводзім паказальнік мышы да левага пачатковага пункту контуру-траекторыі. Затым акуратна без націску кнопак вядзем гэты паказальнік па контуры да яго канчатковага пункту. Завяршаецца аперацыя пстрычкай мышы (прыклад 13.19). Заліваем чорным колерам мяжы і паверхні мышы, вылучаем яе цалкам і ствараем групу (прыклад 13.20). Выдаліўшы фігуру чалавека, захоўваем мадэлі ўстройств камп'ютара ў файле Компьютер.skp. |
Прыклад 13.16. На малюнку прадстаўлена загатоўка заснавання мышы: квадрат плюс дуга злева. З інструментам Прыклад 13.17. Бакавы контур мадэлі мышы на мяжы аб'ёмнай загатоўкі. Прыклад 13.18. Траекторыя інструмента Ведение на малюнку выдзелена чырвоным колерам. Прыклад 13.19. Вынік пабудовы камп'ютарнай мышы: Любая недакладнасць у вядзенні паказальніка мышы ўздоўж чырвонай траекторыі можа сказіць вынік. Тады клавішай Esc пабудову адмяняюць і пачынаюць яго зноў. Прыклад 13.20. Вынік стварэння групы з камп'ютарнай мышшу: |
13.6. Імпарт мадэляў у 3D-рэдактар
|
Для стварэння інтэр'еру ўстанавiць варта камп'ютарныя блокі на камп'ютарны стол, аб'яднаць гэтую камбінацыю ў групу, а затым ужо расстаўляць у камп'ютарным класе. Каб сабраць мадэлі з розных файлаў у адным акне малявання 3D-рэдактара, існуюць дзве магчымасці.
Пры імпарце мадэлі 3D-рэдактар аўтаматычна пераходзіць у рэжым перамяшчэння групы з інструментам Выкарыстоўваючы імпартаванне, збярэм у адным акне рэдактара мадэлі камп'ютарнага стала і ўстройств камп'ютара (прыклад 13.22). 3D-малюнак працоўнага месца можна палепшыць, калі камандай меню Вид → Стиль края выклікаць дадатковае меню і ў ім выбраць пункт Края, а затым паўтарыць каманду і выбраць пункт Профили. Захаваем мадэль працоўнага месца вучня ў файле з імем Рабочее место.skp. |
Прыклад 13.21. Імпарт мадэляў з файлаў арганізуецца камандай меню Файл → Импорт… . Адкрываецца дыялогавае акно Открыть, якое мае выгляд дыялогавага акна пры выкарыстанні каманды меню Файл → Открыть … . У дыялогавым акне выбіраецца файл з патрабаванай мадэллю і робіцца пстрычка па кнопцы Открыть. Аб'екты ў імпартаваным файлу аўтаматычна ўтвараюць групу, нават калі групы не было. Прыклад 13.22. Запускаем 3D-рэдактар і адкрываем у ім файл Компьютерный стол.skp. 3D-рэдактар разам з мадэллю атрымлівае наладу на вымярэнні ў сантыметрах. Імпартуем файл Компьютер.skp. Зборка мэблі і абсталявання працоўнага месца вучня патрабуе пэўных навыкаў. Няўдалыя спробы перамяшчэння аб'ектаў адмяняюцца камбінацыяй Ctrl + z. |
Практыкаванні



1. Паўтарыце на камп'ютары разгледжаную ў параграфе пабудову мадэлі камп'ютарнага стала.
2. Паўтарыце на камп'ютары разгледжаную ў параграфе пабудову мадэляў устройств камп'ютара.
3. Паўтарыце на камп'ютары разгледжаную ў параграфе пабудову працоўнага месца вучня ў камп'ютарным класе.
4. У рэдактару Google SketchUp 8 ёсць сховішча ўбудаваных мадэляў, якія называюцца кампанентамі. Мадэль-кампанент можна ўставіць у вобласць малявання як любую мадэль са знешняга файла тыпу SKP. Для гэтага камандай меню Окно → Компоненты выклікаецца дыялогавае акно Компоненты, у якім пстрычкай выбіраецца мадэль-кампанент. У выніку мадэль замацоўваецца за паказальнік мышы як імпартаваная.
Загрузіце з сайта Нацыянальнага адукацыйнага партала папку з мадэлямі вучэбнай мэблі і змесціце іх у сховішча кампанентаў рэдактара.
5. Устаўце ў мадэль працоўнага месца вучня загружаны кампанент Компьютерное кресло. Стварыце мадэль працоўнага месца вучня з камп'ютарным крэслам.
6. Пабудуйце мадэль настаўніцкага стала, які выкарыстоўваецца ў вашым камп'ютарным класе, загадзя правёўшы вымярэннi пры дапамозе рулеткі.
7. Пабудуйце мадэль прынтэра, які выкарыстоўваецца ў вашым камп'ютарным класе.
8. Збярыце мадэль інтэр'еру камп'ютарнага класа, у якім вы займаецеся, выкарыстоўваючы пабудаваную мадэль будаўнічай абалонкі, мадэлі і кампаненты мэблі і абсталявання.
Калі магутнасці камп'ютара не хапае для размяшчэння ўсіх дэталяў інтэр'еру камп'ютарнага класа ў будаўнічай абалонцы, працоўныя месцы вучняў у класе можна адзначыць прамавугольнікамі на падлозе.