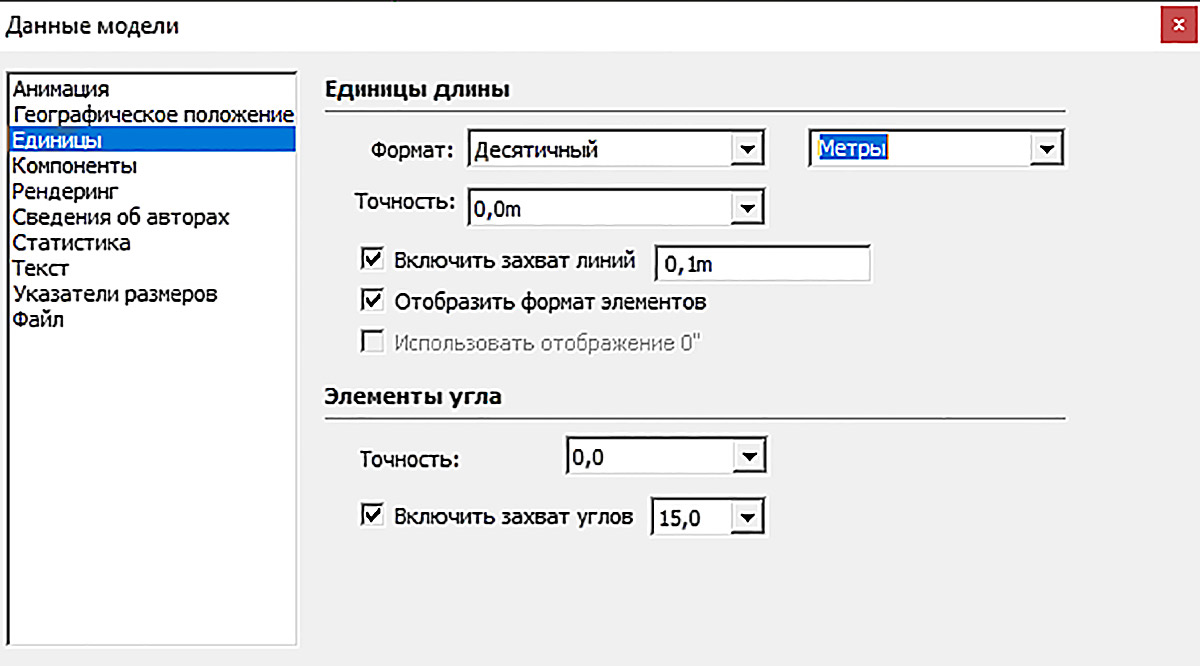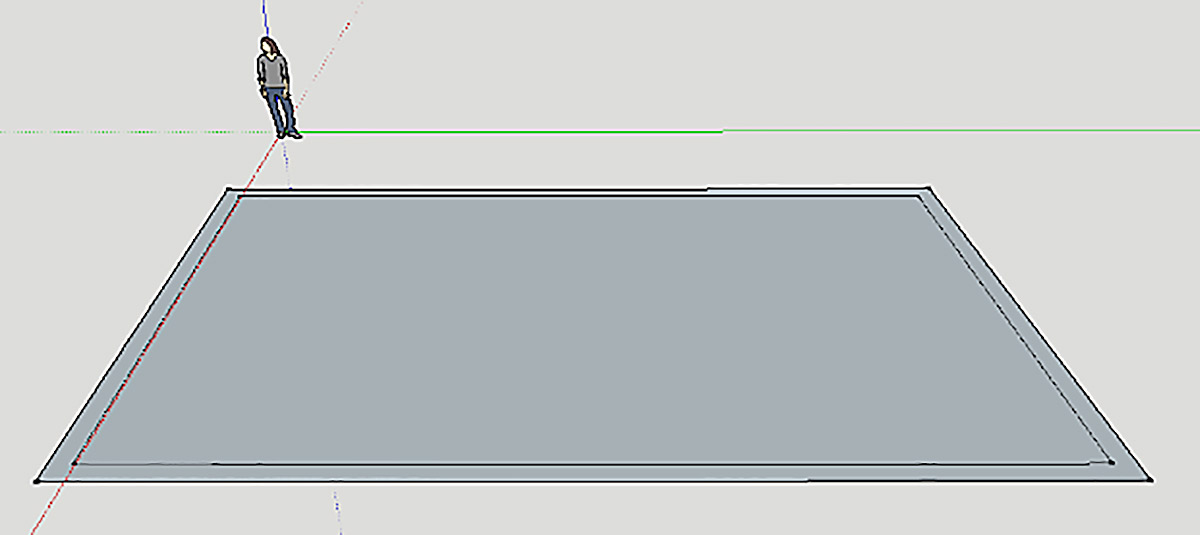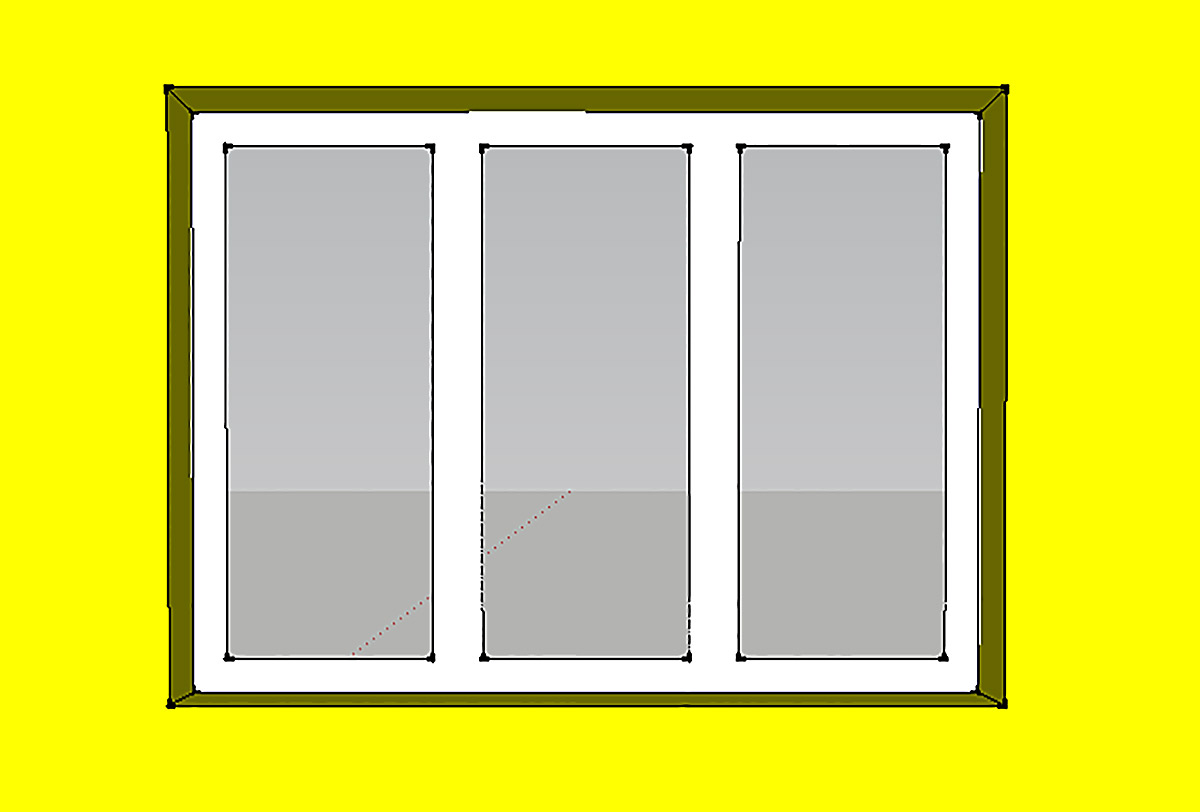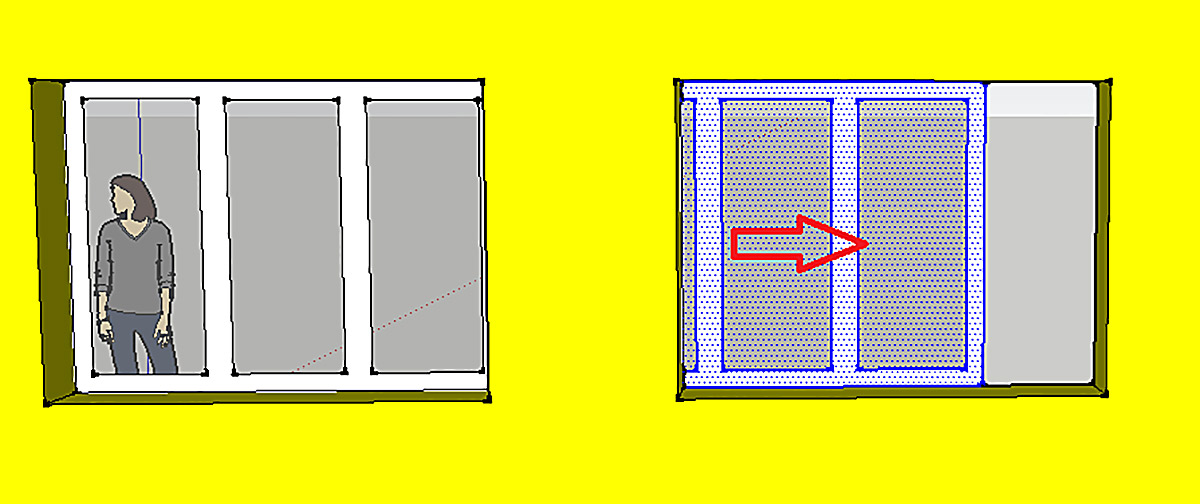§ 12. 3D-мадэляванне інтэр'ераў. Мадэль будаўнічай абалонкі
| Сайт: | Профильное обучение |
| Курс: | Інфармацыйныя тэхналогіі. 11 клас (Базавы ўзровень) |
| Книга: | § 12. 3D-мадэляванне інтэр'ераў. Мадэль будаўнічай абалонкі |
| Напечатано:: | Гость |
| Дата: | Воскресенье, 24 Август 2025, 06:36 |
12.1. Асноўныя паняцці
|
Інтэр'ер (ад французскага «in-térieur» — унутраны) — прадметнае і мастацкае афармленне ўнутранай прасторы будынка. Праектаванне інтэр'ераў ўжо даволi даўно праводзіцца выключна камп'ютарнымі метадамі з дапамогай 3D-рэдактараў (прыклад 12.1). Інтэр'ер складаецца з двух састаўляючых:
Прадметнае напаўненне ўключае мэблю, абсталяванне і аксесуары (прыклад 12.2). 3D-рэдактар Google SketchUp 8 дазваляе праектаваць не толькі будынкі, але і інтэр'еры. Апісанне асноўных інструментаў і рэжымаў рэдактара прыведзена ў Дадатку да главы 2. Каб вывучыць тэхніку стварэння інтэр'ераў у 3D-рэдактару Google SketchUp 8, пабудуем 3D-мадэль існуючага інтэр'еру — інтэр'еру школьнага камп'ютарнага класа. |
Прыклад 12.1. Прыклад праекта інтэр'еру, распрацаванага з дапамогай 3D-рэдактара. Прыклад 12.2. Пад абсталяваннем у інтэр'еры разумеюцца асвятляльныя прыборы (люстры, таршэры, бра, выключальнікі да іх), ацяпляльныя прыборы (батарэі ацяплення, абагравальнікі, печы, каміны), кухоннае і сантэхнічнае абсталяванне (пліты, духоўкі, печы ЗВЧ, выцяжкі, кухонныя мыйкі і змяшальнікі для іх, ванны, душавыя кабіны). У камп'ютарным класе найпершым абсталяваннем з'яўляюцца вядома камп'ютары. Аксесуары — гэта неабавязковыя рэчы, якія робяць інтэр'ер прыгожым і зручным (карціны, прынты, фатаграфіі, вазы, кветкі і г.д.). |
12.2. Налада 3D-рэдактара і стварэнне плана работы з мадэллю
|
Спачатку наладзім панэлі рэдактара. Камандай меню Вид → Панели инструментов адкрываем падменю, у якім спачатку выбіраем пункт Стандартная, а затым пункт Большие кнопки (прыклад 12.3). Для працы з праектамі інтэр'еру ў якасці адзінкі вымярэння памераў зручна выкарыстоўваць сантыметры. Таму 3D-рэдактар, наладжаны намі на метры, трэба наладзіць на сантыметры (прыклад 12.4). Для стварэння 3D-мадэлі інтэр'еру камп'ютарнага класа спатрэбіцца зрабiць:
Стварэнне гэтых мадэляў і складзе план стварэння інтэр'еру камп'ютарнага класа. |
Прыклад 12.3. Пад меню з'яўляецца панэль Стандартная з вядомымі кнопкамі: Прыклад 12.4. Каб у 3D-рэдактары змяніць адзінку вымярэння, трэба пстрычкай па кнопцы Затым у правым поле радка Формат: адкрыць спіс і пстрычкай мышы выбраць у ім новую адзінку вымярэння — сантыметры. Па завяршэнні налады дыялогавае акно Данные модели варта зачыніць. |
12.3. Стварэнне мадэлі сцен класа
|
Пабудову мадэлі будаўнічай абалонкі ў акне 3D-рэдактара пачнем з пабудовы плану сцен на гарызантальнай плоскасці. Спачатку будуецца план падлогі. Рэальна план падлогі можа быць і прамавугольнікам, і больш складанай фігурай (прыклад 12.5). Каб пабудаваць план сцен па краі плана падлогі, выкарыстоўваюць інструмент Паказальнік мышы змяшчаюць унутр прамавугольніка падлогі, пстрыкаюць мышшу, а затым выводзяць паказальнік мышы за мяжу прамавугольніка каля чырвонай кропкі на гэтай мяжы. З'яўляецца знешні контур. З клавіятуры ўводзяць таўшчыню сцен у см (няхай 25 см) і націскаюць клавішу Enter (прыклад 12.6). Для нагляднасці прадстаўлення інтэр'еру не будзем будаваць столь і адну сцяну класа (блізкую ў прыкладзе 12.6). Тады блізкую сцяну трэба на плане аддзяліць ад астатніх сцен працягамі ўнутранага краю гэтай сцяны пры дапамозе інструмента Далей сцены трэба «падняць», заліць іх колерам, а падлогу — тэкстурай (прыклад 12.7). |
Прыклад 12.5. Няхай падлога мае выгляд прамавугольніка з памерамі 900×600 см. Выбіраем інструмент Нагадаем, што пстрычкай трэба ўстанавiць паказальнік мышы на чырвоную вось і адвесці паказальнік направа. Затым увесці з клавіятуры «600;900» і націснуць клавiшу Enter. Прыклад 12.6. План сцен камп'ютарнага класа: Прыклад 12.7. Для пабудовы сцен выкарыстоўваюць інструмент Сцены класа і яго падлога афарбоўваюцца з дапамогай інструмента |
12.4. Лініі разметкі
|
Пры мадэляванні вокнаў і дзвярэй у інтэр'еры важныя як іх памеры, так i становішча на сценах. Становішча любога элемента мадэлі можна задаць разметачнымі лініямі пры дапамозе інструмента Інструмент мае два рэжымы працы: вымярэнне адлегласці паміж любымі пунктамі мадэлі і пабудову разметачнай лініі. Візуальна ў рэжыме пабудовы разметачнай лініі каля паказальніка мышы з'яўляецца знак «плюс». Пераключэнне паміж рэжымамі можна праводзіць націскам клавішы Ctrl. Вымярэнне адлегласці і пабудова разметачнай лініі праводзяцца двума пстрычкамі мышы. Выглядае разметачная лінія як бясконцая штрыхавая (прыклад 12.8). Разметачная лінія ў любы момант можа быць выдалена інструментам Каб стварыць аконныя праёмы, варта пабудаваць прамавугольнікі і ўціснуць іх у сцяну (прыклад 12.9). Разметачныя лініі на сцяне класа выдаляем. Пабудуем акно ў левым аконным праёме. Камеру неабходна так наблізіць да праёма, каб увесь праём быў добра бачны. У вонкавым пустым прамавугольніку праёма, будуем прамавугольнiк для акна, а на ім — прамавугольнiкi шкла, якія заліваем матэрыялам, які прапускае святло (прыклад 12.10). Астатнія праёмы запоўнім копіямі створанага акна. |
Прыклад 12.8. Няхай у камп'ютарным класе на далёкай сцяне тры вокны. Дзверы знаходзяцца на блізкай сцяне. Адлегласць ад падлогі да верхняй паверхні падаконнікаў роўна 80 см і зададзены становішчы на сцяне праёмаў для вокнаў. Адзначым разметачнай лініяй на далёкай сцяне ўзровень падаконнікаў. Для гэтага з дапамогай інструмента Таксама адзначаем на сцяне становішча левага краю кожнага з трох вокнаў. Прыклад 12.9. Па разметцы будуем прамавугольнікі памерам 190×140 см і па чарзе ўціскаем іх у сцяну на 25 см (на таўшчыню сцяны). Прыклад 12.10. Выгляд мадэлі акна: |
12.5. Капіраванне і перамяшчэнне аб'ектаў мадэлі
|
Капіраванне і перамяшчэнне аб'ектаў мадэлі праводзяць інструментам Каб стварыць копію левага акна, усе яго дэталі варта вылучыць пры дапамозе інструмента Далей неабходна адвесці камеру ад сцяны так, каб пры капіраванні былі бачныя адразу ўсе тры аконныя праёмы. Зараз варта выбраць інструмент Пстрычка па плоскасці сцяны замацоўвае выдзелены фрагмент за паказальнікам мышы. Перамяшчаем паказальнік мышы па сцяне строга направа. Ссоўваецца і акно-копія (прыклад 12.14). Новае акно неабходна акуратна ўстанавіць у цэнтральны праём і зноў пстрыкнуць мышшу. Яно застаецца вылучаным. Цяпер копію гэтага акна трэба ў дзве пстрычкі ўстанавіць у правы праём. Файл з інтэр'ерам варта захаваць у файле з імем Оболочка.skp. |
Прыклад 12.11. Інструмент Прыклад 12.12. Пасля адпускання кнопкі мышы выдзеленыя грані атрымліваюць сіні пунктавы ўзор, а выдзеленыя лініі — сіні колер. Калі вылучэнне не атрымалася з першага разу, яго заўсёды можна паўтарыць. Вылучэнне здымаецца пстрычкай па іншым аб'екце. Прыклад 12.13. Перамяшчэнне і капіраванне фрагмента праходзіць у дзве пстрычкі мышшу. Пры гэтым першую пстрычку рабіць па фрагменце зусім не абавязкова. Першую пстрычку можна рабіць па любой грані мадэлі, дзесьці ў баку ад фрагмента. Звычайна пстрыкаюць па той мяжы мадэлі, уздоўж якой патрабуецца перамясціць фрагмент. Прыклад 12.14. Перамяшчэнне паказальніка мышы пераносіць копію левага акна направа, дзе копію трэба ўстанавіць. |
Практыкаваннi

1. Паўтарыце на камп'ютары разгледжаную ў параграфе пабудову мадэлі будаўнічай абалонкі інтэр'еру камп'ютарнага класа. Падніміце блізкую сцяну на 50 см. Дадайце празрыстыя дзверы ў праёме на блізкай сцяне. Файл з пабудаванай мадэллю захавайце.
2. Пабудуйце мадэль будаўнічай абалонкі інтэр'еру школьнага камп'ютарнага класа, у якім вы займаецеся, загадзя правёўшы вымярэннi пры дапамозе рулеткі.
3. Пабудуйце мадэль будаўнічай абалонкі інтэр'еру школьнага спартыўнага зала, загадзя правёўшы вымярэннi пры дапамозе рулеткі.