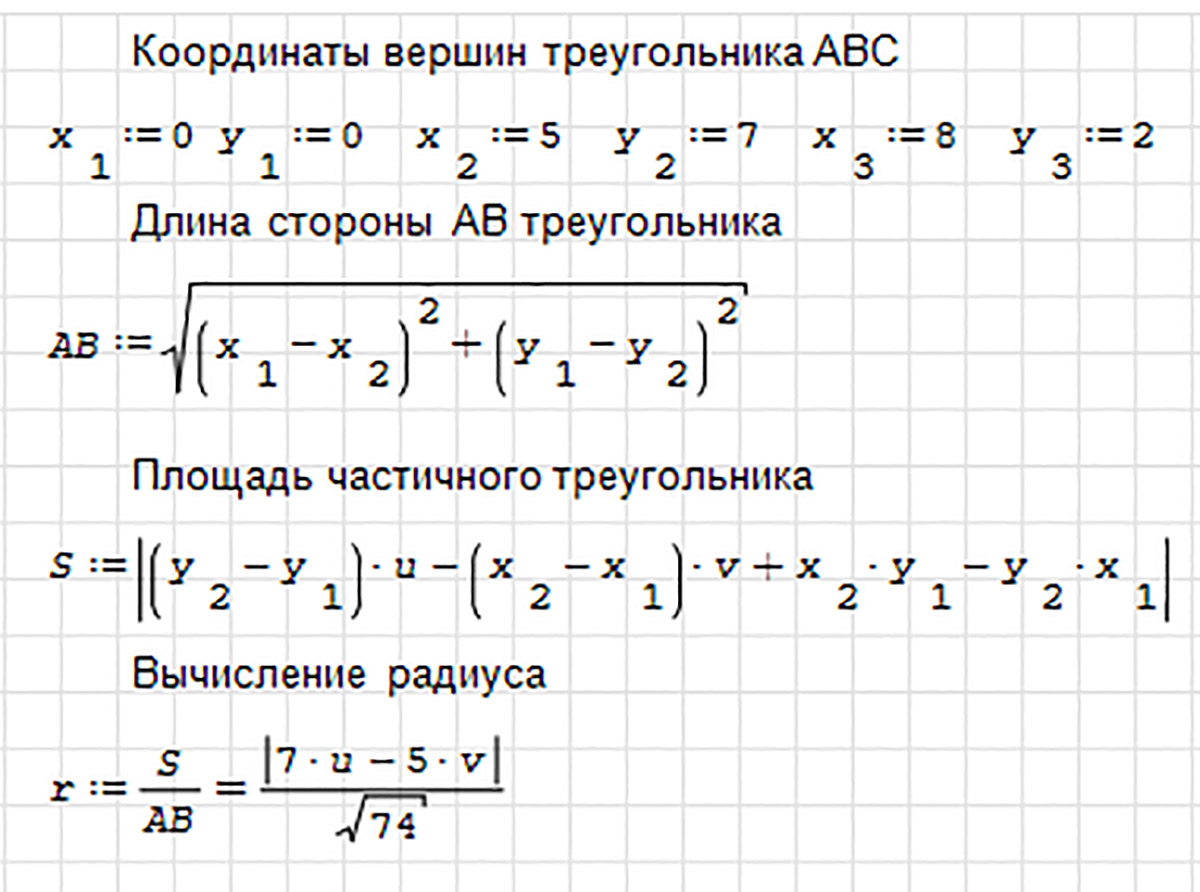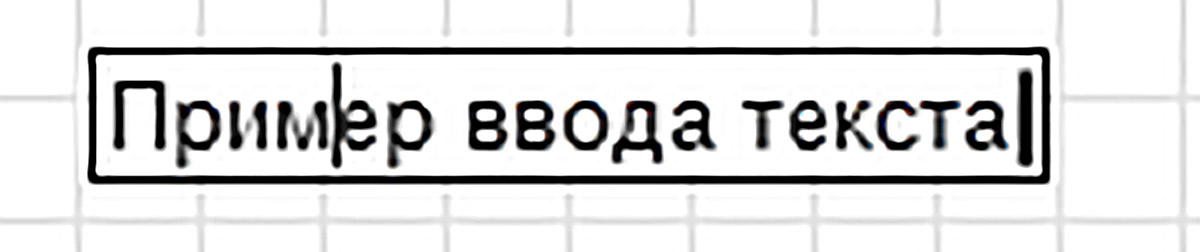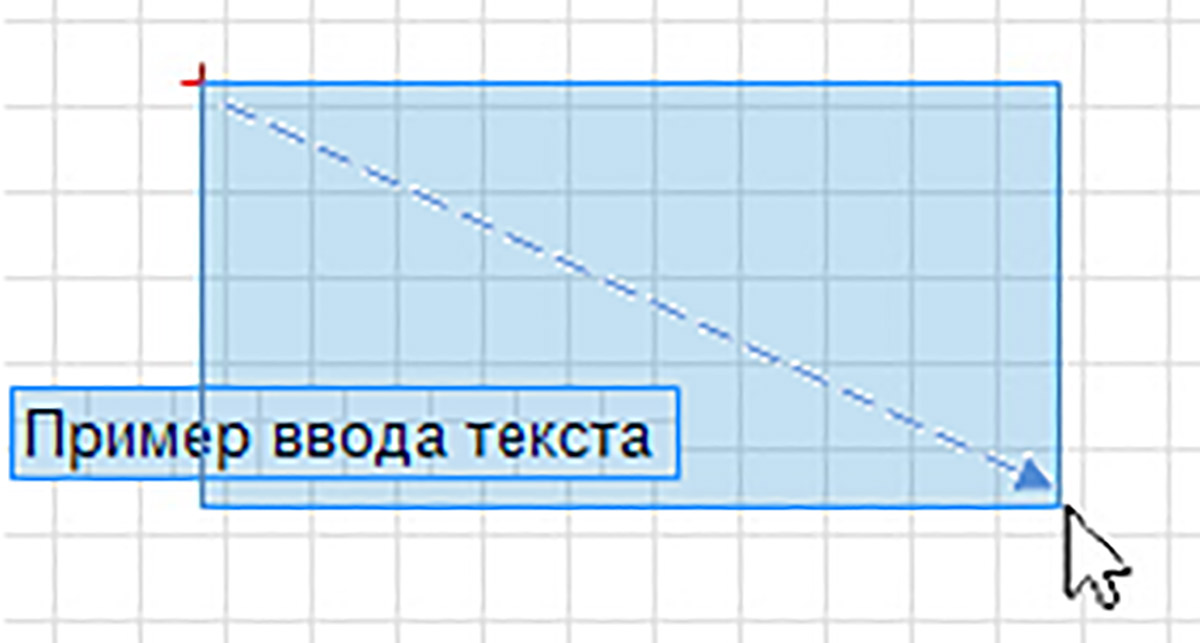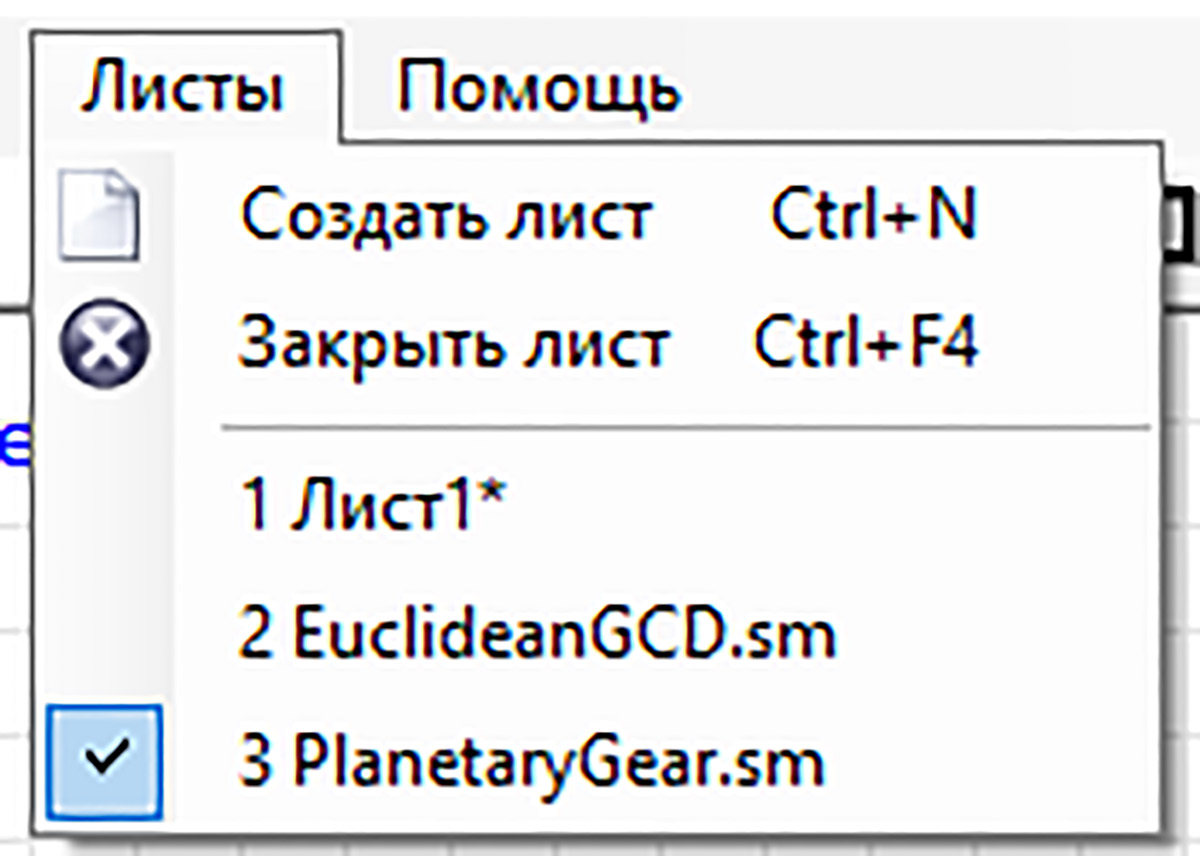§ 26. Знакомство с пакетом SMath Studio
| Сайт: | Профильное обучение |
| Курс: | Информатика. 11 класс (Повышенный уровень) |
| Книга: | § 26. Знакомство с пакетом SMath Studio |
| Напечатано:: | Гость |
| Дата: | Суббота, 19 Июль 2025, 23:25 |
26.1. Введение
|
С развитием компьютерной техники на стыке математики и информатики появился новый раздел математики — компьютерная математика. Компьютерная математика объединяет методы и средства решения научных, инженерных и учебных задач с помощью компьютеров. Пакет компьютерной математики — это программная система, которая реализует методы компьютерной математики. Пакеты компьютерной математики бывают специализированные и универсальные (пример 26.1). Универсальные пакеты компьютерной математики обеспечивают как численные, так и символьные (аналитические) расчеты. В настоящее время наиболее популярны универсальные пакеты компьютерной математики Mathematica, Maple, MATLAB и Mathcad, среди которых своим типографским стилем особо выделяется пакет Mathcad (пример 26.2). Пакет Mathcad давно и успешно используется в обучении школьников и студентов, однако является платным. Мы будем использовать бесплатный пакет компьютерной математики SMath Studio. |
Пример 26.1. Специализированные пакеты компьютерной математики предназначены:
Пример 26.2. В пакете Mathcad, как и в текстовом редакторе Word, основой рабочего документа является виртуальный лист белой бумаги. Вводимые текстовые надписи, формулы и результаты вычислений выглядят на этом листе так, как будто их напечатали в типографии. Аналогом пакета Mathcad является пакет SMath Studio, созданный российским программистом Андреем Ивашовым. |
26.2. Интерфейс SMath Studio
|
Пакет SMath Studio имеет несколько установочных версий. Компьютерная версия пакета для операционной системы Windows называется SMath Studio Desktop. Установка SMath Studio на компьютер и элементы интерфейса SMath Studio описаны в Приложении. После запуска SMath Studio на сером фоне открывается белая клетчатая часть рабочего листа. Название «лист» для рабочего документа пришло из табличного процессора Excel. Клетчатая сетка на рабочем листе позволяет выравнивать вводимые данные. Ее отображение можно отключить/включить командой меню Вид → Сетка. При выводе рабочего листа на печать сетку также можно отключить. За визуальное отображение рабочего листа в SMath Studio отвечают панели Разметка документа и Увеличение (пример 26.3). При вводе данных SMath Studio является графическим редактором, который позволяет вводить на рабочий лист текстовые надписи и математические выражения в выбранное место листа. Указателем места ввода на рабочем листе служит красный крест + (пример 26.4). |
Пример 26.3. Запустим SMath Studio и рассмотрим способы отображения рабочего листа с помощью панели Разметка документа. Выбор на панели режима Без границ показывает в рабочем поле бесконечный клетчатый рабочий лист. Выбор режима Границы печати показывает часть рабочего листа (страницу), которая по размерам пригодна для распечатки на стандартном листе бумаги. Щелчок ниже этой страницы открывает новую страницу и т. д. Выбор режима Постранично показывает, как будет выглядеть каждая страница распечатки рабочего листа на бумажных листах с полями. Мы будем пользоваться режимом отображения рабочего листа Без границ. С помощью панели Увеличение масштаб отображения листа можно уменьшить или увеличить на 25 %, а также вернуться к исходному увеличению 100 %. Пример 26.4. Указатель места ввода переставляется щелчком указателя мыши. Данные вводятся с клавиатуры. При необходимости можно щелчками мыши вводить символы, которые размещены на Боковой панели. |
26.3. Ввод и редактирование текстовых надписей
|
Текстовые надписи и математические выражения на рабочем листе пакет SMath Studio хранит в разных форматах. Но начало ввода любых символов пакет воспринимает как ввод математического выражения. Чтобы переключить пакет на ввод текстовой надписи, она должна начинаться с символа " (двойные кавычки) (пример 26.5). Ввод текстовой надписи завершают нажатием клавиши Enter или щелчком указателя мыши по свободному от данных месту рабочего листа. Если текстовая надпись должна занимать несколько строк, то для перехода на следующую строку используют клавиатурную комбинацию Shift+Enter (пример 26.6). Чтобы изменить текстовую надпись или ее оформление, по надписи щелкают указателем мыши. Текстовая надпись обрамляется тонкой черной рамкой, и в тексте появляется вертикальный текстовый курсор (пример 26.7). Текст изменяют (редактируют) приемами работы в текстовом редакторе. У правой границы текста размещен вертикальный черный маркер. Он предназначен для изменения размера рамки и его можно перетаскивать мышью вправо-влево. Для форматирования текстовых надписей используют инструменты второго раздела Панели инструментов (пример 26.8). |
Пример 26.5. Указателем места ввода выберем место на рабочем листе SMath Studio и введем текст «Заголовок». Ввод начинаем символом ” (двойные кавычки. Сразу появляется пустая рамка для ввода текста. В другом месте листа введем надпись «Пример ввода текста». Пример 26.6. Введем текст в две строки: первая — «Перевод текста на вторую строку», вторая — «проводят комбинацией Shift+Enter». Пример 26.7. Вид текстовой надписи после щелчка мышью по ней. Текстовый курсор можно перемещать с помощью клавиатуры или мышью. Пример 26.8. Раздел форматирования панели включает 10 инструментов Слева размещены инструменты выбора шрифта по имени, размера шрифта и три кнопки выбора начертания. Последующие три кнопки отвечают за:
Чтобы применить инструмент или их комбинацию, достаточно щелкнуть указателем мыши по надписи, а затем по кнопке панели. Изменение текста или его форматирование завершается так же, как и ввод текстовой надписи. |
26.4. Области рабочего листа
|
Вводимые данные и результаты расчетов на рабочем листе хранятся в прямоугольных зонах, которые называются областями (пример 26.9). В SMath Studio различают:
Название области определяет вид хранимых в этой области данных. Текстовые области хранят тексты, математические — математические выражения и формулы. Графические области хранят графики функций. Область можно перемещать по рабочему листу и удалять. Для проведения этих операций область выделяют. Область выделяется щелчком мыши по области с нажатой клавишей Ctrl (пример 26.10). Снимается выделение щелчком мыши по свободному от данных месту рабочего листа. На рабочем листе можно выделить любое количество областей (пример 26.11). Выделенные области по рабочему листу перетаскивают мышью. Удаление проводят нажатием клавиши Delete (Del). Следует запомнить, что ошибочные действия в SMath Studio отменяются кнопкой Выделенную область можно скопировать в буфер обмена и вставить из буфера в другое место листа с помощью пункта Правка основного меню или стандартными клавиатурными комбинациями. Место вставки скопированной области задает указатель места ввода +. |
Пример 26.9. Прямоугольная граница любой области становится видимой (черной) во время ввода данных. Чтобы увидеть границы области, в которой данные уже хранятся, по этим данным нужно щелкнуть указателем мыши. Щелчок указателем мыши по свободному от данных месту листа приводит к исчезновению границы области. Пример 26.10. Выделенная область на рабочем листе отличается голубым цветом фона и синей границей. Пример 26.11. Щелчками мыши с нажатой клавишей Ctrl можно выделить любое количество областей. Чтобы выделить все области на рабочем листе, нужно щелкнуть правой клавишей мыши по свободному от данных месту рабочего листа и в появившемся меню щелчком мыши выбрать пункт Выбрать все. Есть и чисто графический способ выбора областей. На рабочем листе указателем мыши следует нарисовать прямоугольник. Для этого используют протяжку мыши из одного угла планируемого прямоугольника в другой, как в графическом редакторе Paint. Все области, которые хоть частью попали в прямоугольник, выделяются. Прямоугольник пропадает после отпускания клавиши мыши. |
26.5. Сохранение и загрузка рабочего листа
|
Пакет SMath Studio каждый раз после загрузки открывает новый рабочий лист и предлагает имя «Лист1» для файла, в котором этот лист будет сохранен. Рабочий лист сохраняется в файле с расширением .sm с помощью пунктов меню Файл. Предлагаемое имя «Лист1» при этом можно поменять. Загрузить файл, сохраненный ранее, также позволяет меню Файл. В SMath Studio можно загрузить несколько листов, но отображается в окне только один из них. Выбор листа для отображения в окне SMath Studio проводится с помощью меню Листы (пример 26.12). |
Пример 26.12. Меню Листы в SMath Studio имеет следующий вид: Меню начинается пунктами Создать лист и Закрыть лист. Список ниже включает имена загруженных в пакет файлов. Щелчок по имени файла включает его отображение в окне. Пункты Создать лист и Закрыть лист дублируются в меню Файл. Кнопка Создать лист также есть и на Панели инструментов. |
Вопросы к параграфу
 |
1. Что такое пакет компьютерной математики? 2. Какие виды расчетов обеспечивают пакеты компьютерной математики? 3. Какой вид имеет указатель места ввода и как он переставляется? 4. Какие режимы отображения рабочего листа поддерживает SMath Studio? 5. Каким символом начинается ввод текстовой надписи в SMath Studio? 6. Какие виды областей поддерживает SMath Studio? 7. Какие операции можно проводить с областями? 8. Как в SMath Studio проводится выбор рабочего листа для отображения? 9. Какие операции позволяет проводить пункт меню Листы?
|
Упражнения

1. Повторите на компьютере все примеры, рассмотренные в параграфе.
2. Введите на рабочий лист надпись "Режимы отображения рабочего листа" в одну строку. И в этой же текстовой области перечислите эти режимы, каждый с новой строки.
3. Введите в середине рабочего листа надпись "Пакет SMath Studio" и переместите ее в самый верх листа. Удалите ее и снова восстановите кнопкой ![]() Отменить на Панели инструментов.
Отменить на Панели инструментов.
4. Загрузите в пакет два файла с примерами из списка, который открывает команда меню Помощь → Примеры... . Просмотрите листы с примерами. Свой рабочий лист сохраните в файле в рабочей папке.