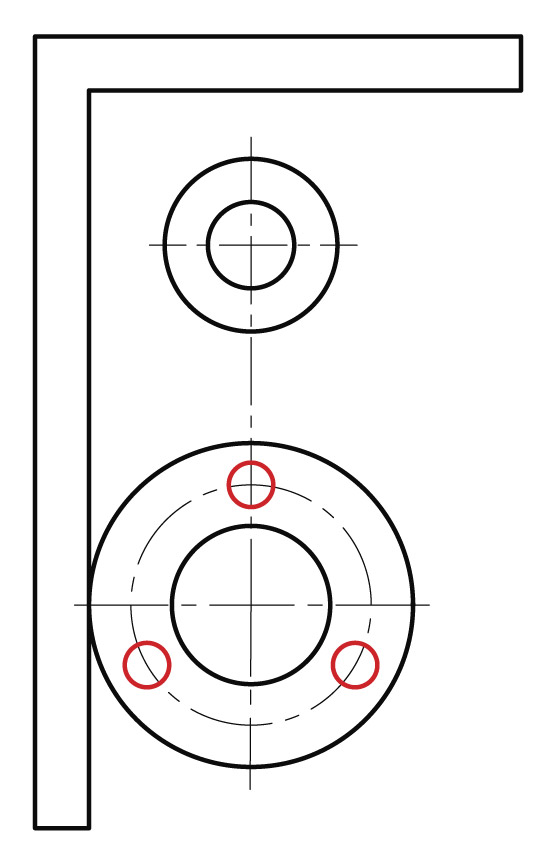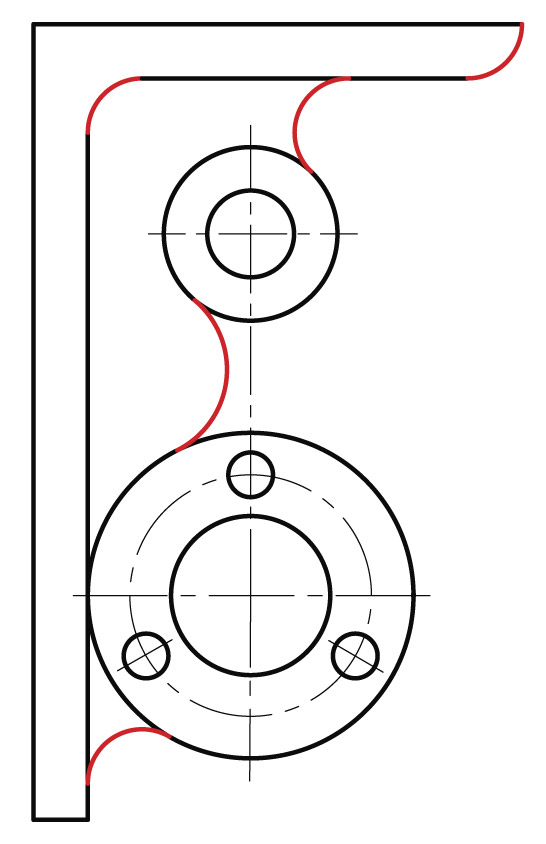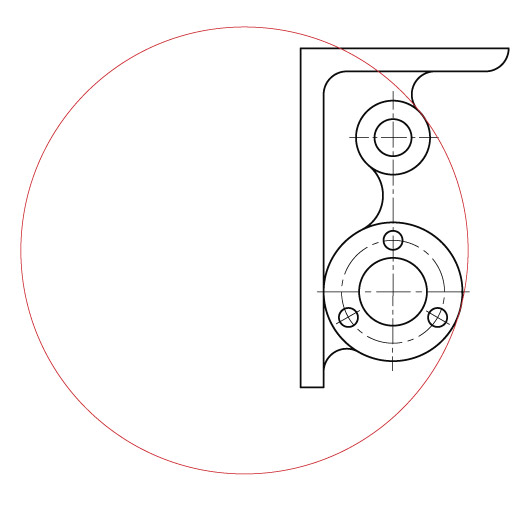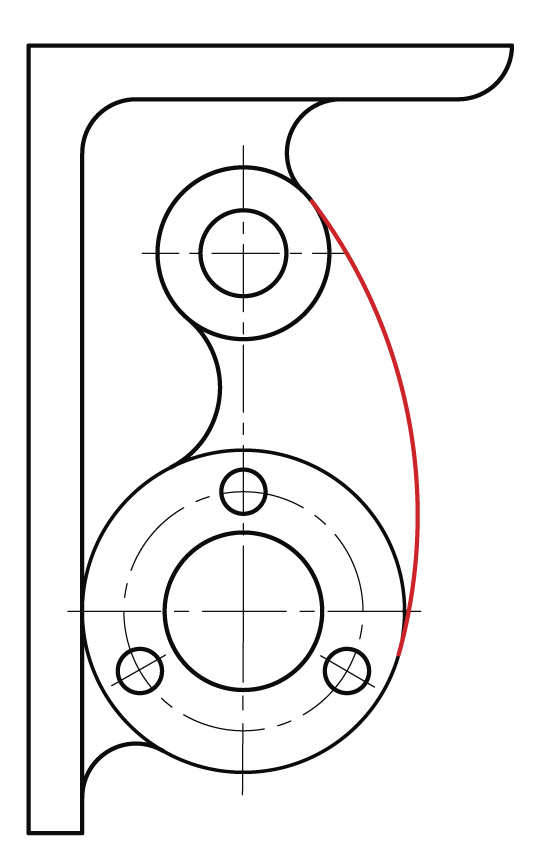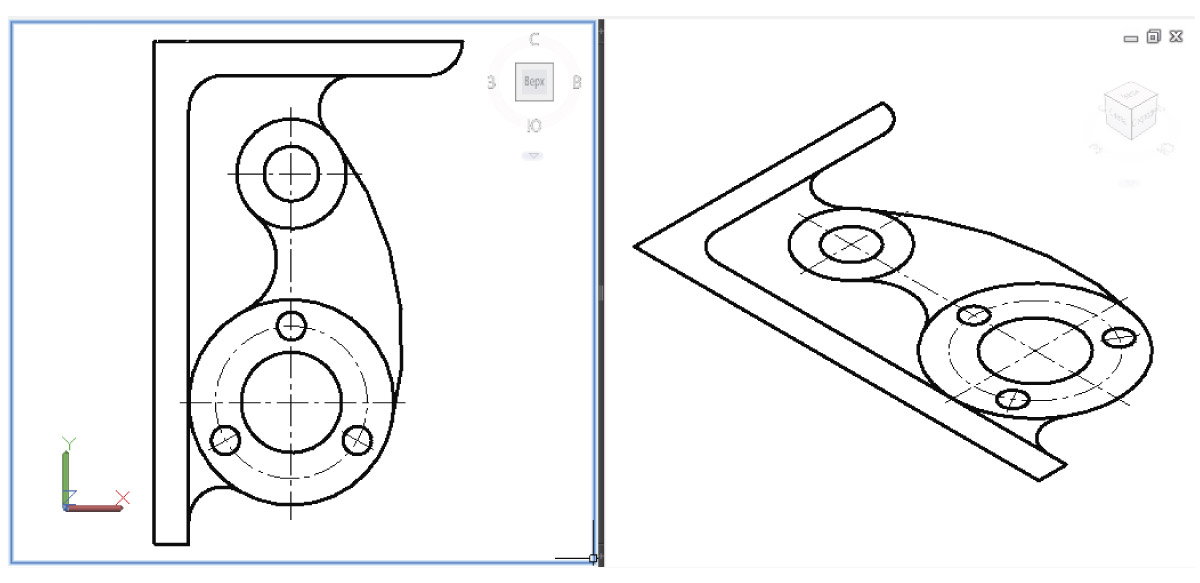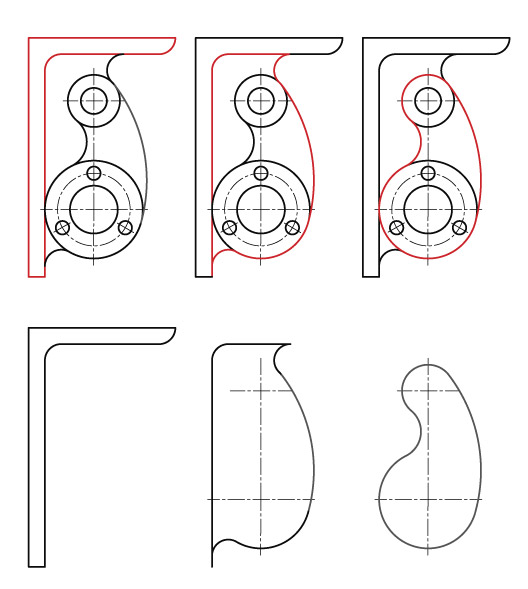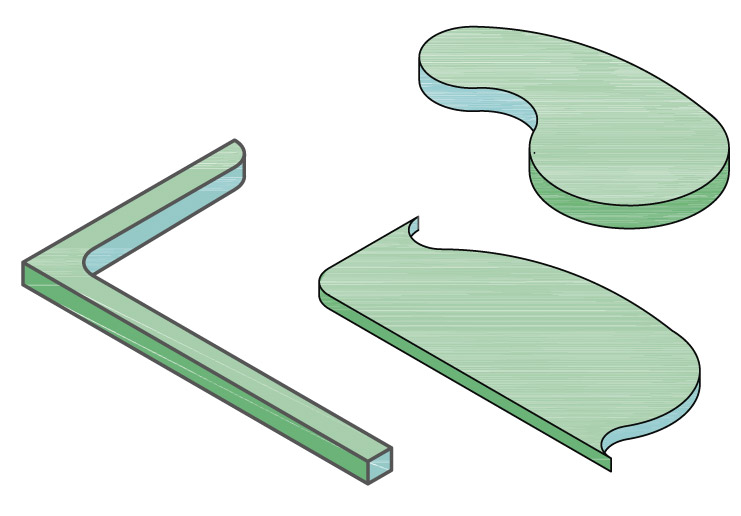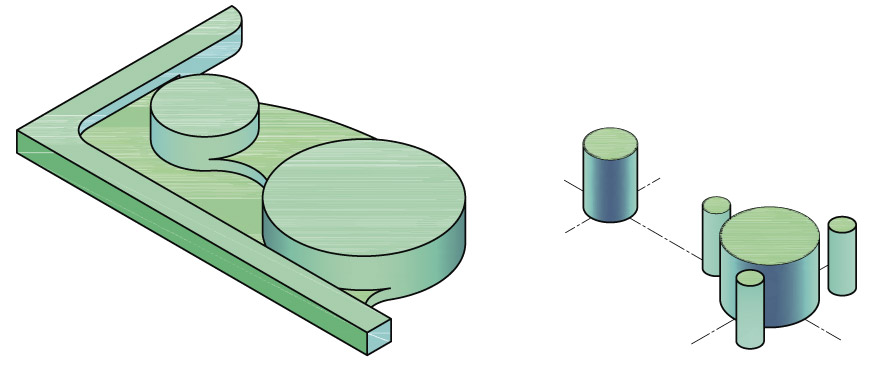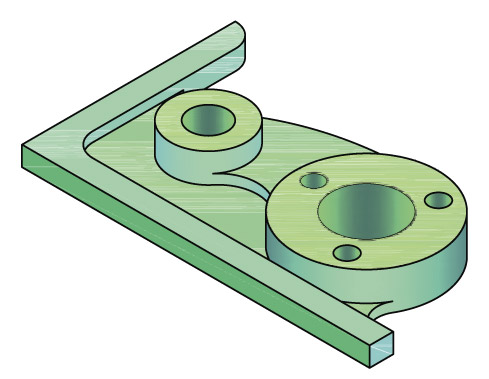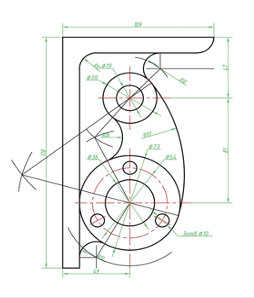§ 31. Системы автоматизированного проектирования для создания 2D-чертежей и 3D-моделирования
 На ваш взгляд, позволят ли знания и умения выполнения графических изображений ручным способом быстрее освоить построение этих изображений с помощью компьютера?
На ваш взгляд, позволят ли знания и умения выполнения графических изображений ручным способом быстрее освоить построение этих изображений с помощью компьютера?- Вы узнаете: что такое система автоматизированного проектирования, какие преимущества в изготовлении чертежа она предоставляет специалистам, возможности наиболее распространенных систем автоматизированного проектирования (AutoCAD, Компас-ЗD, ArchiCAD, SolidWorks).
- Вы научитесь: отличать автоматизированные системы от неавтоматизированных.
| Сайт: | Профильное обучение |
| Курс: | Черчение. 10 класс |
| Книга: | § 31. Системы автоматизированного проектирования для создания 2D-чертежей и 3D-моделирования |
| Напечатано:: | Гость |
| Дата: | Понедельник, 28 Апрель 2025, 04:37 |
Понятие об автоматизированном проектировании.
В настоящее время при изготовлении чертежей и другой конструкторской документации применяют систему автоматизированного проектирования (САПР). Использование компьютера предоставляет конструкторам и технологам значительные преимущества в изготовлении чертежей, освобождает их от объемных графических операций, а также повышает производительность труда.
Благодаря САПР удается автоматизировать самую трудоемкую часть работы (в процессе традиционного проектирования на разработку и оформление чертежей приходится около 70 % от общих трудозатрат конструкторской работы, 15 % — на организацию и ведение архивов и 15 % — на проектирование, включающее в себя разработку продукта, расчеты, согласования и т. д.). Объектом проектирования являются промышленные изделия и процессы, объекты и документация. В процессе автоматизированного проектирования создается электронный эквивалент чертежа, а вместо бумаги и чертежных инструментов используется экран компьютера, клавиатура и манипулятор — мышь.
![]() Появление первых программ для автоматизации проектирования относится ко второй половине XX в. В начале 1960-х гг. на заре вычислительной техники в компании General Motors была разработана интерактивная графическая система подготовки производства, а в 1971 г. ее создатель — доктор Патрик Хэнретти (его называют отцом САПР) — основал компанию Manufacturing and Consulting Services (MCS), оказавшую огромное влияние на развитие этой отрасли и составившую основу современных САПР.
Появление первых программ для автоматизации проектирования относится ко второй половине XX в. В начале 1960-х гг. на заре вычислительной техники в компании General Motors была разработана интерактивная графическая система подготовки производства, а в 1971 г. ее создатель — доктор Патрик Хэнретти (его называют отцом САПР) — основал компанию Manufacturing and Consulting Services (MCS), оказавшую огромное влияние на развитие этой отрасли и составившую основу современных САПР.
![]() Проектирование — это процесс создания описания, необходимого для построения в заданных условиях еще не существующего объекта.
Проектирование — это процесс создания описания, необходимого для построения в заданных условиях еще не существующего объекта.
Система автоматизированного проектирования (САПР) — комплекс средств автоматизации, взаимосвязанных с подразделениями проектной организации или коллективом специалистов (пользователем системы), выполняющий автоматизированное проектирование.
Основная функция САПР — выполнение автоматизированного проектирования на всех или отдельных стадиях проектирования объектов и их составных частей. САПР объединяет технические средства, различные виды обеспечения, параметры и характеристики которых выбирают, учитывая особенности задач инженерного проектирования объектов.
САПР имеет свои преимущества и недостатки.
| Преимущества | Недостатки |
|
|
В отличие от неавтоматизированных систем автоматизированные обеспечивают возможность производить геометрические построения, выполнять стандартное нанесение размеров, трехмерное моделирование, пользоваться библиотекой графических и текстовых объектов, работать с технической документацией.
Классификация САПР. По функциональному назначению САПР разделяют в зависимости от решаемых задач. Они могут значительно отличаться структурой, интерфейсом, быстродействием и т. д. (рис. 107)
Рассмотрим некоторые наиболее распространенные системы автоматизированного проектирования.
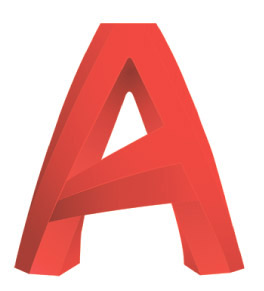 AutoCAD — программное обеспечение автоматизированного проектирования, созданное компанией Autodesk, с помощью которого архитекторы, инженеры и строители могут выполнять чертежи, необходимые в разнообразных областях технического проектирования, создавать точные двухмерные (2D) чертежи и трехмерные (3D) модели (рис. 108).
AutoCAD — программное обеспечение автоматизированного проектирования, созданное компанией Autodesk, с помощью которого архитекторы, инженеры и строители могут выполнять чертежи, необходимые в разнообразных областях технического проектирования, создавать точные двухмерные (2D) чертежи и трехмерные (3D) модели (рис. 108).
Система AutoCAD включает средства проектирования, моделирования и визуализации пространственных конструкций, доступа к внешним базам данных, интеллектуальные средства нанесения размеров на чертежи и др.
 Доступны, например, автоматизация выполнения планов этажей, сечений деталей, рисование трубопроводов и электрических цепей с помощью библиотек деталей, автоматическое создание аннотаций, спецификаций (рис. 109). Кроме этого, возможно просматривать, создавать и редактировать чертежи AutoCAD как на компьютере, так и на мобильных устройствах.
Доступны, например, автоматизация выполнения планов этажей, сечений деталей, рисование трубопроводов и электрических цепей с помощью библиотек деталей, автоматическое создание аннотаций, спецификаций (рис. 109). Кроме этого, возможно просматривать, создавать и редактировать чертежи AutoCAD как на компьютере, так и на мобильных устройствах.
![]() Используя дополнительные источники информации, докажите, что AutoCAD является на сегодняшний день самой распространенной системой. Приведите примеры ее использования.
Используя дополнительные источники информации, докажите, что AutoCAD является на сегодняшний день самой распространенной системой. Приведите примеры ее использования.
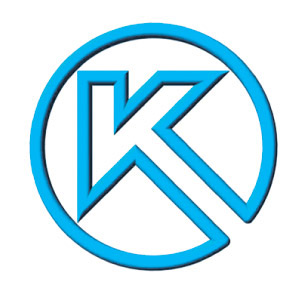 Компас-3D — система трехмерного моделирования компании АСКОН, разработанная специально для операционной среды MSWindows. Эта система стала стандартом для тысяч предприятий благодаря сочетанию простоты освоения и легкости работы с мощными функциональными возможностями твердотельного и поверхностного моделирования.
Компас-3D — система трехмерного моделирования компании АСКОН, разработанная специально для операционной среды MSWindows. Эта система стала стандартом для тысяч предприятий благодаря сочетанию простоты освоения и легкости работы с мощными функциональными возможностями твердотельного и поверхностного моделирования.

Широкие возможности системы обеспечивают проектирование машиностроительных деталей и сборочных единиц любой сложности в соответствии с передовыми методиками проектирования (рис. 110).
В Компас-3D присутствует богатый инструментарий по проектированию изделий из листового металла, позволяющий создавать самые сложные конструкции из листа, с последующим автоматическим получением развертки на спроектированные детали.
Проектируя в Компас-3D, можно получить электронную модель, которая будет содержать в себе данные, необходимые для ее изготовления и последующего изменения. При этом документацию на построенное изделие можно получить автоматически. Спецификация формируется по 3D-модели сборочной единицы, а создание чертежей заключается в расположении на формате чертежа ассоциативных видов с 3D-модели.
Система имеет простой и понятный интерфейс, благодаря которому можно быстро освоить функционал программы и приступить к работе.
![]() Используя дополнительные источники информации, найдите подтверждение тому, что программа Компас-3D может быть освоена не только специалистами-инженерами, но и школьниками.
Используя дополнительные источники информации, найдите подтверждение тому, что программа Компас-3D может быть освоена не только специалистами-инженерами, но и школьниками.
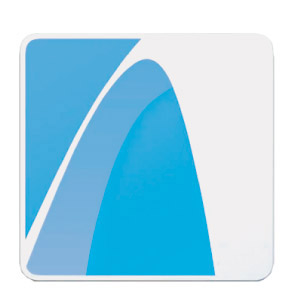 ArchiCAD — программный пакет, созданный фирмой Graphisoft, основанный на технологии информационного моделирования (Building Information Modeling — BIM).
ArchiCAD — программный пакет, созданный фирмой Graphisoft, основанный на технологии информационного моделирования (Building Information Modeling — BIM).
Предназначен для проектирования архитектурно-строительных конструкций, а также элементов ландшафта, мебели и т. п.
Система ArchiCAD на начальных этапах работы с проектом фактически «строит» здание, используя при этом инструменты, имеющие свои полные аналоги в реальности: стены, перекрытия, окна, лестницы, разнообразные объекты и т. д. После завершения работ над «виртуальным зданием» проектировщик получает возможность извлекать разнообразную информацию о спроектированном объекте: поэтажные планы, фасады, разрезы, экспликации, спецификации, презентационные материалы и пр. Программа позволяет увидеть планируемый объект в реальности (рис. 111).

![]() На ваш взгляд, для чего необходимо для каждого направления производства (машиностроения, строительства и т. д.) разрабатывать определенные программные пакеты САПР?
На ваш взгляд, для чего необходимо для каждого направления производства (машиностроения, строительства и т. д.) разрабатывать определенные программные пакеты САПР?
 SolidWorks — программный комплекс САПР разработан компанией SolidWorks Corporation для автоматизации работ промышленного предприятия на этапах конструкторской и технологической подготовки производства.
SolidWorks — программный комплекс САПР разработан компанией SolidWorks Corporation для автоматизации работ промышленного предприятия на этапах конструкторской и технологической подготовки производства.  В SolidWorks используется принцип трехмерного твердотельного и поверхностного параметрического проектирования, что позволяет создавать объемные детали и компоновать сборку в виде трехмерных электронных моделей, по которым создаются двухмерные чертежи и спецификации в соответствии с требованиями ЕСКД (рис. 112).
В SolidWorks используется принцип трехмерного твердотельного и поверхностного параметрического проектирования, что позволяет создавать объемные детали и компоновать сборку в виде трехмерных электронных моделей, по которым создаются двухмерные чертежи и спецификации в соответствии с требованиями ЕСКД (рис. 112).
Процесс построения 3D-модели основывается на создании объемных геометрических элементов и выполнения различных операций между ними. Подобно конструктору LEGO модель собирается из стандартных элементов (блоков) и может быть отредактирована путем добавления (удаления) этих элементов или изменения характерных параметров блоков. 3D-модель несет в себе наиболее полное описание физических свойств объекта (объем, масса, моменты инерции) и дает проектировщику возможность работы в виртуальном 3D-пространстве, что позволяет на самом высоком уровне приблизить компьютерную модель к облику будущего изделия, исключая этап макетирования.
![]() Используя дополнительные источники информации, определите преимущества данного программного продукта в сравнении с Компас-3D и AutoCAD.
Используя дополнительные источники информации, определите преимущества данного программного продукта в сравнении с Компас-3D и AutoCAD.
 Современные САПР дают возможность изменить подход создания чертежа на основе трехмерного моделирования. 3D-технологии представляют иной подход к созданию чертежа и направлены на создание реалистичной, наглядной, визуальной модели, не прибегая к построению чертежа. Чертежи получают на основе 3D-модели в автоматическом режиме (рис. 113).
Современные САПР дают возможность изменить подход создания чертежа на основе трехмерного моделирования. 3D-технологии представляют иной подход к созданию чертежа и направлены на создание реалистичной, наглядной, визуальной модели, не прибегая к построению чертежа. Чертежи получают на основе 3D-модели в автоматическом режиме (рис. 113).
Активное внедрение САПР не уменьшает значимость теоретических основ построения чертежа, а, наоборот, требует от специалиста более глубоких знаний методов работы с изображениями, свойств графических объектов, навыков преобразования и компоновки геометрических фигур
Проверим знания
1. Перечислите известные САПР, опишите их назначение.
2. Каковы основные черты современных САПР?
3. Перечислите функциональные возможности САПР «Компас-ЗD».
4. Как вы считаете, какими знаниями должны владеть будущие архитекторы, конструкторы, строители?
5. Подготовьте сообщение о том, какие еще существуют продукты САПР
Вопросы и задания повышенной сложности
В каких отраслях промышленности возможно внедрение САПР?
Каковы перспективы развития систем автоматизированного проектирования?
Графическая работа №7. Контур детали
Выполните чертеж контура детали в соответствии с представленной последовательностью работы в программе AutoCAD. Нанесите размеры.
Порядок выполнения работы (пример выполнения в программе AutoCAD):
Создайте документ на основе шаблона формата А4 командой «Создать» стандартной панели инструментов.
1. Сохраните работу под названием «Чертеж» в папку своей группы.
2. Проверьте настройки программы AutoCAD:
- включите на строке состояния режимы
 «Полярное отслеживание»,
«Полярное отслеживание»,  «Объектная привязка»,
«Объектная привязка»,  «Объектное отслеживание»;
«Объектное отслеживание»; 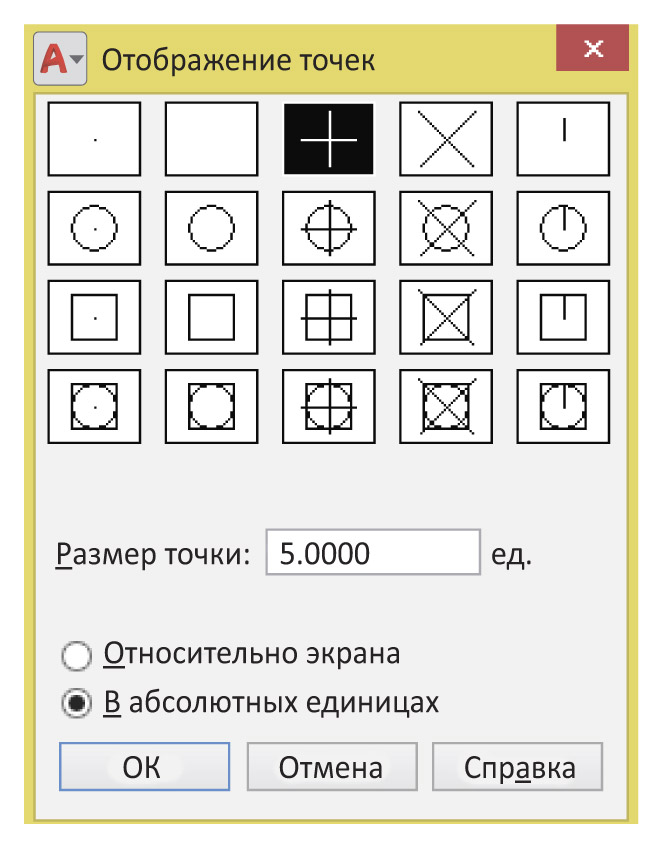 включите автоматические настройки режима «Объектная привязка»: Конточка, Узел, Пересечение, Нормаль, Касательная;
включите автоматические настройки режима «Объектная привязка»: Конточка, Узел, Пересечение, Нормаль, Касательная;- отобразите панели инструментов: Стандартная, Слои, Свойства, Рисование, Редактирование.
- для выполнения задания необходимо изменить стиль точки. Из выпадающего меню «Формат» выберите «Отображение точек», где укажите новую форму точки.
3. Анализ геометрических построений, необходимых для построения чертежа.
| Изображение последовательности выполнения | Порядок построения |
|
Построение осевых линий |
|
|
|
1. Построения выполняются в слое «Осевой», выбрать который можно в раскрывающемся списке панели инструментов «Слои»: 1.1 Командой Команда: _line Первая точка: Примечание: курсором укажите произвольно точку в верхней части формата. Следующая точка или [отменить]: Примечание: выполните построения быстрым вводом координат. Для этого курсором укажите направление, а с клавиатуры введите значение. Например, для построения вертикальной оси переместите курсор вниз и введите с клавиатуры длину вертикальной оси, например 150. 1.2 Командой Примечание: длину горизонтальной оси возьмите 50. 1.3 Для выполнения недостающей горизонтальной линии относительно построенной ранее воспользуйтесь командой Команда: _offset Укажите расстояние смещения или [Через/Удалить/Слой] <Через>: 81. Примечание: введите с клавиатуры расстояние. Выберите объект для смещения или [Выход/Отменить] <Выход>: Примечание: курсором укажите горизонтальную линию. Укажите точку, определяющую сторону смещения, или [Выход/Несколько/Отменить] <Выход>: Примечание: курсором укажите точку ниже объекта смещения. 1.4 Редактирование построений «ручками». После выделения на объекте появятся синие квадратики — «ручки». Установите курсор на крайней «ручке» и щелкните мышью, «ручка» изменит цвет, станет красной, активной.
|
|
Построение контура детали |
|
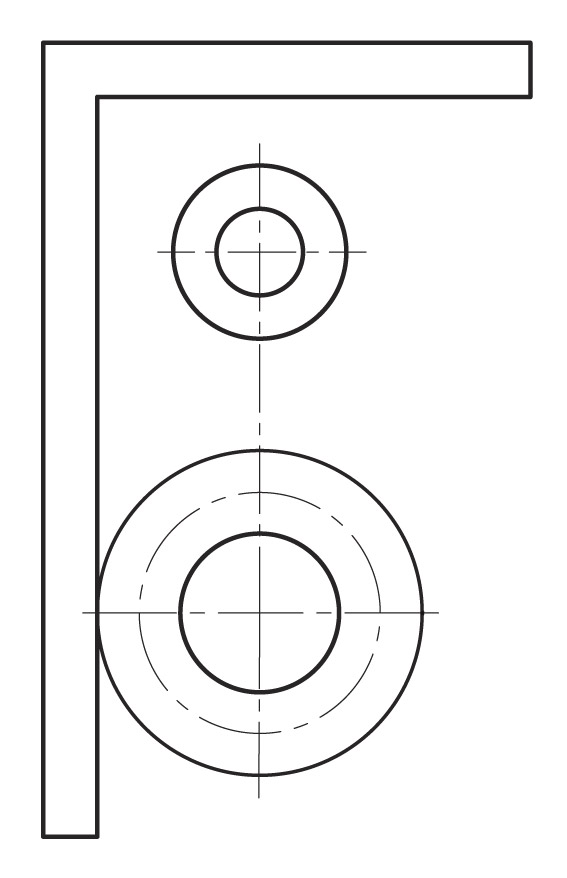 |
2. Выполнение контура, определяющего характер детали. Построения выполняются в слое «Основной» аналогично выполнению осевых линий. 2.1 Командой Команда: circle Центр круга или [3Т/2Т/ККР (кас кас радиус)]: Примечание: курсором укажите точку на пересечении осевых линий. Радиус круга или [Диаметр] <>: Примечание: введите с клавиатуры значение радиуса. 2.2 Командой |
|
Деление окружности на равные части |
|
|
|
3. Равномерное расположение элементов по окружности. Построения выполняются в слое «Рабочий»: 3.1 Выберите из выпадающего меню команду «Рисование» → «Точка» → «Поделить»; Команда: _divide Выберите объект для деления: Примечание: укажите окружность, на которой размещаются повторяющиеся элементы. Число сегментов или [Блок]: 3 Примечание: введите с клавиатуры количество повторяющихся элементов. 3.2 Командой 3.3 Выполните копии командой Команда: _copy Выберите объекты: Примечание: укажите повторяющуюся окружность. Базовая точка или [Перемещение/реЖим] <Перемещение>: Примечание: укажите центр окружности. Вторая точка или [Массив] <использовать для перемещения первую точку>: Примечание: укажите точки, поделившие окружность на равные части). *Данный этап работы можно выполнить командой «Массив». |
|
Построение сопряжений |
|
|
|
4. Построение сопряжения: 4.1 Сопряжения прямых выполняется автоматически командой Команда: _fillet Выберите первый объект или [отменить/полилиния/радиус/обрезка/Несколько]: Д Примечание: выберите ключ «радиус» из контекстного меню, вызванного правой клавишей мыши, или горячей клавишей «Д» с клавиатуры. Радиус сопряжения <0>: Примечание: введите с клавиатуры значение, например 12. Выберите первый объект или [оТменить/полИлиния/раДиус/оБрезка/Несколько]: Примечание: укажите курсором первую сопрягаемую прямую. Выберите второй объект или нажмите клавишу Shift при выборе, чтобы создать угол, или [Радиус]: Примечание: укажите курсором вторую сопрягаемую прямую. 4.2 Сопряжения прямой с окружностью выполняется также автоматически командой 4.3 Внешнее сопряжение окружностей также выполняется автоматически командой 4.4 Построением окружности командой Команда: circle Центр круга или [3Т/2Т/ККР (кас кас радиус)]: Примечание: выберите ключ «ККР(кас кас радиус)» из контекстного меню, вызванного правой клавишей мыши. Укажите точку на объекте, задающую первую касательную: Примечание: укажите касательную на первой окружности: Укажите точку на объекте, задающую вторую касательную: Примечание: укажите касательную на второй окружности: Радиус круга <>: Примечание: введите с клавиатуры значение радиуса, например 117. 4.5 обрезка части окружности командой Команда: trim Выберите режущие кромки ... Выберите объекты или <выбрать все>: Примечание: Выберите сопрягаемые окружности: Выберите объекты: Выберите обрезаемый (+Shift -- удлиняемый) объект или [Линия/Секрамка/Проекция/Кромка/удалить/Отменить]: Примечание: Выберите часть окружности, которую следует удалить. |
|
Нанесение размеров |
|
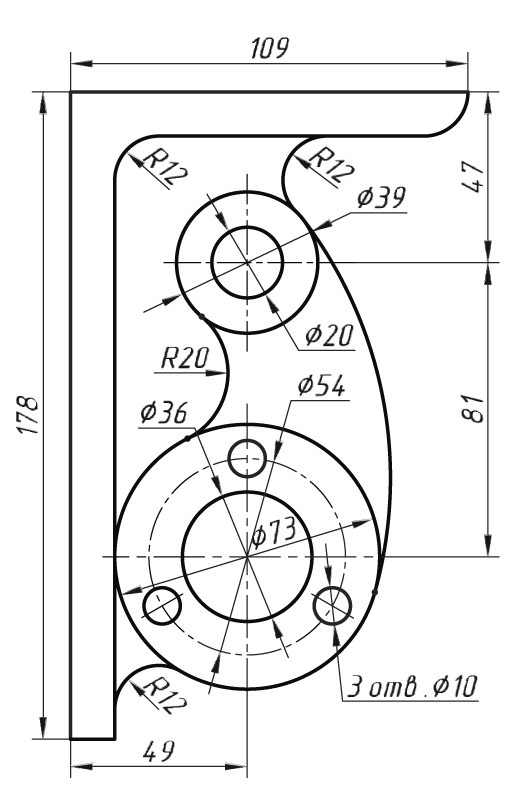 |
5. Нанесение размеров: 5.1 Нанесите линейные размеры. Из выпадающего меню «Размеры» выберите команду Команда: _dimlinear Начало первой выносной линии или: Примечание: Курсором укажите место первой выносной лини. Начало второй выносной линии: Примечание: Курсором укажите место второй выносной линии. Положение размерной линии или [Мтекст/Текст/Угол/Горизонтальный/Вертикальный/Повернутый]: Примечание: Курсором укажите место размерного текста. 5.2 Нанесите размеры на окружностях. Из выпадающего меню «Размеры» выберите команду Команда: _dimdiameter Выберите дугу или круг: Положение размерной линии или [Мтекст/Текст/Угол]: Примечание: Рассмотрим нанесение размера 3 отв Ø10. Для внесения текста при нанесении размера во втором запросе необходимо выбрать ключ Мтекст. Откроется встроенный редактор:
Кнопка 5.3 Нанесите размеры на дугах. Из выпадающего меню «Размеры» выберите команду Команда: _dimradius Выберите дугу или круг: Размерный текст = 12 Положение размерной линии или [Мтекст/Текст/Угол]: |
* Моделирование на основе чертежа контура детали
Далее компоновка и оформление чертежа выполняется в пространстве Листа. Создаются видовые окна, через которые объект и его фрагменты отображаются с различными параметрами.
6. Организация рабочего пространства в пространстве «Модель».
6.1 Отображение видовых экранов в режиме «Модель». Из выпадающего меню «Вид» выберите «Видовые экраны»→ «2ВЭкрана»:
Команда: _vports
Задайте параметр [Сохранить/Восстановить/Удалить/соЕдинить/Один/?/2/3/4/Переключить/Режим] <>:
Примечание: введите с клавиатуры количество видовых окон, например 2
Расположение в конфигурации [Горизонтально/Вертикально] <Вертикально>: В
Примечание: выберите ключ «Вертикально» из контекстного меню, вызванного правой клавишей мыши или горячей клавишей «В» с клавиатуры
Экран разделится на две части по вертикали.
6.2 Для отображения трехмерного пространства установите курсор в экране справа. Из выпадающего меню «Вид» выберите «3D виды»→«ЮЗ изометрия».
6.3 Для тонирования модели установите курсор в экране справа. Из выпадающего меню «Вид» выберите «Визуальные стили»→«Оттенки серого».
|
Моделирование детали |
|
|
|
7. Преобразование контура детали в объемное тело: 7.1 Образование замкнутых областей: 7.2 Выполните копии контура командой «Копировать»; Примечание: В данном примере создано 3 копии. 7.3 Преобразуйте копии, используя известные команды редактирования, и получите необходимый результат: Примечание: В данном примере создано 3 фигуры по различию параметра высоты. 7.4 После создания фигур создайте замкнутый контур командой Команда: _region Выберите объекты: Примечание: Выберите объекты фигуры. 7.5 Определение высоты выдавливания: 7.6 Задайте высоту созданных областей. Из выпадающего меню «Рисование» выберите «Моделирование»→ « Команда: _extrude Выберите объекты для выдавливания или [РEжим]: Примечание: Выберите созданную в п. 10.1.3 область Высота выдавливания или [Направление/Траектория/Угол конусности/Выражение] <0>: Примечание: введите с клавиатуры значение высоты, например 15. 7.7 Задайте высоту для цилиндрических поверхностей детали. 7.8 Соберите объемные фигуры. 7.9 Выполните копию контура командой 7.10 Командой 7.11 Редактирование тел: 7.11.1 Из выпадающего меню «Редактирование» выберите «Редактирование тела» → Команда: _union Выберите объекты: Примечание: Выберите объекты. 7.11.2 Из выпадающего меню «Редактирование» выберите «Редактирование тела» → Команда: _subtract Выберите объекты: Примечание: Выберите объединенные объекты. Выберите объекты: Примечание: Выберите объекты для вычитания. |
8. Компоновка чертежа в рабочем пространстве «Лист»:
8.1 Укажите в нижней части рабочей зоны закладку «Лист»
8.2 Удалите видовое окно по умолчанию;
8.3 Создайте Из выпадающего меню «Вид» выберите «Видовые экраны»→ «2ВЭкрана»:
Команда: _vports
Задайте параметр [Сохранить/Восстановить/Удалить/соЕдинить/Один/?/2/3/4/Переключить/Режим] <>:
Примечание: введите с клавиатуры количество видовых окон, например 2.
Расположение в конфигурации [Горизонтально/Вертикально] <Вертикально>: В
Примечание: выберите ключ «Вертикально» из контекстного меню, вызванного правой клавишей мыши или горячей клавишей «В» с клавиатуры.
Экран разделится на две части по вертикали.
8.4 Для отображения трехмерного пространства установите курсор в экране справа. Из выпадающего меню «Вид» выберите «3D виды»→«ЮЗ изометрия».
8.5 Для тонирования модели установите курсор в экране справа. Из выпадающего меню «Вид» выберите «Визуальные стили»→«Оттенки серого».
Пример выполнения графической работы.


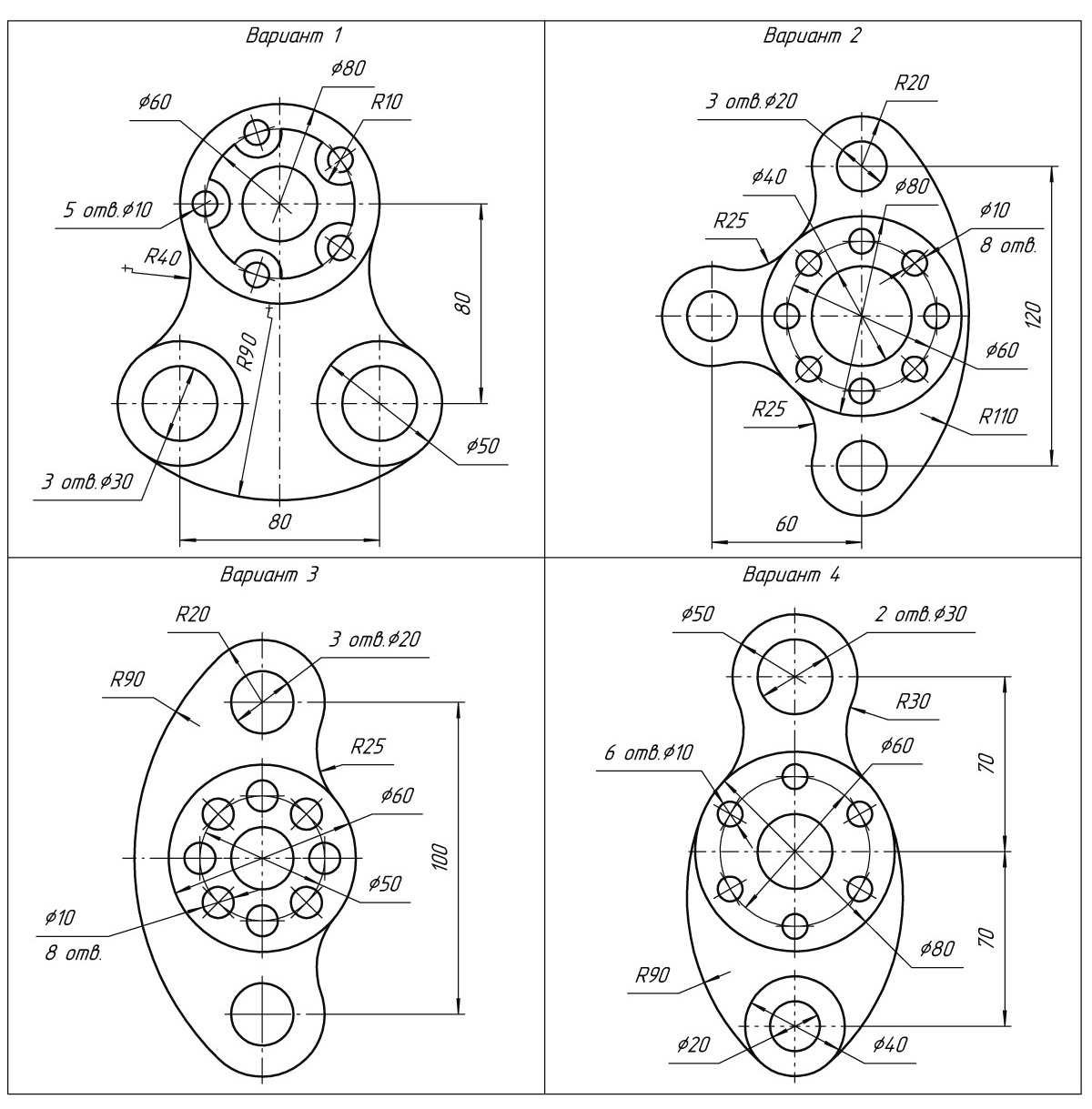
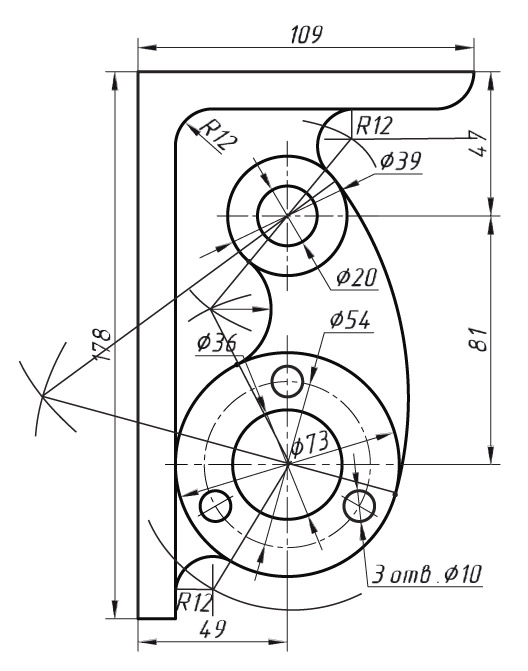
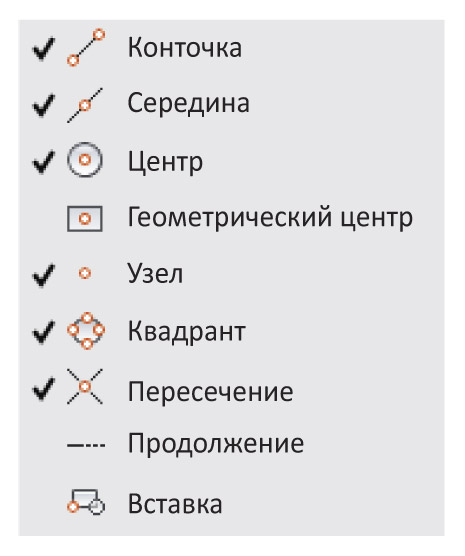
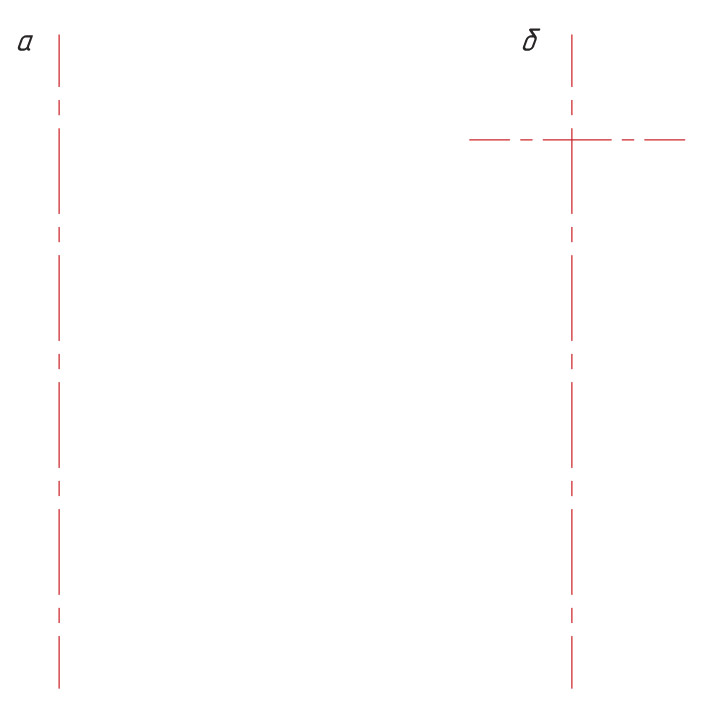
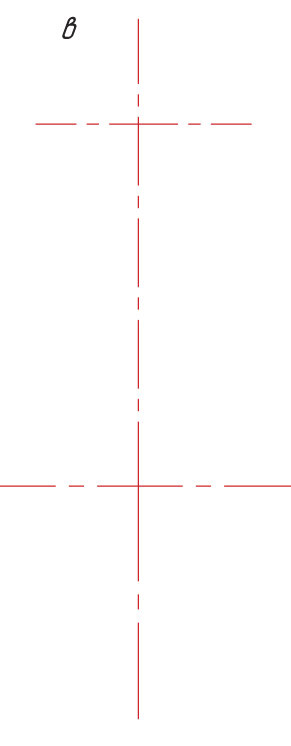
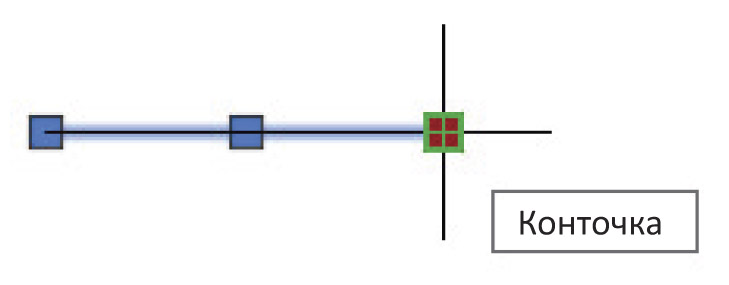 Переместите курсор на необходимое расстояние.
Переместите курсор на необходимое расстояние.