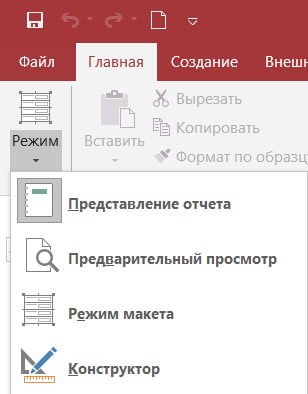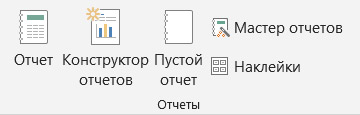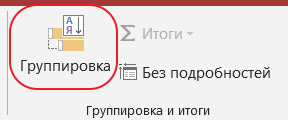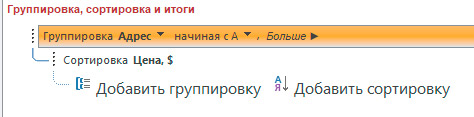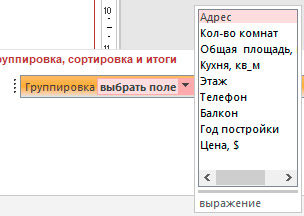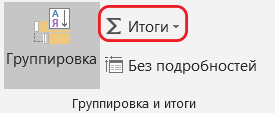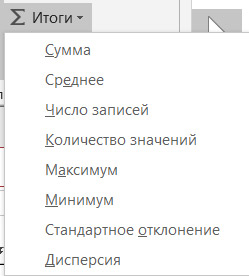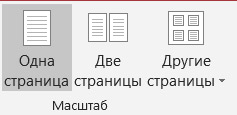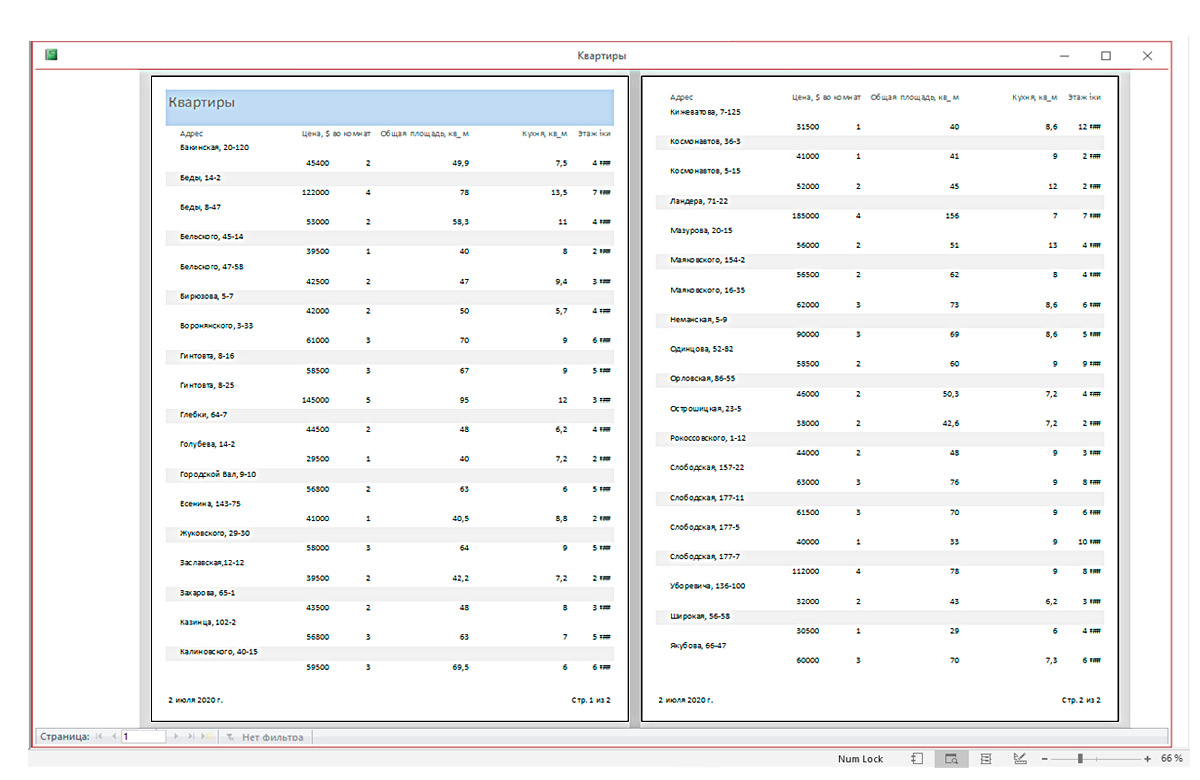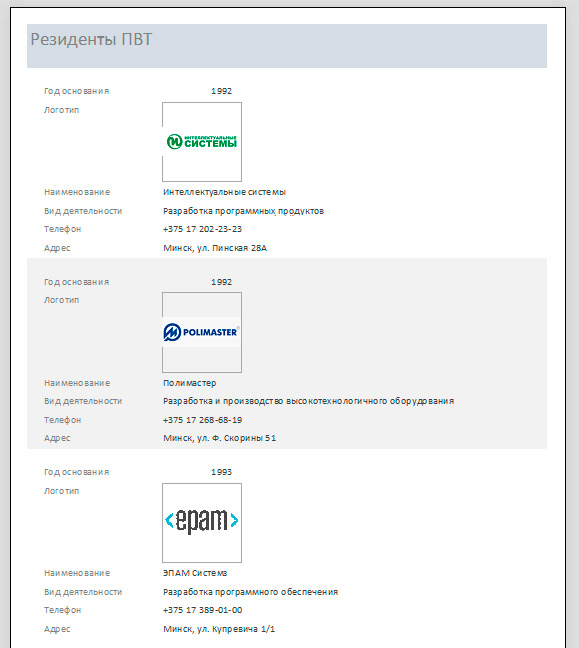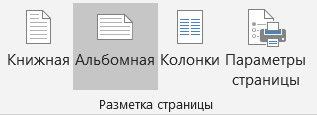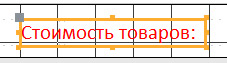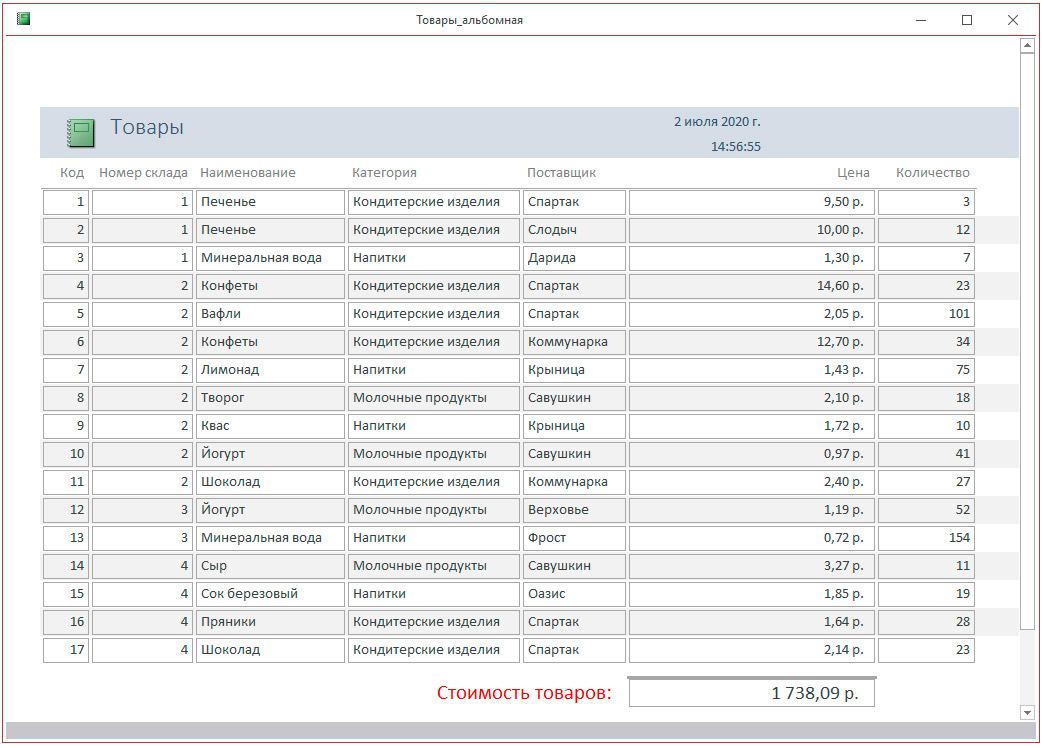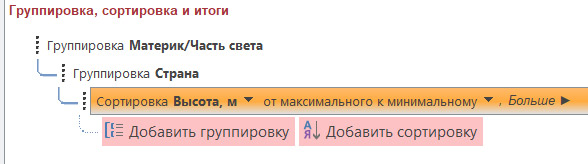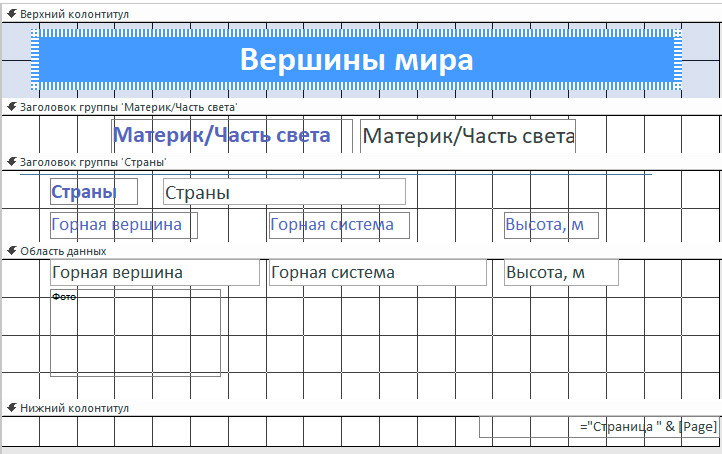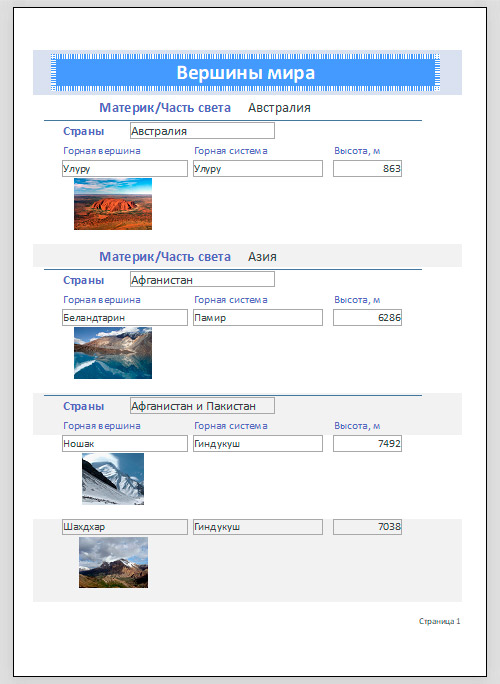§ 4. Стварэнне, прагляд і экспарт справаздач
| Сайт: | Профильное обучение |
| Курс: | Інфармацыйныя тэхналогіі. 10 клас (Базавы ўзровень) |
| Книга: | § 4. Стварэнне, прагляд і экспарт справаздач |
| Напечатано:: | Гость |
| Дата: | Вторник, 15 Июль 2025, 12:43 |
|
Справаздачы прызначаны для вываду інфармацыі з баз даных на экран, прынтар ці ў файл. Справаздачы даюць карыстальніку магчымасць абагульнення і аналізу даных. Пры стварэнні рэальных баз даных стварэнне справаздач звычайна з’яўляецца завяршальным этапам працы. Крыніцай даных для справаздач служаць не толькі табліцы, але і запыты, стварэнне якіх разглядаецца ў наступным параграфе. Працаваць са справаздачамі ў Access можна ў чатырох рэжымах (прыклад 4.1). Выбар рэжыму работы са справаздачай вызначаецца дзеяннямі, якія неабходна выканаць: 1. Представление отчета. З’яўляецца рэжымам прагляду справаздач, устаноўленым па змоўчанні. Зручны тым, што дазваляе скапіраваць даныя са справаздачы ў буфер абмену. 2. Предварительный просмотр. У дадзеным рэжыме справаздача адлюстроўваецца ў тым выглядзе, у якім яна будзе надрукавана. Выкарыстоўваецца для прагляду сфарміраванай справаздачы (напрыклад, перад адпраўкай на друк). 3. Режим макета і Конструктор. Гэтыя рэжымы выкарыстоўваюцца, калі неабходна ўнесці змяненні ў справаздачу, змяніць яе структуру або рэдагаваць даныя. У Access для стварэння справаздач можна выкарыстоўваць розныя інструменты: 1. Отчет. Прызначаны для хуткага стварэння справаздач. Дастаткова выбраць крыніцу даных і націснуць кнопку 2. Пустой отчет. Дазваляе ствараць справаздачу з нуля ў рэжыме макета. 3. Наклейки. Выклікае майстар, у якім можна выбраць стандартны памер подпісаў ці настроіць яго; выбраць набор адлюстроўваемых палёў і парадак іх сартавання. 4. Мастер отчетов. Служыць для пакрокавага стварэння справаздачы. З яго дапамогай можна задаць палі, узроўні групоўкі і сартавання і параметры макета. 5. Конструктор. Адкрывае ў рэжыме канструктара пустую справаздачу, у якую можна дабавіць неабходныя палі і элементы кіравання. (Разгледзьце прыклад 4.2.) Тэхналогія работы з майстрам і канструктарам справаздач аналагічная тэхналогіі работы з майстрам і канструктарам форм. Акрамя даных, узятых з табліц ці запытаў, справаздачы могуць уключаць элементы, уласцівыя друкаваным дакументам. Элементы справаздачы можна ўбачыць у рэжыме канструктара ў выглядзе раздзелаў (гл. Дадатак да главы 1): 1. Заголовок. Размяшчаецца ў верхняй частцы толькі першай старонкі справаздачы. Выкарыстоўваецца для вываду даных, якія трэба надрукаваць адзін раз у пачатку справаздачы (тэкст загалоўка справаздачы, дата). Для дабаўлення ці выдалення вобласці загалоўка неабходна выбраць у кантэкставым меню 2. Верхний колонтитул. Размяшчаецца ў верхняй частцы кожнай старонкі. Выкарыстоўваецца для вываду такіх даных, як загалоўкі слупкоў, даты ці нумары старонак. Для дабаўлення ці выдалення верхняга калантытула неабходна выбраць у кантэкставым меню канструктара справаздач 3. Область данных. Размяшчаецца паміж верхнім і ніжнім калантытуламі старонкі. З’яўляецца абавязковым раздзелам справаздачы. Змяшчае даныя, на якіх заснавана справаздача. 4. Нижний колонтитул. Гэты раздзел з’яўляецца ў ніжняй частцы кожнай старонкі. Выкарыстоўваецца для вываду даных, такіх як выніковыя значэнні, даты ці нумары старонкі. 5. Примечание. Выкарыстоўваецца для вываду агульных выніковых значэнняў ці подпісу, якія трэба надрукаваць адзін раз у канцы справаздачы. Access адначасова дабаўляе і выдаляе вобласці загалоўка і заўваг справаздачы. Для стварэння справаздачы ў Access неабходна выканаць наступныя дзеянні: 1. Выбраць крыніцу даных. У справаздачы можна ствараць палі, якія вылічваюцца. Выкарыстоўваюць такія палі для розных мэт, у тым ліку і для правядзення разлікаў. Для выканання падлікаў у палі справаздачы, якія вылічваюцца, уводзяць выраз. Выразы — гэта формулы, у якіх спасылкамі з’яўляюцца імёны палёў. Выразы могуць змяшчаць:
Даныя прасцей аналізаваць, калі яны падзелены на групы (згрупаваны). Групоўка запісаў у справаздачах выконваецца па пэўным полі. Дабаўленне ў справаздачу групоўкі і сартавання (прыклад 4.4) і вынікаў (прыклад 4.5) ажыццяўляецца на апошнім этапе стварэння справаздач. Пасля заканчэння стварэння справаздачы неабходна адлюстраваць справаздачу ў рэжыме папярэдняга прагляду. У гэтым рэжыме можна выбраць арыентацыю старонак справаздачы і наладзіць колькасць старонак (прыклад 4.6). |
Прыклад 4.1. Рэжымы работы са справаздачамі. Прыклад 4.2. Група інструментаў Отчеты ўкладкі Создание. Прыклад 4.3. Некаторыя з функцый, якія можна выкарыстоўваць у справаздачах.
Прыклад 4.4. Дабаўленне ў справаздачу групоўкі, сартавання. У базе даных захоўваецца інфармацыя пра кватэры, выстаўленыя на продаж. Неабходна выканаць групоўку па полі, якое змяшчае год пабудовы дома, каб мець уяўленне пра тое, кватэры ў якіх дамах маюць адзін год пабудовы. 1. Перайсці ў рэжым канструктара. 2. Для адлюстравання вобласці Группировка, сортировка и итоги на ўкладцы Конструктор выбраць: 3. У вобласці Группировка, сортировка и итоги для дабаўлення групоўкі або сартавання націснуць адпаведную кнопку: 4. Выбраць поле, па якім патрабуецца згрупаваць або адсартаваць даныя: Прыклад 4.5. Дабаўленне ў справаздачу вынікаў. 1. Перайсці ў рэжым макета. 2. Вылучыць поле, па якім неабходна выканаць вылічэнні. 3. На ўкладцы Конструктор у групе Группировка и итоги разгарнуць спіс кнопкі Итоги: 4. Выбраць патрэбную функцыю са спіса: У калантытул справаздачы дабавіцца тэкставае поле. У якасці значэння яго ўласцівасці Данные задаецца выраз для выканання патрэбных вылічэнняў. Калі ў справаздачы ёсць узроўні групоўкі, Access таксама дабавіць тэкставае поле, якое выконвае такія ж вылічэнні ў кожным раздзеле заўвагі групы. Прыклад 4.6. Рэжым Предварительный просмотр. Для настроек колькасці старонак выкарыстаць інструменты групы Масштаб укладкі Предварительный просмотр: У акне прагляду адлюструецца выбранная колькасць старонак: Пераканацца, што змесціва адпавядае памеру старонкі. Пры неадпаведнасці (даныя на адной старонцы адлюстроўваюцца толькі часткова) змяніць арыентацыю старонкі ці адрэдагаваць памеры і становішча палёў у рэжыме Макет. У рэжыме канструктара заўвага справаздачы адлюстроўваецца пад ніжнім калантытулам. Ва ўсіх астатніх рэжымах (у рэжыме макета, пры папярэднім праглядзе) гэты раздзел размяшчаецца над ніжнім калантытулам, адразу пасля вобласці даных на апошняй старонцы.
|
Пытанні да параграфу
 |
1. Для чаго прызначаны справаздачы? 2. Які аб’ект БД можа служыць крыніцай даных для адлікаў? 3. У якіх рэжымах можна працаваць са справаздачамі? 4. Для чаго прызначаны рэжым папярэдняга прагляду? 5. Якія інструменты Access можна выкарыстоўваць для стварэння справаздач? 6. Якая структура макета справаздачы? 7. У якім рэжыме работы са справаздачамі зручна дабаўляць групоўку і сартаванне даных? 8. Для чаго выкарыстоўваецца рэжым Предварительный просмотр? 9. Якія функцыі можна выкарыстоўваць пры дабаўленні вынікаў у справаздачы? 10. У якія раздзелы структуры справаздачы могуць быць дабаўлены функцыі выніаў? |
Практыкаванні


1. На базе табліцы «Рэзідэнты ПВТ» базы даных «ПВТ.accdb» з дапамогай майстра справаздач стварыце справаздачу, якая дазваляе прагледзець інфармацыю пра фірмы — рэзідэнты Парка высокіх тэхналогій. Для гэтага выканайце:
1. Адкрыйце базу даных ПВТ.
2. Выберыце на ўкладцы Создание інструмент ![]() .
.
3. У акне Создание отчетов выберыце палі: «Лагатып», «Назва», «Від дзейнасці», «Тэлефон», «Год заснавання». Групоўку запісаў не выконвайце, адсартуйце запісы па годзе стварэння ў парадку ўзрастання. Выберыце макет В столбец.
4. Перайдзіце ў рэжым папярэдняга прагляду. Павінна атрымацца:
5. Захавайце справаздачу як «IT-кампаніі».
2. Стварыце справаздачу. У якасці крыніцы даных выкарыстоўвайце табліцу «Тавары» базы даных «Астаткі тавараў на складзе.accdb». Для гэтага выканайце пералічаныя дзеянні.
1. Адкрыйце базу даных «Астаткі тавараў на складзе».
2. Выберыце на ўкладцы Создание інструмент Отчет.
3. Выканайце прагляд справаздачы ў рэжыме дзвюх старонак. Змяніце арыентацыю старонкі. Для гэтага выберыце:
4. У рэжыме макета змяніце шырыню палёў так, каб змесціва справаздачы змяшчалася на адной старонцы.
5. Адкрыйце справаздачу ў рэжыме папярэдняга прагляду. Пры неабходнасці паўтарыце пункт 4.
6. Захавайце справаздачу як «Тавары».
3. Працягніце работу са справаздачай «Тавары» базы даных «Астаткі тавараў на складзе.accdb». Выканайце пералічаныя дзеянні.
1. Разгледзьце структуру справаздачы ў рэжыме канструктара.
2. У вобласць Примечание отчета дабаўце элемент Надпись. Змяніце параметры шрыфту тэксту надпісу (колер чырвоны; памер — 16 pt):
3. Змяніце формулу ў полі з вынікам =Sum([Цена]) на =Sum([Цена]*[Количество]). Змяніце памер сімвалаў у полі (16 pt).
4. Адкрыйце справаздачу ў рэжыме папярэдняга прагляду. Павінна атрымацца:
4*. На базе табліцы «Вяршыні» файла базы даных «Вяршыні свету.accdb» з дапамогай канструктара падрыхтуйце справаздачу. Для гэтага выканайце:
1. Адкрыйце файл базы даных «Вяршыні свету.accdb».
2. Выберыце рэжым Конструктор отчетов.
3. У справаздачу ўключыце ўсе палі, акрамя поля «Код».
4. У верхні калантытул у элемент Надпись унесці «Вяршыні свету». Адфармаціруйце тэкст надпісу. Устанавіце колер фону калантытула. Параметры фармаціравання задайце ў адпаведнасці з узорам або выберыце самастойна.
5. Згрупуйце даныя па полі «Кантынент», а затым па полі «Краіна». Для гэтага выберыце ў кантэкставым меню Области данных інструмент ![]() . У акне Группировка, сортировка и итоги выберыце
. У акне Группировка, сортировка и итоги выберыце ![]() , затым выберыце са спіса «Кантынент». У слупку Порядок сортировки задайце варыянт начиная с А. Аналагічна выканайце групоўку для поля «Краіна». Выберыце
, затым выберыце са спіса «Кантынент». У слупку Порядок сортировки задайце варыянт начиная с А. Аналагічна выканайце групоўку для поля «Краіна». Выберыце ![]() і задайце сартаванне па вышыні ад максімальнага да мінімальнага.
і задайце сартаванне па вышыні ад максімальнага да мінімальнага.
У акне канструктара з’явяцца дзве новыя вобласці: Заголовок группы 'Континент' і Заголовок группы 'Страна'.
6. У раздзел Заголовок группы 'Континент' перацягніце поле «Кантынент».
7. У раздзел Заголовок группы 'Страна' перацягніце поле «Краіна». Размясціце ў вобласці раздзела элементы надпісаў: «Горная вяршыня», «Горная сістэма» і «Вышыня, м» (для іх перамяшчэння можна выкарыстаць буфер абмену).
8. Выдаліце элемент надпісу «Фота».
9. У ніжнім калантытуле размясціце нумары старонак. Для гэтага выкарыстайце інструмент канструктара  .
.
10. Размясціце элементы ў адпаведнасці з малюнкам, размешчаным ніжэй. Змяніце памеры абласцей раздзелаў. Дабаўце фармаціраванне да элементаў. Параметры фармаціравання выберыце ў адпаведнасці з узорам або задайце самастойна. Для поля «Фота» рэкамендуецца выбраць празрысты контур.
11. Адкрыйце справаздачу ў рэжыме папярэдняга прагляду. Пры неабходнасці змяніце памеры, месцазнаходжанне і фармаціраванне элементаў і раздзелаў. Зверцеся з узорам.
Узор (рэжым канструктара):
Узор (рэжым прагляду):