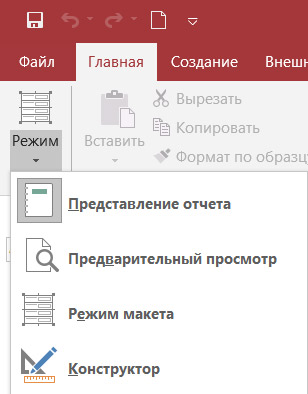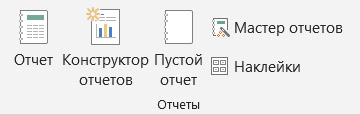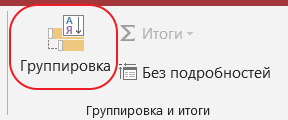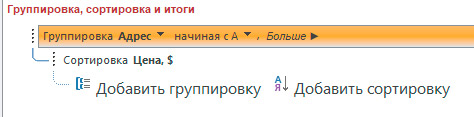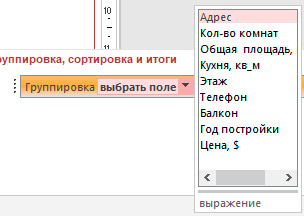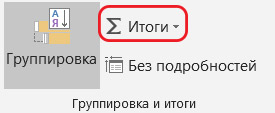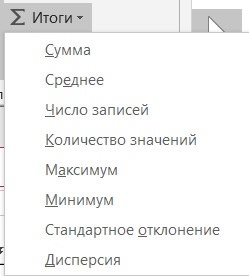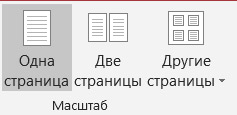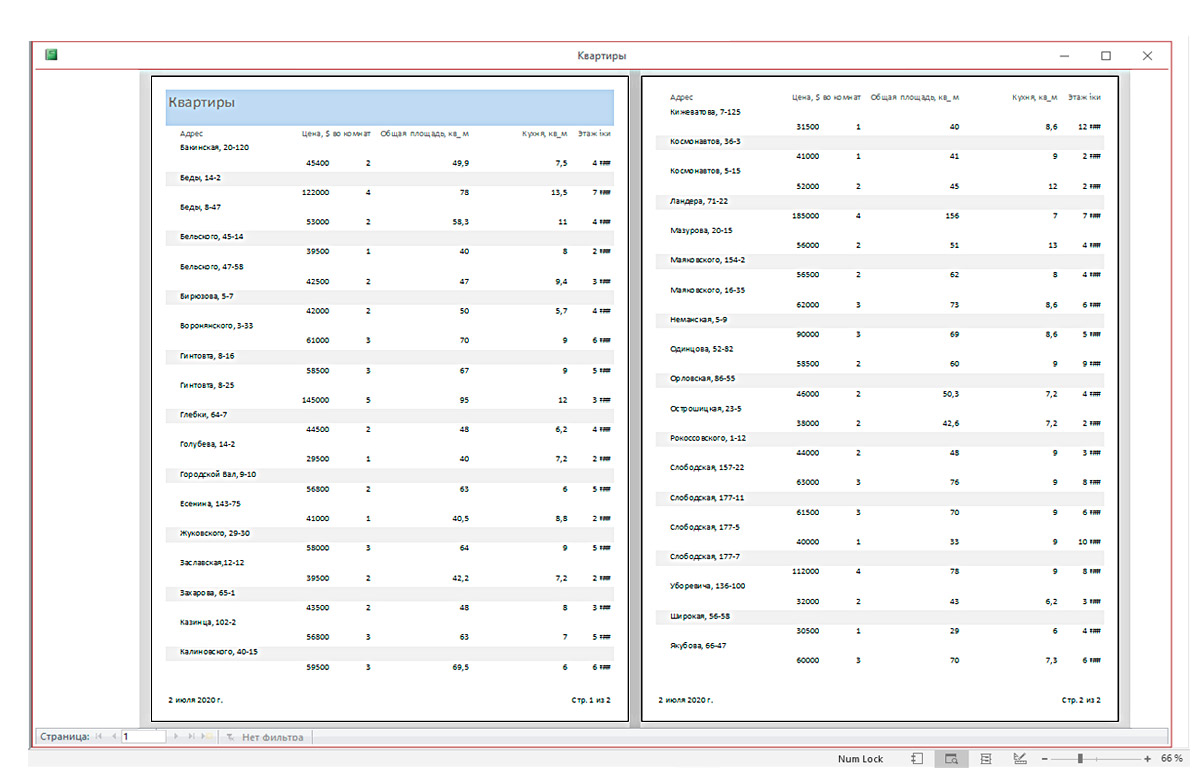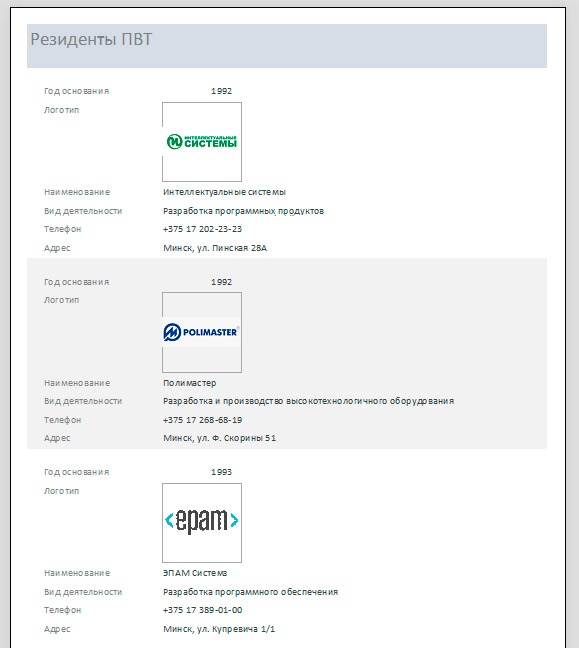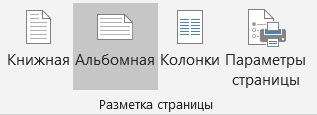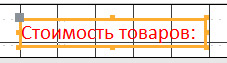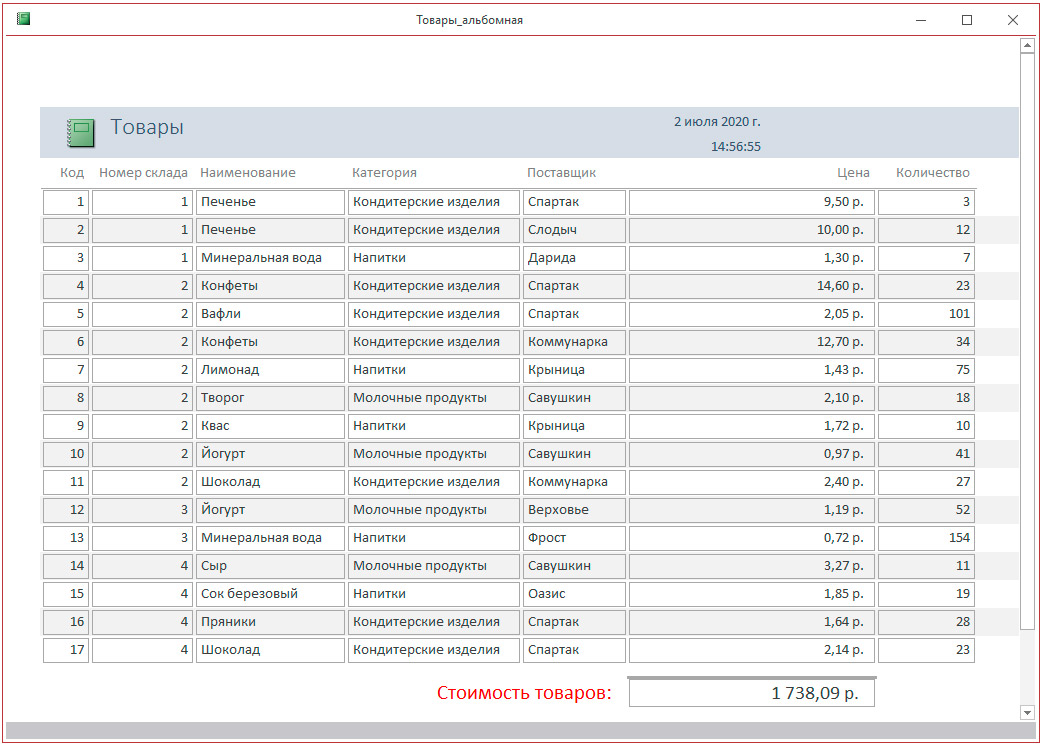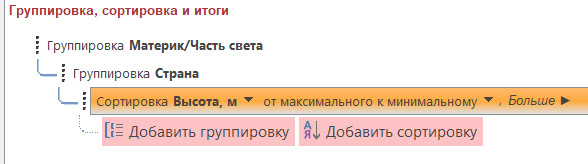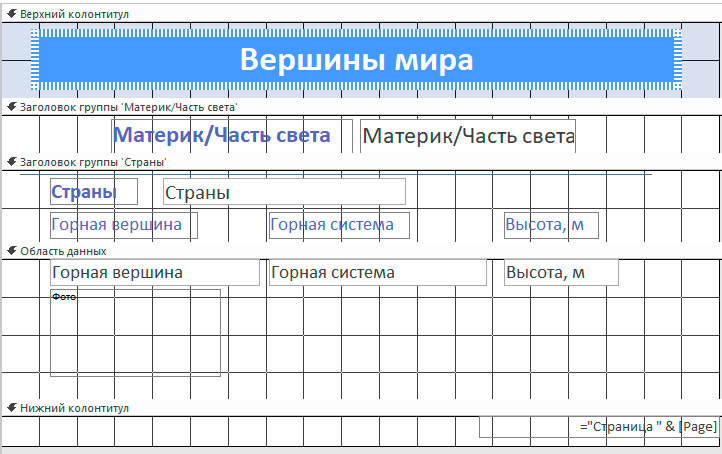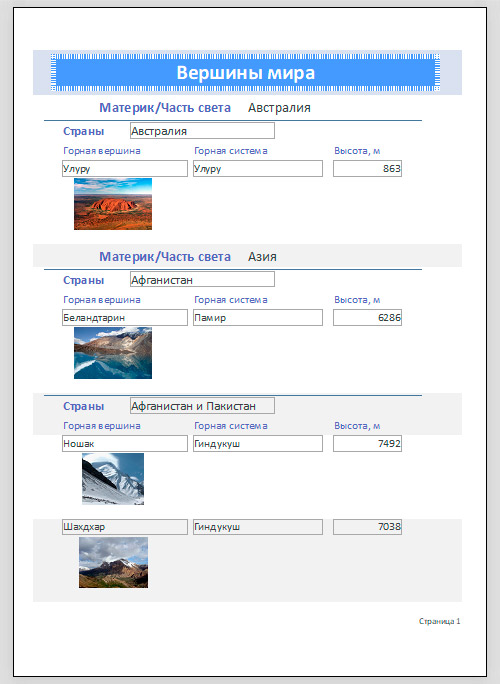§ 4. Создание, просмотр и экспорт отчетов
| Сайт: | Профильное обучение |
| Курс: | Информационные технологии. 10 класс (Базовый уровень) |
| Книга: | § 4. Создание, просмотр и экспорт отчетов |
| Напечатано:: | Гость |
| Дата: | Четверг, 3 Июль 2025, 14:47 |
|
Отчеты предназначены для вывода информации из баз данных на экран, принтер или в файл. Отчеты предоставляют пользователю возможность обобщения и анализа данных. При создании реальных баз данных создание отчетов обычно является завершающим этапом работы. При создании реальных баз данных создание отчетов обычно является завершающим этапом работы. Источником данных для отчетов служат не только таблицы, но и запросы, создание которых рассматривается в следующем параграфе. Работать с отчетами в Access можно в четырех режимах (пример 4.1). Выбор режима работы с отчетом определяется действиями, которые необходимо выполнить: 1. Представление отчета. Является режимом просмотра отчетов, установленным по умолчанию. Удобен тем, что позволяет скопировать данные из отчета в буфер обмена. 2. Предварительный просмотр. В данном режиме отчет отображается в том виде, в каком он будет напечатан. Используется для просмотра сформированного отчета (например, перед отправкой на печать). 3. Режим макета и Конструктор. Эти режимы используются, если необходимо внести изменения в отчет, изменить его структуру либо редактировать данные. В Access для создания отчетов можно использовать различные инструменты: 1. Отчет. Предназначен для быстрого создания отчетов. Достаточно выбрать источник данных и нажать кнопку 2. Пустой отчет. Позволяет создавать отчет с нуля в режиме макета. 3. Наклейки. Вызывает мастер, в котором можно выбрать стандартный или настраиваемый размер подписей, набор отображаемых полей и порядок их сортировки. 4. Мастер отчетов. Служит для пошагового создания отчета. С его помощью можно задать поля, уровни группировки и сортировки и параметры макета. 5. Конструктор. Открывает в режиме конструктора пустой отчет, в который можно добавить необходимые поля и элементы управления. (Рассмотрите пример 4.2.) Технология работы с мастером и конструктором отчетов аналогична технологии работы с мастером и конструктором форм. Помимо данных, извлеченных из таблиц или запросов, отчеты могут включать элементы, свойственные печатным документам. Элементы отчета можно увидеть в режиме конструктора в виде разделов (см. см. Приложение к главе 1): 1. Заголовок. Располагается в верхней части только первой страницы отчета. Используется для вывода данных, которые следует напечатать один раз в начале отчета (текст заголовка отчета, дата). Для добавления или удаления области заголовка необходимо выбрать в контекстном меню 2. Верхний колонтитул. Располагается в верхней части каждой страницы. Используется для вывода таких данных, как заголовки столбцов, даты или номера страниц. Для добавления или удаления верхнего колонтитула необходимо выбрать в контекстном меню конструктора отчетов 3. Область данных. Располагается между верхним и нижним колонтитулами страницы. Является обязательным разделом отчета. Содержит данные, на которых основан отчет. 4. Нижний колонтитул. Этот раздел появляется в нижней части каждой страницы. Используется для вывода данных, таких как итоговые значения, даты или номера страницы. 5. Примечание. Используется для вывода общих итоговых значений или подписи, которые следует напечатать один раз в конце отчета. Access одновременно добавляет и удаляет области заголовка и примечаний отчета. Для создания отчета в Access необходимо выполнить следующие действия: 1. Выбрать источник данных. В отчете можно создавать вычисляемые поля. Используют вычисляемые поля для различных целей, в том числе и для проведения расчетов. Для выполнения подсчетов в вычисляемые поля отчета вводят выражение. Выражения — это формулы, в которых ссылками являются имена полей. Выражения могут содержать:
Данные проще анализировать, если они разделены на группы (сгруппированы). Группировка записей в отчетах выполняется по определенному полю. Добавление в отчет группировки и сортировки (пример 4.4) и итогов (пример 4.5) осуществляется на последнем этапе создания отчетов. По окончании создания отчета необходимо отобразить отчет в режиме предварительного просмотра. В этом режиме можно выбрать ориентацию страниц отчета и настроить количество отображаемых страниц (пример 4.6). |
Пример 4.1. Режимы работы с отчетами. Пример 4.2. Группа инструментов Отчеты вкладки Создание. Пример 4.3. Некоторые из функций, которые можно использовать в отчетах.
Пример 4.4. Добавление в отчет группировки, сортировки. В базе данных хранится информация о квартирах, выставленных на продажу. Необходимо выполнить группировку по полю, содержащему год постройки дома, чтобы иметь представление о том, квартиры в каких домах имеют один год постройки. 1. Перейти в режим конструктора. 2. Для отображения области Группировка, сортировка и итоги на вкладке Конструктор выбрать: 3. В области Группировка, сортировка и итоги для добавления группировки или сортировки нажать соответствующую кнопку: 4. Выбрать поле, по которому требуется сгруппировать или отсортировать данные: Пример 4.5. Добавление в отчет итогов. 1. Перейти в режим макета. 2. Выделить поле, по которому необходимо выполнить вычисления. 3. На вкладке Конструктор в группе Группировка и итоги развернуть список кнопки Итоги: 4. Выбрать требуемую функцию из списка: В колонтитул отчета добавится текстовое поле. В качестве значения его свойства Данные задается выражение для выполнения нужных вычислений. Если в отчете есть уровни группировки, Access также добавит текстовое поле, которое выполняет такие же вычисления в каждом разделе примечания группы. Пример 4.6. Режим Предварительный просмотр. Для настроек количества страниц воспользоваться инструментами группы Масштаб вкладки Предварительный просмотр: В окне просмотра отобразится выбранное количество страниц: Убедиться, что содержимое соответствует размеру страницы. При несоответствии (данные на одной странице отображаются только частично) изменить ориентацию страницы или отредактировать размеры и положение полей в режиме Макет. В режиме конструктора примечание отчета отображается под нижним колонтитулом. Во всех остальных режимах (в режиме макета, при предварительном просмотре) этот раздел помещается над нижним колонтитулом, сразу после области данных на последней странице.
|
Вопросы к параграфу
 |
1. Для чего предназначены отчеты? 2. Какой объект БД может служить источником данных для отчетов? 3. В каких режимах можно работать с отчетами? 4. Для чего предназначен режим предварительного просмотра? 5. Какие инструменты Access можно использовать для создания отчетов? 6. Какова структура макета отчета? 7. В каком режиме работы с отчетами удобно добавлять группировку и сортировку данных? 8. Для чего используется режим Предварительный просмотр? 9. Какие функции можно использовать при добавлении итогов в отчеты? 10. В какие разделы структуры отчета могут быть добавлены функции итогов? |
Упражнения


1. На базе таблицы «Резиденты ПВТ» базы данных «ПВТ.accdb» с помощью мастера отчетов создайте отчет, который позволяет просмотреть информацию о фирмах — резидентах Парка высоких технологий. Для этого выполните:
1. Откройте базу данных «ПВТ».
2. Выберите на вкладке Создание инструмент ![]() .
.
3. В окне Создание отчетов выберите поля: «Логотип», «Наименование», «Вид деятельности», «Телефон», «Год основания». Группировку записей не производите, отсортируйте записи по году создания в порядке возрастания. Выберите макет В столбец.
4. Перейдите в режим предварительного просмотра. Должно получиться:
5. Сохраните отчет, как «IT-компании».
2. Создайте отчет. В качестве источника данных используйте таблицу «Товары» базы данных «Остатки товаров на складе.accdb». Для этого выполните перечисленные действия.
1. Откройте базу данных «Остатки товаров на складе».
2. Выберите на вкладке Создание инструмент Отчет.
3. Выполните просмотр отчета в режиме двух страниц. Измените ориентацию страницы. Для этого выберите:
4. В режиме макета измените ширину полей так, чтобы содержимое отчета помещалось на одной странице.
5. Откройте отчет в режиме предварительного просмотра. При необходимости повторите пункт 4.
6. Сохраните отчет как «Товары».
3. Продолжите работу с отчетом «Товары» базы данных «Остатки товаров на складе.accdb». Выполните перечисленные действия.
1. Рассмотрите структуру отчета в режиме конструктора.
2. В область Примечание отчета добавьте элемент Надпись. Измените параметры шрифта текста надписи (цвет красный; размер — 16 pt):
3. Измените формулу в поле с итогом =Sum([Цена]) на =Sum([Цена]*[Количество]). Измените размер символов в поле (16 pt).
4. Откройте отчет в режиме предварительного просмотра. Должно получиться:
4*. На базе таблицы «Вершины» файла базы данных «Вершины мира.accdb» с помощью конструктора подготовьте отчет. Для этого выполните:
1. Откройте файл базы данных «Вершины мира.accdb».
2. Выберите режим Конструктор отчетов.
3. В отчет включите все поля, кроме поля «Код».
4. В верхний колонтитул в элемент Надпись внести «Вершины мира». Отформатируйте текст надписи. Установите цвет фона колонтитула. Параметры форматирования задайте в соответствии с образцом или выберите самостоятельно.
5. Сгруппируйте данные по полю «Континент», а затем по полю «Страна». Для этого выбрать в контекстном меню Области данных инструмент ![]() . В окне Группировка, сортировка и итоги выбрать
. В окне Группировка, сортировка и итоги выбрать ![]() , затем выбрать из списка «Континент». В столбце Порядок сортировки задать вариант начиная с А. Аналогично выполнить группировку для поля «Страна». Выбрать
, затем выбрать из списка «Континент». В столбце Порядок сортировки задать вариант начиная с А. Аналогично выполнить группировку для поля «Страна». Выбрать ![]() и задать сортировку по высоте от максимального к минимальному.
и задать сортировку по высоте от максимального к минимальному.
В окне конструктора появятся две новые области: Заголовок группы 'Континент' и Заголовок группы 'Страна'.
6. В раздел Заголовок группы 'Континент' перетащите поле «Континент».
7. В раздел Заголовок группы 'Страна' перетащите поле «Страна». Разместите в области раздела элементы надписей: «Горная вершина», «Горная система» и «Высота, м» (для их перемещения можно воспользоваться буфером обмена).
8. Удалите элемент надписи «Фото».
9. В нижнем колонтитуле разместите номера страниц. Для этого воспользуйтесь инструментом конструктора  .
.
10. Разместите элементы в соответствии с рисунком, размещенным ниже. Измените размеры областей разделов. Добавьте форматирование к элементам. Параметры форматирования выберите в соответствии с образцом или задайте самостоятельно. Для поля «Фото» рекомендуется выбрать прозрачный контур.
11. Откройте отчет в режиме предварительного просмотра. При необходимости измените размеры, местоположение и форматирование элементов и разделов. Сверьтесь с образцом.
Образец (режим конструктора):
Образец (режим просмотра):
 .
.