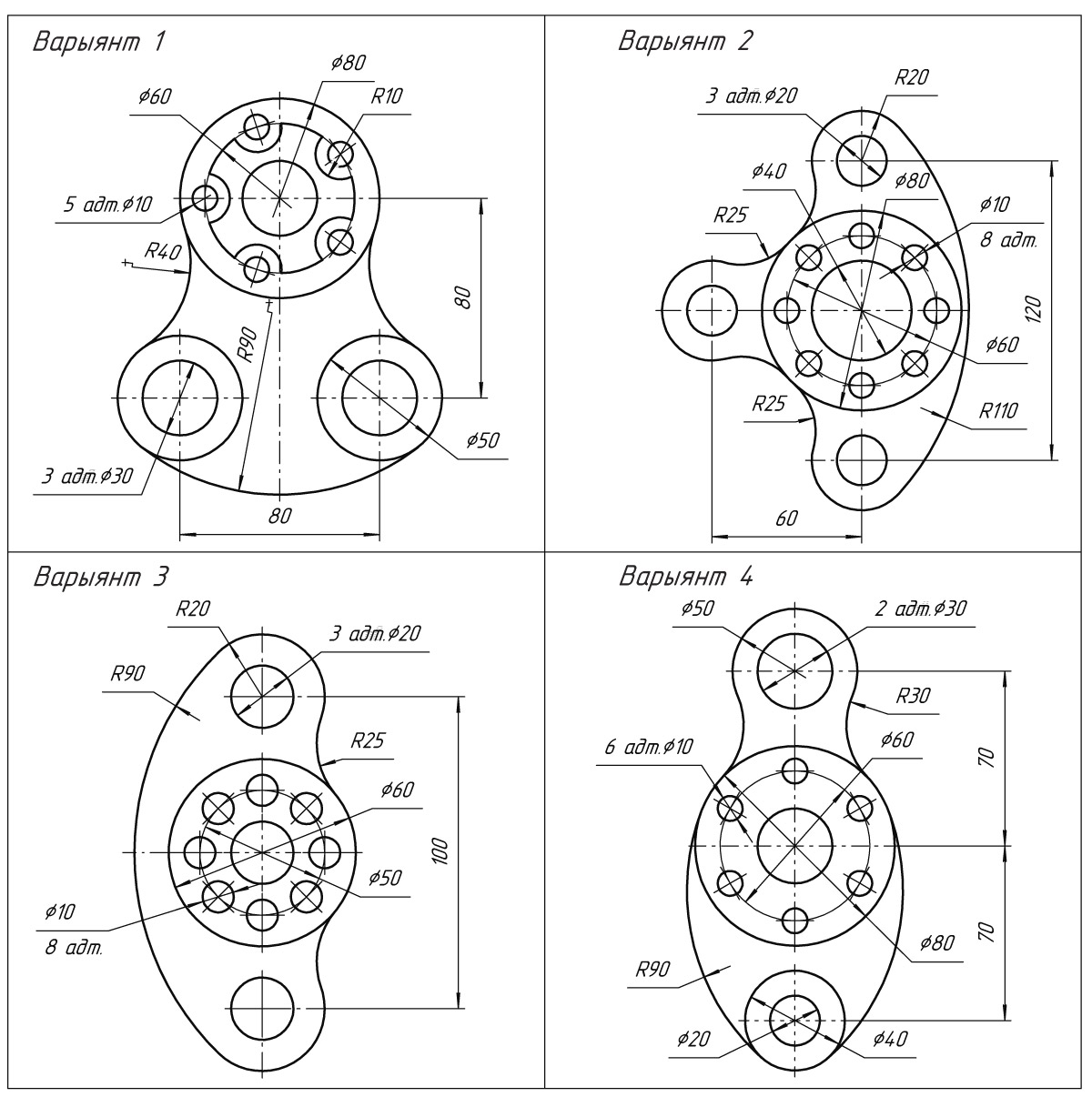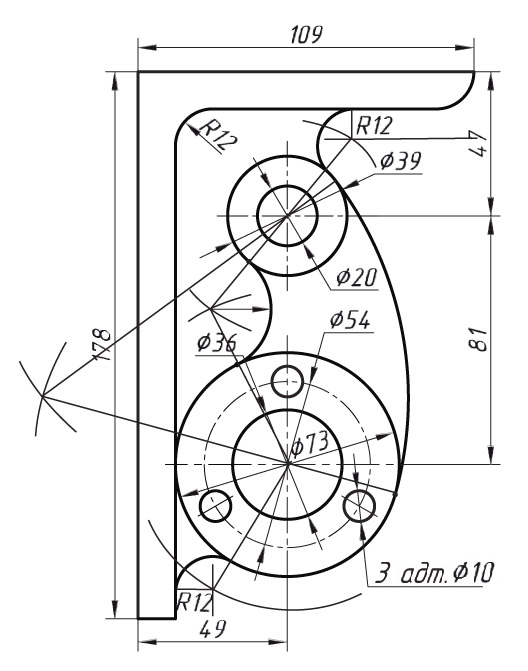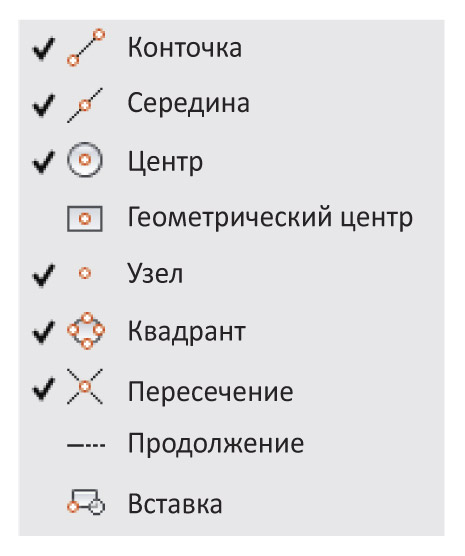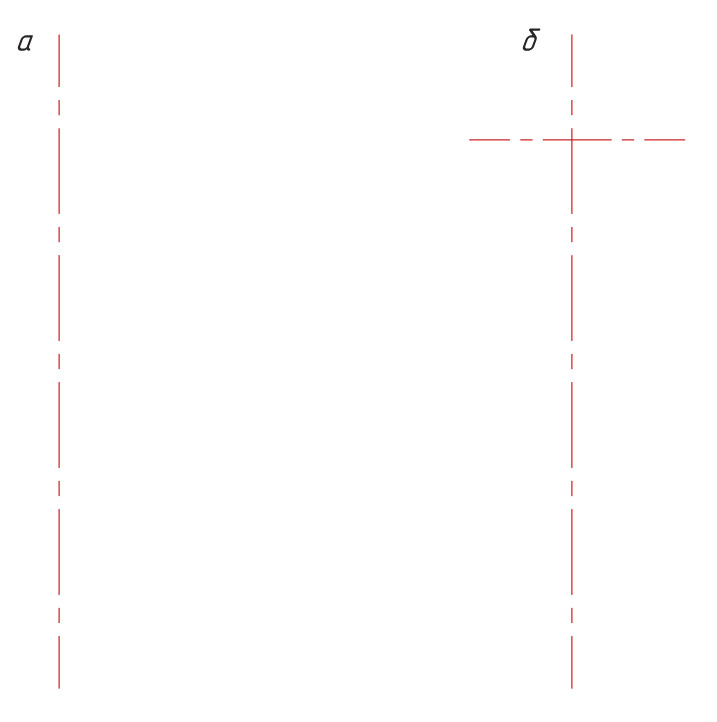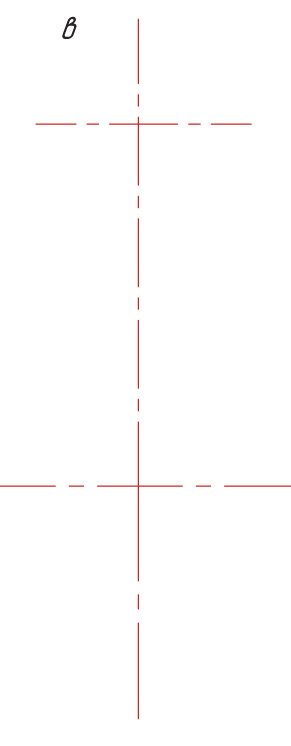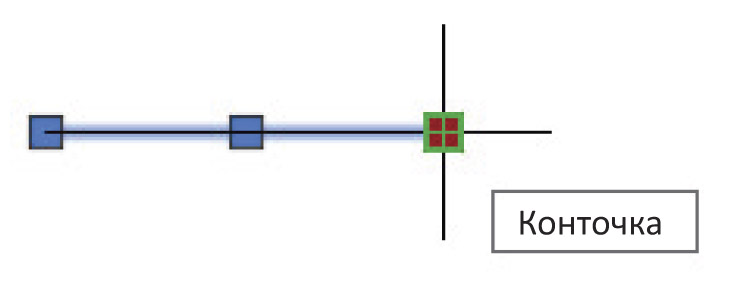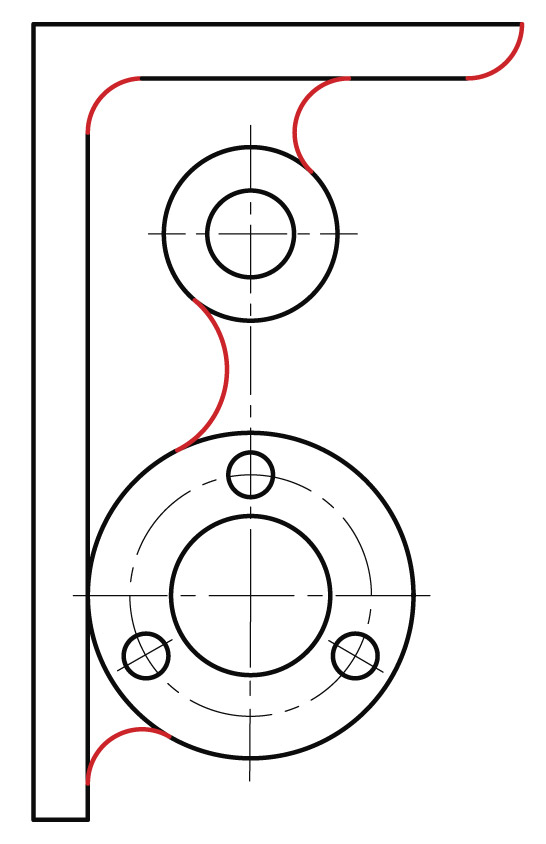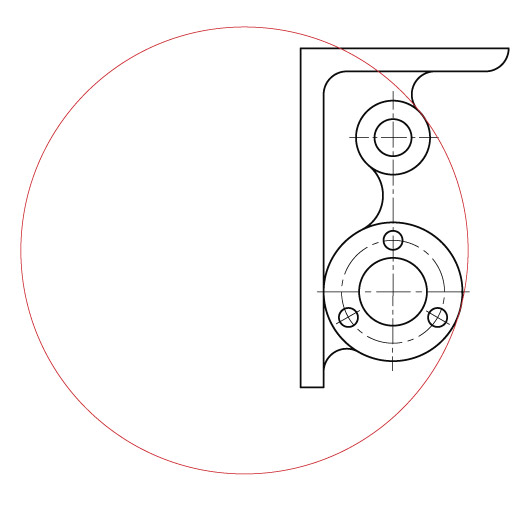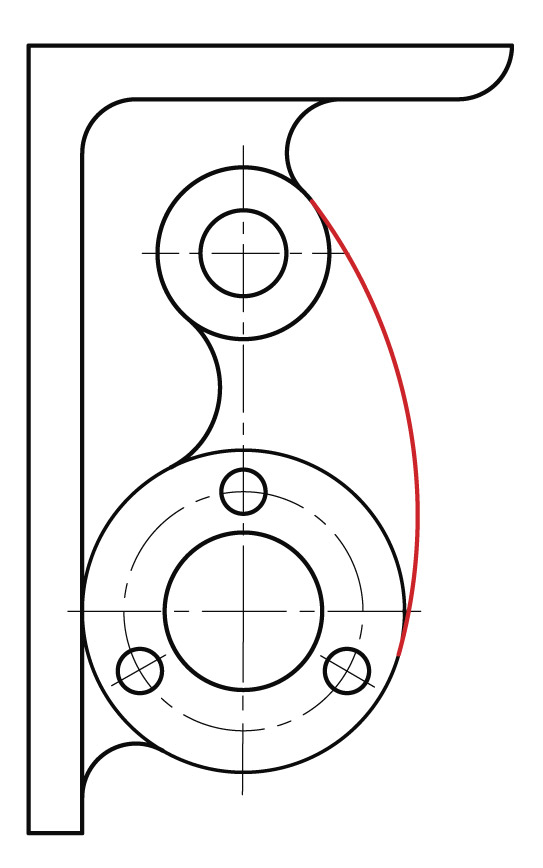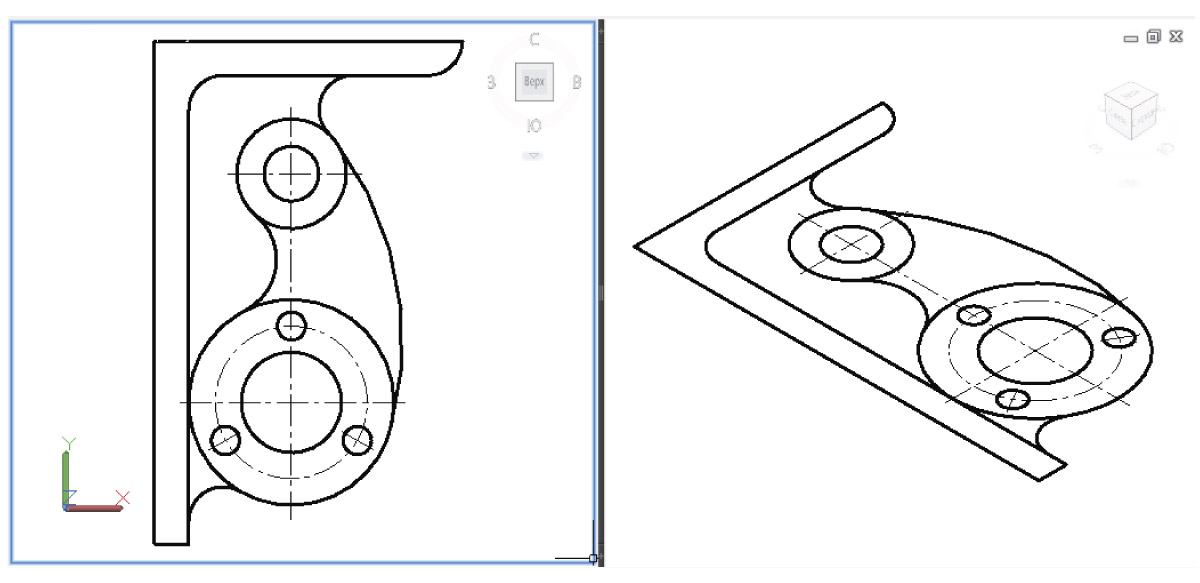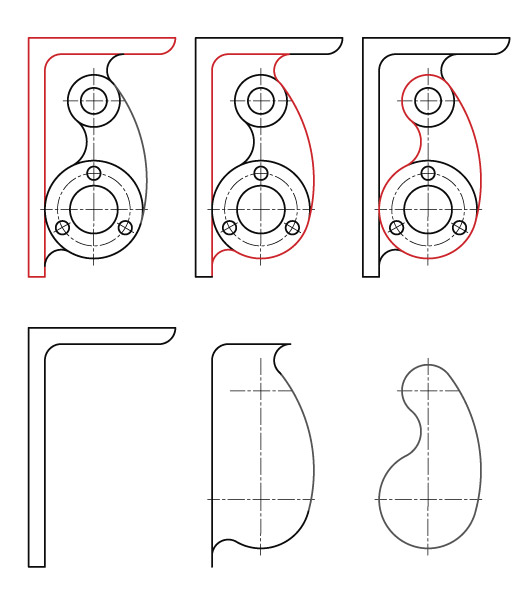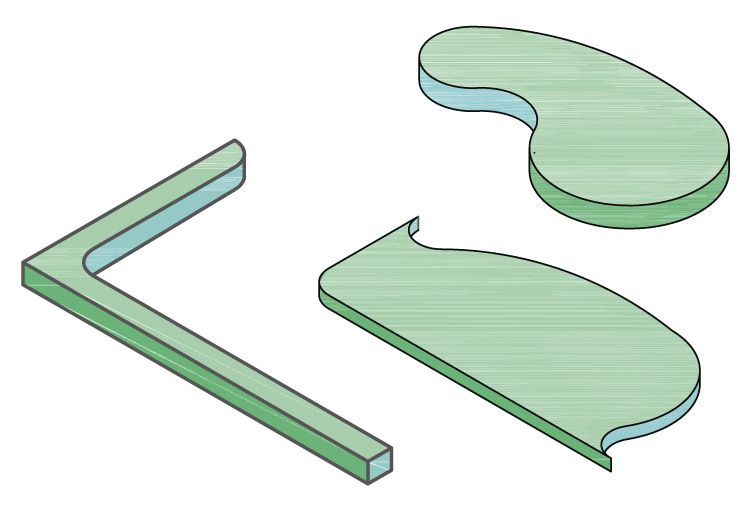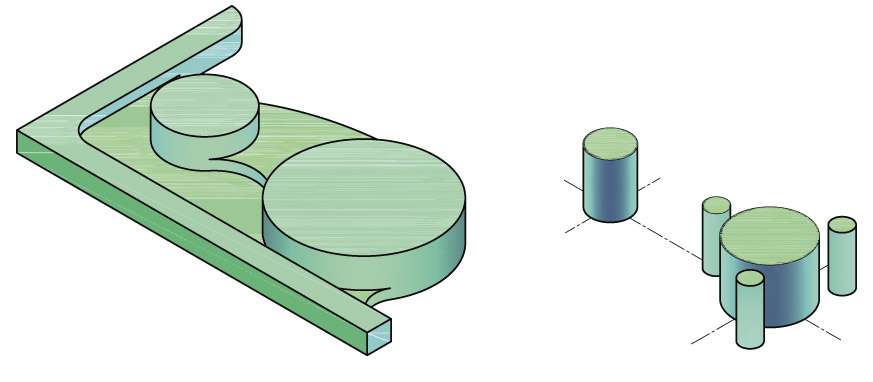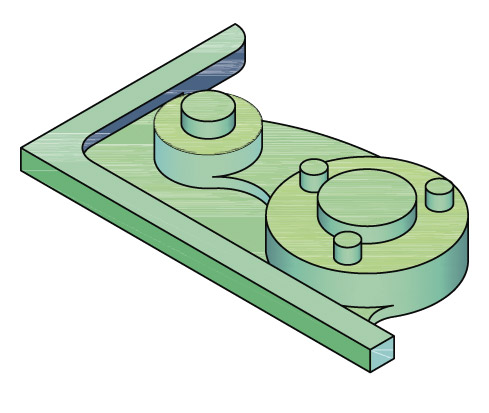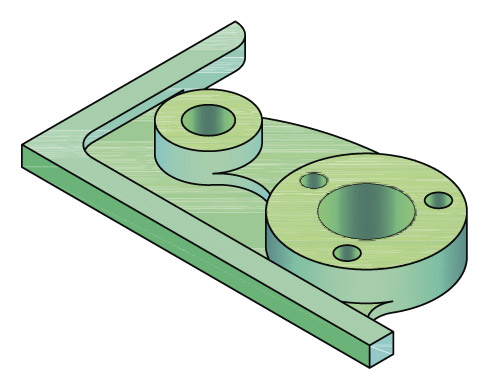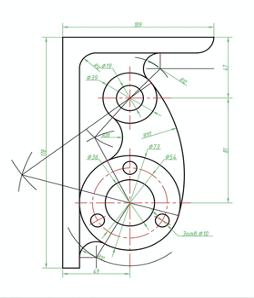§ 31. Сістэмы аўтаматызаванага праектавання для стварэння 2D-чарцяжоў і 3D-мадэліравання
Графічная работа № 7. Контур дэталі
Выканайце чарцёж контуру дэталі ў адпаведнасці з паказанай паслядоўнасцю работы ў праграме AutoCAD. Нанясіце памеры.
Парадак выкнання работы (прыклад выканання ў праграме AutoCAD)
Стварыце дакумент на аснове шаблону фармату А4 камандай «Создать» стандартнай панэлі інструментаў.
-
Захавайце работу пад назвай «Чарцёж» у папку сваёй групы.
-
Праверце настройкі праграмы AutoCAD:
- уключыце на радку стану рэжымы
 «Полярное отслеживание»,
«Полярное отслеживание»,  «Объектная привязка»,
«Объектная привязка»,  «Объектное отслеживание»;
«Объектное отслеживание»; 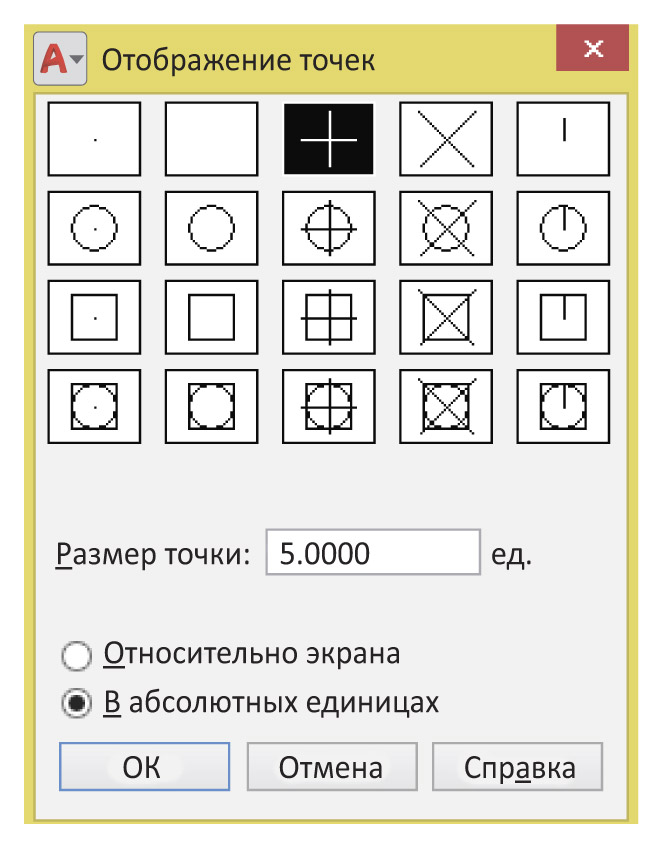 уключыце аўтаматычныя настройкі рэжыму «Объектная привязка»: Конточка, Узел, Пересечение, Нормаль, Касательная;
уключыце аўтаматычныя настройкі рэжыму «Объектная привязка»: Конточка, Узел, Пересечение, Нормаль, Касательная;- адлюструйце панэлі інструментаў: Стандартная, Слои, Свойства, Рисование, Редактирование.
- для выканання задання неабходна змяніць стыль пункта. З выпадаючага меню «Формат» выберыце «Отображение точек», дзе вызначыце новую форму пункта.
3.Аналіз геаметрычных пабудоў, неабходных для пабудовы чарцяжа.
| Адлюстраванне паслядоўнасці выканання | Парадак пабудовы |
|
|
1. Пабудовы з’яюляюцца ў слоі «Осевой», выбраць які можна ў раскрывальным спісе панэлі інструментаў «Слои»: Каманда: _line Першы пункт: Заўвага: курсорам пакажыце адвольна пункт у верхняй частцы фармату. Наступны пункт або [отменить]: Заўвага: выканайце пабудовы хуткім уводам каардынат. Для гэтага курсорам пакажыце напрамак, а з клавіятуры ўвядзіце значэнне. Напрыклад, для пабудовы вертвкальнай восі перамясціце курсор уніз і увядзіце з клавіятуры даўжыню вертыкальнай восі, напрыклад 150. 1.2 Камандай 1.3 Для выканання гарызантальнай лініі, якой не хапае, адносна пабудаванай раней выкарыстайце каманду «Смещение» (рис. в): Каманда: _offset Пакажыце адлегласць зрушвання або [Через/Удалить/Слой] <Через>: 81. Заўвага: увядзіце з клавіятуры адлегласць. Выберыце аб’ект для зрушвання або [Выход/Отменить] <Выход>: Заўвага: курсорам пакажыце гарызантальную лінію. Пакажыце лінію, якая вызначае бок зрушвання, або [Выход/ Несколько/Отменить] <Выход>: Заўвага: курсорам пакажыце пункт, ніжэшы за аб’ект зрушвання. 1.4. Рэдагаванне пабудоў «ручкамі». Пасля вылучэння на аб’екце з’явяцца сінія квадрацікі — «ручкі». Устанавіце курсор на крайняй «ручцы» і пстрыкніце мышшу, «ручка» зменіць колер, стане чырвонай, актыўнай.
|
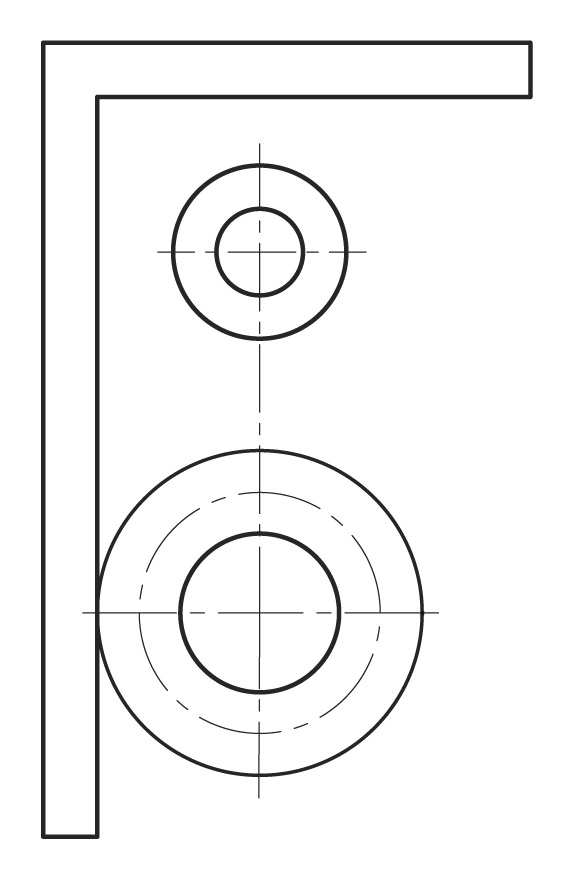 |
2. Выкананне контуру, які вызначае характар дэталі. Пабудовы выконваюцца ў слоі «Основной» аналагічна выкананню восевых ліній. 2.1 Камандай 2.2 Камандай Заўвага: для пабудовы аб’ектаў на зададзенай адлегласці.
|
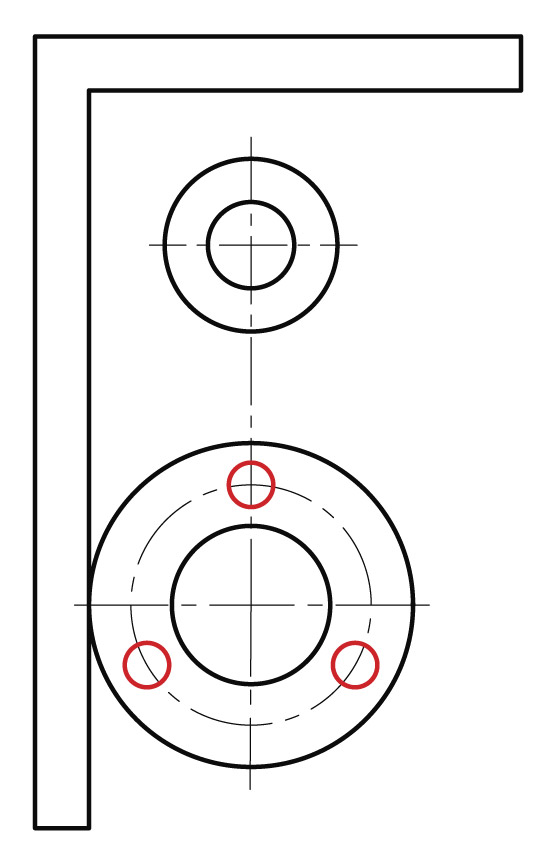 |
3. Раўнамернае размяшчэнне элементаў па акружнасці. Пабудовы выконваюцца ў слоі «Рабочий»: 3.1. Выберыце з выпадаючага меню каманду «Рисование» → «Точка» → «Поделить»; Каманда: _divide Выберыце аб’ект для дзялення: Заўвага: пакажыце акружнасць, на якой змяшчаюцца элементы, што паўтараюцца. Колькасць сегментаў або [Блок]: 3 Заўвага: увядзіце з клавіятуры колькасць элементаў, якія паўтараюцца. 3.2 Камандай 3.3 Выканайце копіі камандай Каманда: _copy Выберыце аб’екты: Заўвага: пакажыце акружнасць, якая паўтараецца. Базавы пункт або [Перемещение/реЖим] <Перемещение>: Заўвага: пакажыце цэнтр акружнасці. Другі пункт або [Массив] <использовать для перемещения первую точку>: Заўвага: пакажыце пункты, якімя падзялілі акружнасць на роўныя часткі). *Дадзены этап работы можна выканаць камандай «Массив».
|
|
|
4. Пабудова спалучэння: 4.1. Спалучэнне прамых выконваецца аўтаматычна камандай Команда: _fillet Выберыце першы аб’ект або [отменить/полилиния/радиус/обрезка/ Несколько]: Д. Заўвага: выберыце ключ «радыус» з кантэкставага меню, выкліканага правай клавішай мышы, або гарачай клавішай «Д» з клавіятуры. Радыус спалучэння <0>: Заўвага: ўвядзіце з клавіятуры значэнне, напрыклад 12. Выберыце першы аб’ект або [оТменить/полИлиния/раДиус/оБрезка/ Несколько]: Заўвага: пакажыце курсорам першую прамую, якая спалучаецца. Выберыце другі аб’ект або націсніце клавішу Shift пры выбары, каб стварыць вугал, або [Радиус]: Заўвага: пакажыце курсорам другую прамую, якая спалучаецца. 4.2 Спалучэнне прамой з акружнасцю выконваецца таксама аўтаматычна камандай 4.3 Знешняе спалучэнне акружнасцей таксама выконваецца аўтаматычна камандой 4.4 Пабудовай акружнасці камандай Каманда: circle Цэнтр круга або [3Т/2Т/ККР (кас кас радиус)]: Заўвага: выберыце ключ «ККР(кас кас радиус)» з кантэкставага меню, выкліканага правай клавішай мышы. Пакажыце на аб’екце пункт, які задае першую датычную: Заўвага: пакажыце датычную на першай акружнасці: Пакажыце на аб'екте пункт, які задае другую датычную: Заўвага: пакажыце датычную на другой акружнасці: Радыус круга <>: Заўвага: увядзіце з клавіятуры значэнне радыуса, напрыклад 117. 4.5 Абрэзка часткі акружнасці камандай Каманда: trim Выберыце рэжучыя канты ... Выберыце аб’екты або <выбрать все>: Заўвага: Выберыце акружнасці, якія спалучаюцца: Выберыце аб’екты: Выберыце аб’ект, які абразаецца (+Shift — падаўжаецца) або [Линия/Секрамка/Проекция/Кромка/удалить/Отменить]: Заўвага: Выберыце частку акружнасці, якую трэба выдаліць. |
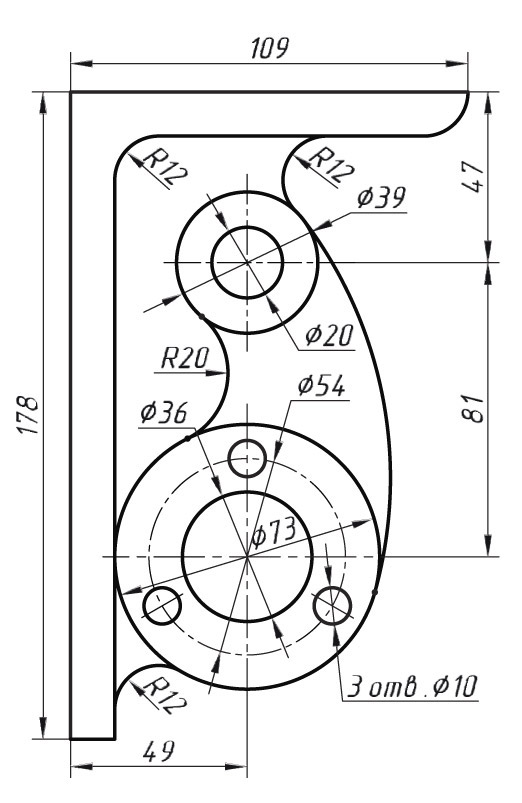 |
5. Нанясенне памераў: 5.1. Нанясіце лінейныя памеры. З выпадаючага меню «Размеры» выберыце каманду Каманда: _dimlinear Пачатак першай вынасной лініі або: Заўвага: Курсорам пакажыце месца першай вынасной лініі. Пачатак другой вынасной лініі: Заўвага: Курсорам пакажыце месца другой вынасной лініі. Становішча размернай лініі або [Мтекст/Текст/Угол/Горизонтальный/Вертикальный/Повернутый]: Заўвага: Курсорам пакажыце месца размернага тэксту. 5.2. Нанясіце памеры на акружнасцях. З выпадаючага меню «Размеры» выберыце каманду Каманда: _dimdiameter Выберыце дугу або круг: Становішча размернай лініі або [Мтекст/Текст/Угол]: Заўвага: Разгледзім нанясенне памеру 3 адт. ∅10. Для ўнясення тэксту пры нанясенні памеру ў другім запыце неабходна выбраць ключ Мтекст. Адкрыецца ўбудаваны рэдактар:
Кнопка 5.3. Нанясіце памеры на дугах. З выпадаючага меню «Размеры» выберыце каманду Каманда: _dimradius |
* Мадэліраванне на аснове чарцяжа контуру дэталі.
Далей кампаноўка і афармленне чарцяжа выконваецца ў прасторы Ліста. Ствараюцца відавыя вокны, праз якія аб’ект і яго фрагменты адлюстроўваюцца з рознымі параметрамі.
6. Арганізацыя рабочай прасторы ў прасторы «Модель».
6.1. Адлюстраванне відавых экранаў у рэжыме «Модель». З выпадаючага меню «Вид» выберыце «Видовые экраны» → «2ВЭкрана»:
Каманда: _vports
Задайце параметр [Сохранить/Восстановить/Удалить/соЕдинить/Один/?/2/3/4/Переключить/Режим] <>:
Заўвага: увядзіце з клавіятуры колькасць відавых вокнаў, напрыклад 2.
Размяшчэнне ў канфігурацыі [Горизонтально/Вертикально] <Вертикально>: В.
Заўвага: выберыце ключ «Вертикально» з кантэкставага меню, выкліканага правай клавішай мышы або гарачай клавішай «В» з клавіятуры.
Экран падзеліцца на дзве часткі па вертыкалі.
6.2. Для адлюстравання трохвымернай прасторы ўстанавіце курсор у экране справа. З выпадаючага меню «Вид» выберыце «3D виды»→«ЮЗ изометрия».
6.3. Для таніравання мадэлі ўстанавіце курсор у экране справа. З выпадаючага меню «Вид» выберыце «Визуальные стили»→«Оттенки серого».
|
|
7. Пераўтварэнне контуру дэталі ў аб’ёмнае цела: 7.1. Утварэнне замкнутых абласцей: 7.2. Выканайце копіі контуру камандай «Копировать»; Заўвага: У дадзеным прыкладзе створана 3 копіі. 7.3. Пераўтварыце копіі, выкарыстоўваючы вядомыя каманды рэдагавання, і атрымайце неабходны вынік: Заўвага: У дадзеным прыкладзе створана 3 фігуры па адрозніванні параметра вышыні. 7.4. Пасля стварэння фігур стварыце замкнуты контур камандай Каманда: _region Выберыце аб’екты: Заўвага: Выберыце аб’екты фігуры. 7.5. Вызначэнне вышыні выціскання: 7.6 Задайце вышыню створаных абласцей. З выпадаючага меню «Рисование» выберыце «Моделирование»→ « Каманда: _extrude Выберыце аб’екты для выціскання або [РEжим]: Заўвага: Выберыце створаную ў п. 10.1.3 вобласць. Вышыня выціскання або [Направление/Траектория/Угол конусности/Выражение] <0>: Заўвага: увядзіце з клавіятуры значэнне вышыні, напрыклад 15. 7.7. Задайце вышыню для цыліндрычных паверхняў дэталі. 7.8. Сабярыце аб’емныя фігуры. 7.9. Выканайце копію контуру камандай 7.10 Камандай 7.11. Рэдагаванне цел: 7.11.1. З выпадаючага меню «Редактирование» выберыце «Редактирование тела» → Каманда: _union Выберыце аб’екты: Заўвага: Выберыце аб’екты. 7.11.2 З выпадаючага меню «Редактирование» выберыце «Редактирование тела» → Каманда: _subtract Выберыце аб’екты: Заўвага: Выберыце аб’яднаныя аб’екты. Выберыце аб’екты: Заўвага: Выберыце аб’екты для аднімання.
|
8. Кампаноўка чарцяжа ў рабочай прасторы «Лист»:
8.1. Пакажыце ў ніжняй частцы рабочай зоны закладку «Лист»
8.2. Выдаліце відавое акно па змоўчанні;
8.3. Стварыце з выпадаючага меню «Вид» выберыце «Видовые экраны»→ «2ВЭкрана»:
Каманда: _vports
Задайце параметр [Сохранить/Восстановить/Удалить/соЕдинить/Один/?/2/3/4/Переключить/Режим] <>:
Заўвага: увядзіце з клавіятуры колькасць відавых вокнаў, напрыклад 2.
Размяшчэнне ў канфігурацыі [Горизонтально/Вертикально] <Вертикально>: В.
Заўвага: выберыце ключ «Вертикально» з кантэкставага меню, выкліканага правай клавішей мышы або гарачай клавішай «В» з клавіятуры.
Экран падзеліцца на дзве часткі па вертыкалі.
8.4. Для адлюстраваня трёхвымернай прасторы устанавіце курсор у экране справа. З выпадаючага меню «Вид» выберыце «3D виды»→«ЮЗ изометрия».
8.5. Для таніравання мадэлі ўстанавіце курсор у экране справа. З выпадаючага меню «Вид» выберыце «Визуальные стили»→«Оттенки серого».
Прыклад выканання графічнай работы.