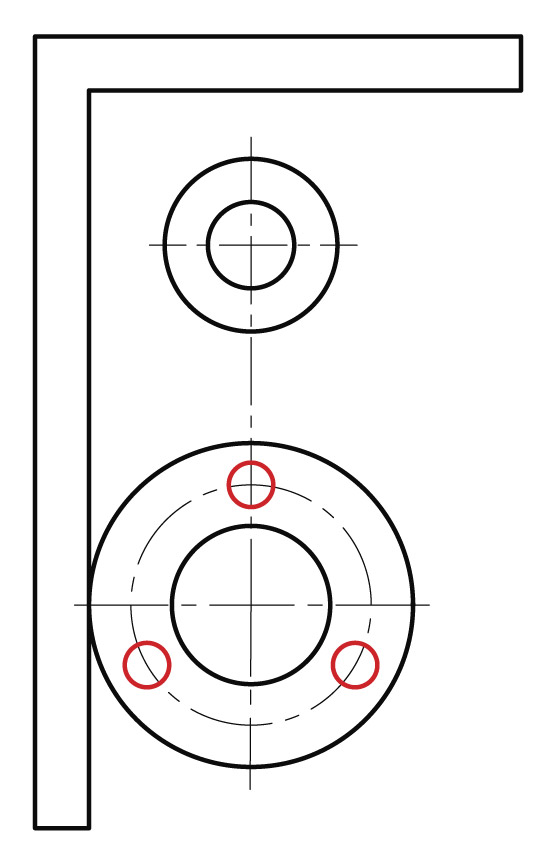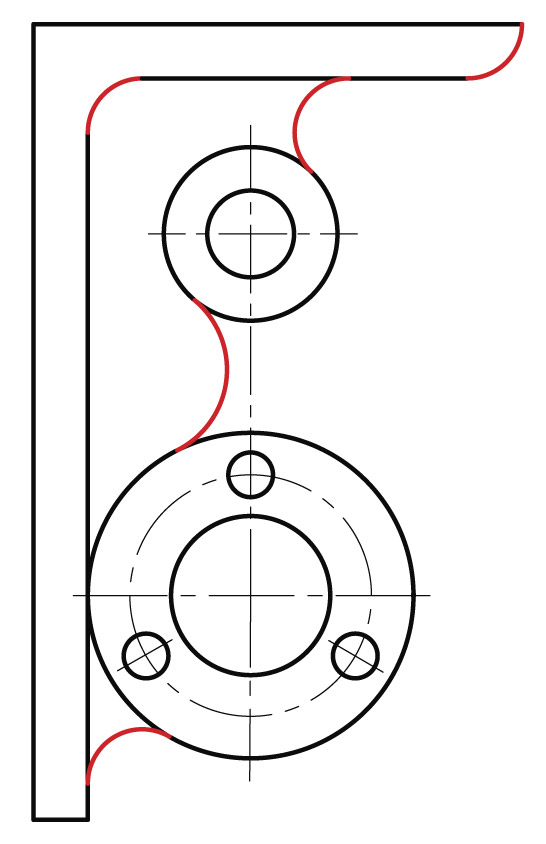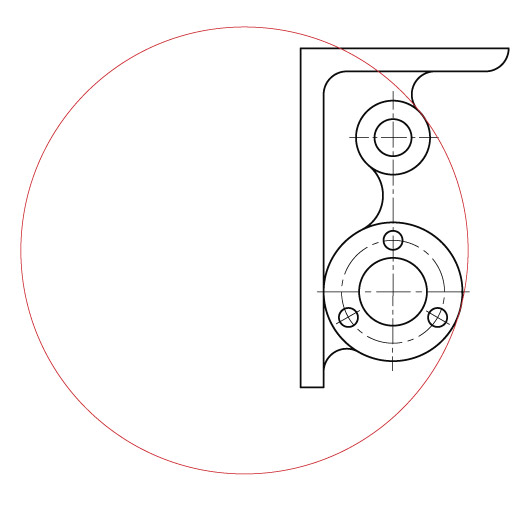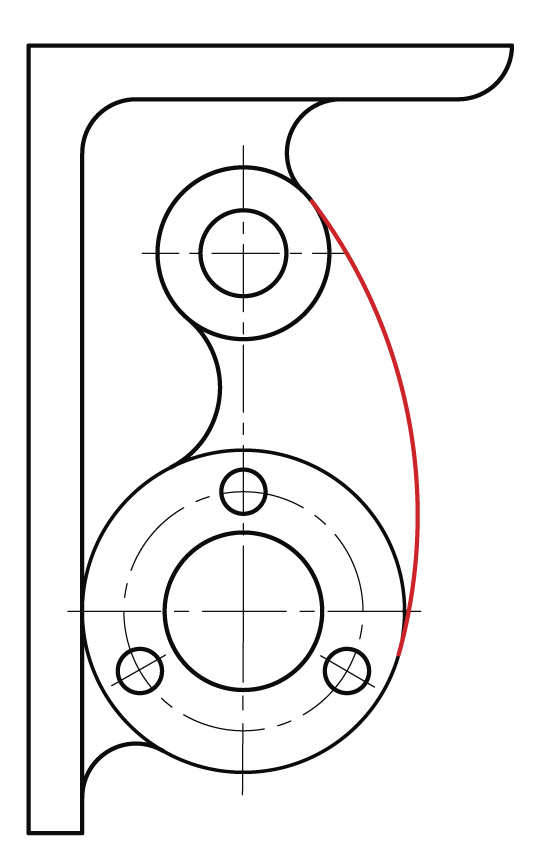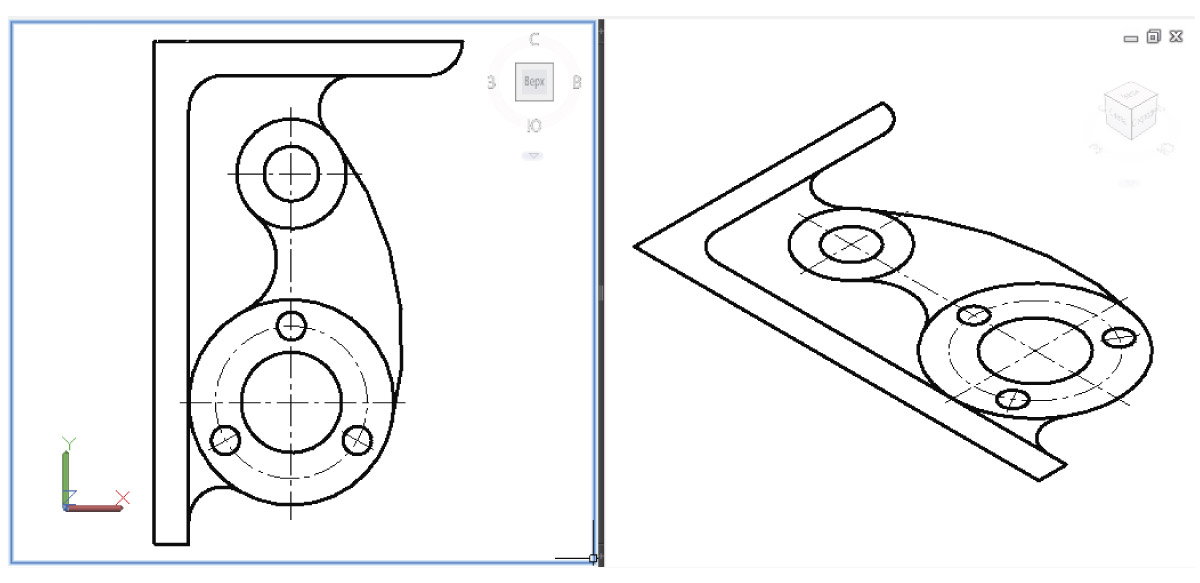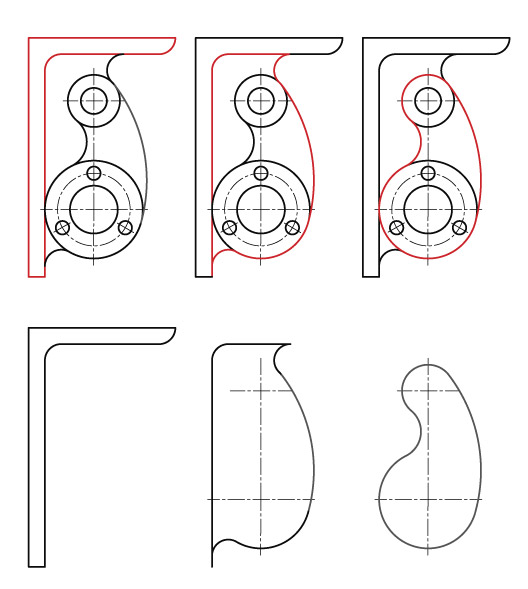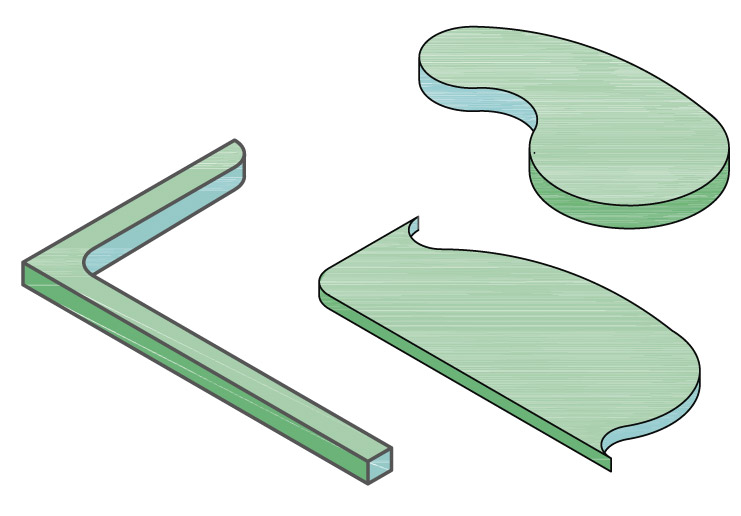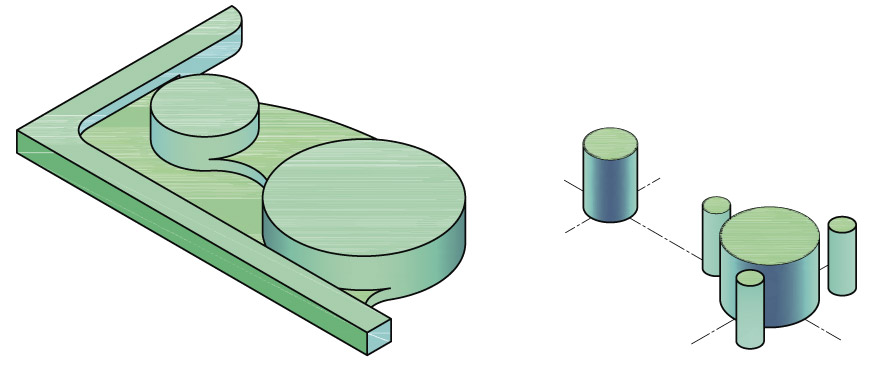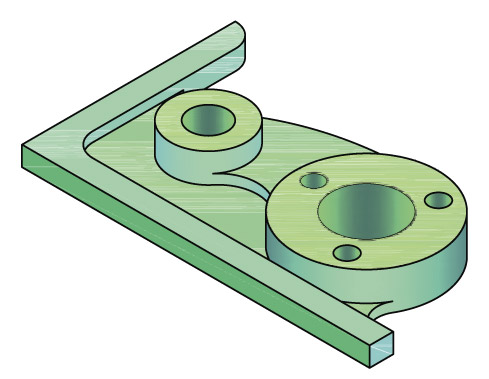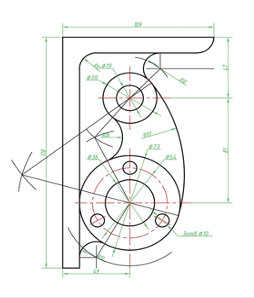§ 31. Системы автоматизированного проектирования для создания 2D-чертежей и 3D-моделирования
Графическая работа №7. Контур детали
Выполните чертеж контура детали в соответствии с представленной последовательностью работы в программе AutoCAD. Нанесите размеры.
Порядок выполнения работы (пример выполнения в программе AutoCAD):
Создайте документ на основе шаблона формата А4 командой «Создать» стандартной панели инструментов.
1. Сохраните работу под названием «Чертеж» в папку своей группы.
2. Проверьте настройки программы AutoCAD:
- включите на строке состояния режимы
 «Полярное отслеживание»,
«Полярное отслеживание»,  «Объектная привязка»,
«Объектная привязка»,  «Объектное отслеживание»;
«Объектное отслеживание»; 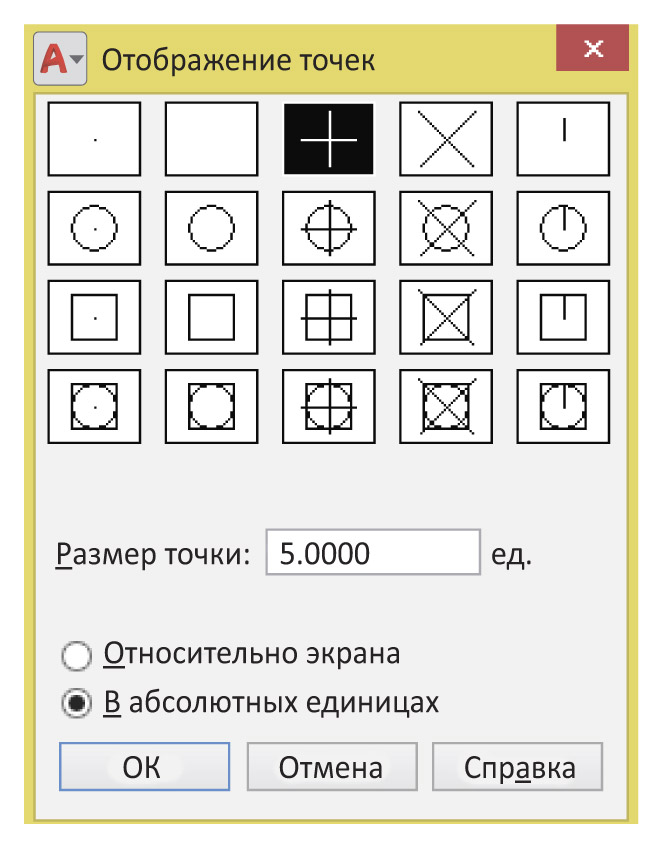 включите автоматические настройки режима «Объектная привязка»: Конточка, Узел, Пересечение, Нормаль, Касательная;
включите автоматические настройки режима «Объектная привязка»: Конточка, Узел, Пересечение, Нормаль, Касательная;- отобразите панели инструментов: Стандартная, Слои, Свойства, Рисование, Редактирование.
- для выполнения задания необходимо изменить стиль точки. Из выпадающего меню «Формат» выберите «Отображение точек», где укажите новую форму точки.
3. Анализ геометрических построений, необходимых для построения чертежа.
| Изображение последовательности выполнения | Порядок построения |
|
Построение осевых линий |
|
|
|
1. Построения выполняются в слое «Осевой», выбрать который можно в раскрывающемся списке панели инструментов «Слои»: 1.1 Командой Команда: _line Первая точка: Примечание: курсором укажите произвольно точку в верхней части формата. Следующая точка или [отменить]: Примечание: выполните построения быстрым вводом координат. Для этого курсором укажите направление, а с клавиатуры введите значение. Например, для построения вертикальной оси переместите курсор вниз и введите с клавиатуры длину вертикальной оси, например 150. 1.2 Командой Примечание: длину горизонтальной оси возьмите 50. 1.3 Для выполнения недостающей горизонтальной линии относительно построенной ранее воспользуйтесь командой Команда: _offset Укажите расстояние смещения или [Через/Удалить/Слой] <Через>: 81. Примечание: введите с клавиатуры расстояние. Выберите объект для смещения или [Выход/Отменить] <Выход>: Примечание: курсором укажите горизонтальную линию. Укажите точку, определяющую сторону смещения, или [Выход/Несколько/Отменить] <Выход>: Примечание: курсором укажите точку ниже объекта смещения. 1.4 Редактирование построений «ручками». После выделения на объекте появятся синие квадратики — «ручки». Установите курсор на крайней «ручке» и щелкните мышью, «ручка» изменит цвет, станет красной, активной.
|
|
Построение контура детали |
|
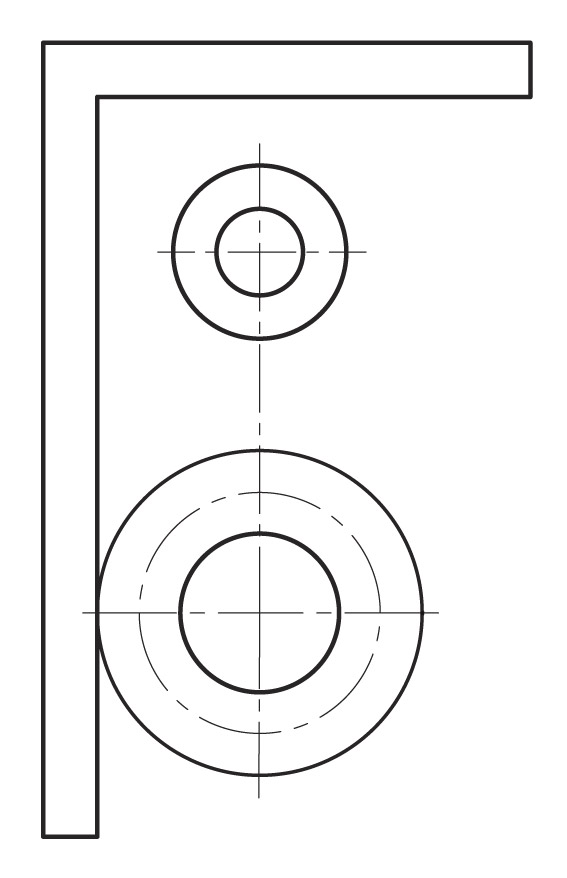 |
2. Выполнение контура, определяющего характер детали. Построения выполняются в слое «Основной» аналогично выполнению осевых линий. 2.1 Командой Команда: circle Центр круга или [3Т/2Т/ККР (кас кас радиус)]: Примечание: курсором укажите точку на пересечении осевых линий. Радиус круга или [Диаметр] <>: Примечание: введите с клавиатуры значение радиуса. 2.2 Командой |
|
Деление окружности на равные части |
|
|
|
3. Равномерное расположение элементов по окружности. Построения выполняются в слое «Рабочий»: 3.1 Выберите из выпадающего меню команду «Рисование» → «Точка» → «Поделить»; Команда: _divide Выберите объект для деления: Примечание: укажите окружность, на которой размещаются повторяющиеся элементы. Число сегментов или [Блок]: 3 Примечание: введите с клавиатуры количество повторяющихся элементов. 3.2 Командой 3.3 Выполните копии командой Команда: _copy Выберите объекты: Примечание: укажите повторяющуюся окружность. Базовая точка или [Перемещение/реЖим] <Перемещение>: Примечание: укажите центр окружности. Вторая точка или [Массив] <использовать для перемещения первую точку>: Примечание: укажите точки, поделившие окружность на равные части). *Данный этап работы можно выполнить командой «Массив». |
|
Построение сопряжений |
|
|
|
4. Построение сопряжения: 4.1 Сопряжения прямых выполняется автоматически командой Команда: _fillet Выберите первый объект или [отменить/полилиния/радиус/обрезка/Несколько]: Д Примечание: выберите ключ «радиус» из контекстного меню, вызванного правой клавишей мыши, или горячей клавишей «Д» с клавиатуры. Радиус сопряжения <0>: Примечание: введите с клавиатуры значение, например 12. Выберите первый объект или [оТменить/полИлиния/раДиус/оБрезка/Несколько]: Примечание: укажите курсором первую сопрягаемую прямую. Выберите второй объект или нажмите клавишу Shift при выборе, чтобы создать угол, или [Радиус]: Примечание: укажите курсором вторую сопрягаемую прямую. 4.2 Сопряжения прямой с окружностью выполняется также автоматически командой 4.3 Внешнее сопряжение окружностей также выполняется автоматически командой 4.4 Построением окружности командой Команда: circle Центр круга или [3Т/2Т/ККР (кас кас радиус)]: Примечание: выберите ключ «ККР(кас кас радиус)» из контекстного меню, вызванного правой клавишей мыши. Укажите точку на объекте, задающую первую касательную: Примечание: укажите касательную на первой окружности: Укажите точку на объекте, задающую вторую касательную: Примечание: укажите касательную на второй окружности: Радиус круга <>: Примечание: введите с клавиатуры значение радиуса, например 117. 4.5 обрезка части окружности командой Команда: trim Выберите режущие кромки ... Выберите объекты или <выбрать все>: Примечание: Выберите сопрягаемые окружности: Выберите объекты: Выберите обрезаемый (+Shift -- удлиняемый) объект или [Линия/Секрамка/Проекция/Кромка/удалить/Отменить]: Примечание: Выберите часть окружности, которую следует удалить. |
|
Нанесение размеров |
|
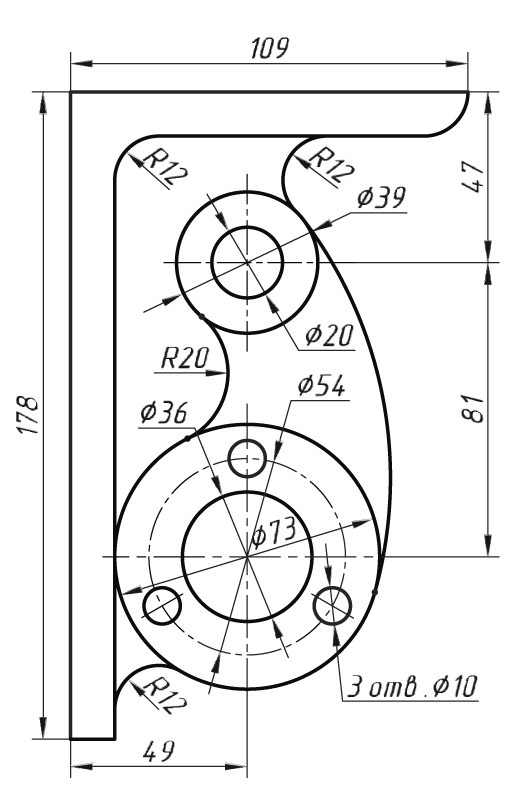 |
5. Нанесение размеров: 5.1 Нанесите линейные размеры. Из выпадающего меню «Размеры» выберите команду Команда: _dimlinear Начало первой выносной линии или: Примечание: Курсором укажите место первой выносной лини. Начало второй выносной линии: Примечание: Курсором укажите место второй выносной линии. Положение размерной линии или [Мтекст/Текст/Угол/Горизонтальный/Вертикальный/Повернутый]: Примечание: Курсором укажите место размерного текста. 5.2 Нанесите размеры на окружностях. Из выпадающего меню «Размеры» выберите команду Команда: _dimdiameter Выберите дугу или круг: Положение размерной линии или [Мтекст/Текст/Угол]: Примечание: Рассмотрим нанесение размера 3 отв Ø10. Для внесения текста при нанесении размера во втором запросе необходимо выбрать ключ Мтекст. Откроется встроенный редактор:
Кнопка 5.3 Нанесите размеры на дугах. Из выпадающего меню «Размеры» выберите команду Команда: _dimradius Выберите дугу или круг: Размерный текст = 12 Положение размерной линии или [Мтекст/Текст/Угол]: |
* Моделирование на основе чертежа контура детали
Далее компоновка и оформление чертежа выполняется в пространстве Листа. Создаются видовые окна, через которые объект и его фрагменты отображаются с различными параметрами.
6. Организация рабочего пространства в пространстве «Модель».
6.1 Отображение видовых экранов в режиме «Модель». Из выпадающего меню «Вид» выберите «Видовые экраны»→ «2ВЭкрана»:
Команда: _vports
Задайте параметр [Сохранить/Восстановить/Удалить/соЕдинить/Один/?/2/3/4/Переключить/Режим] <>:
Примечание: введите с клавиатуры количество видовых окон, например 2
Расположение в конфигурации [Горизонтально/Вертикально] <Вертикально>: В
Примечание: выберите ключ «Вертикально» из контекстного меню, вызванного правой клавишей мыши или горячей клавишей «В» с клавиатуры
Экран разделится на две части по вертикали.
6.2 Для отображения трехмерного пространства установите курсор в экране справа. Из выпадающего меню «Вид» выберите «3D виды»→«ЮЗ изометрия».
6.3 Для тонирования модели установите курсор в экране справа. Из выпадающего меню «Вид» выберите «Визуальные стили»→«Оттенки серого».
|
Моделирование детали |
|
|
|
7. Преобразование контура детали в объемное тело: 7.1 Образование замкнутых областей: 7.2 Выполните копии контура командой «Копировать»; Примечание: В данном примере создано 3 копии. 7.3 Преобразуйте копии, используя известные команды редактирования, и получите необходимый результат: Примечание: В данном примере создано 3 фигуры по различию параметра высоты. 7.4 После создания фигур создайте замкнутый контур командой Команда: _region Выберите объекты: Примечание: Выберите объекты фигуры. 7.5 Определение высоты выдавливания: 7.6 Задайте высоту созданных областей. Из выпадающего меню «Рисование» выберите «Моделирование»→ « Команда: _extrude Выберите объекты для выдавливания или [РEжим]: Примечание: Выберите созданную в п. 10.1.3 область Высота выдавливания или [Направление/Траектория/Угол конусности/Выражение] <0>: Примечание: введите с клавиатуры значение высоты, например 15. 7.7 Задайте высоту для цилиндрических поверхностей детали. 7.8 Соберите объемные фигуры. 7.9 Выполните копию контура командой 7.10 Командой 7.11 Редактирование тел: 7.11.1 Из выпадающего меню «Редактирование» выберите «Редактирование тела» → Команда: _union Выберите объекты: Примечание: Выберите объекты. 7.11.2 Из выпадающего меню «Редактирование» выберите «Редактирование тела» → Команда: _subtract Выберите объекты: Примечание: Выберите объединенные объекты. Выберите объекты: Примечание: Выберите объекты для вычитания. |
8. Компоновка чертежа в рабочем пространстве «Лист»:
8.1 Укажите в нижней части рабочей зоны закладку «Лист»
8.2 Удалите видовое окно по умолчанию;
8.3 Создайте Из выпадающего меню «Вид» выберите «Видовые экраны»→ «2ВЭкрана»:
Команда: _vports
Задайте параметр [Сохранить/Восстановить/Удалить/соЕдинить/Один/?/2/3/4/Переключить/Режим] <>:
Примечание: введите с клавиатуры количество видовых окон, например 2.
Расположение в конфигурации [Горизонтально/Вертикально] <Вертикально>: В
Примечание: выберите ключ «Вертикально» из контекстного меню, вызванного правой клавишей мыши или горячей клавишей «В» с клавиатуры.
Экран разделится на две части по вертикали.
8.4 Для отображения трехмерного пространства установите курсор в экране справа. Из выпадающего меню «Вид» выберите «3D виды»→«ЮЗ изометрия».
8.5 Для тонирования модели установите курсор в экране справа. Из выпадающего меню «Вид» выберите «Визуальные стили»→«Оттенки серого».
Пример выполнения графической работы.
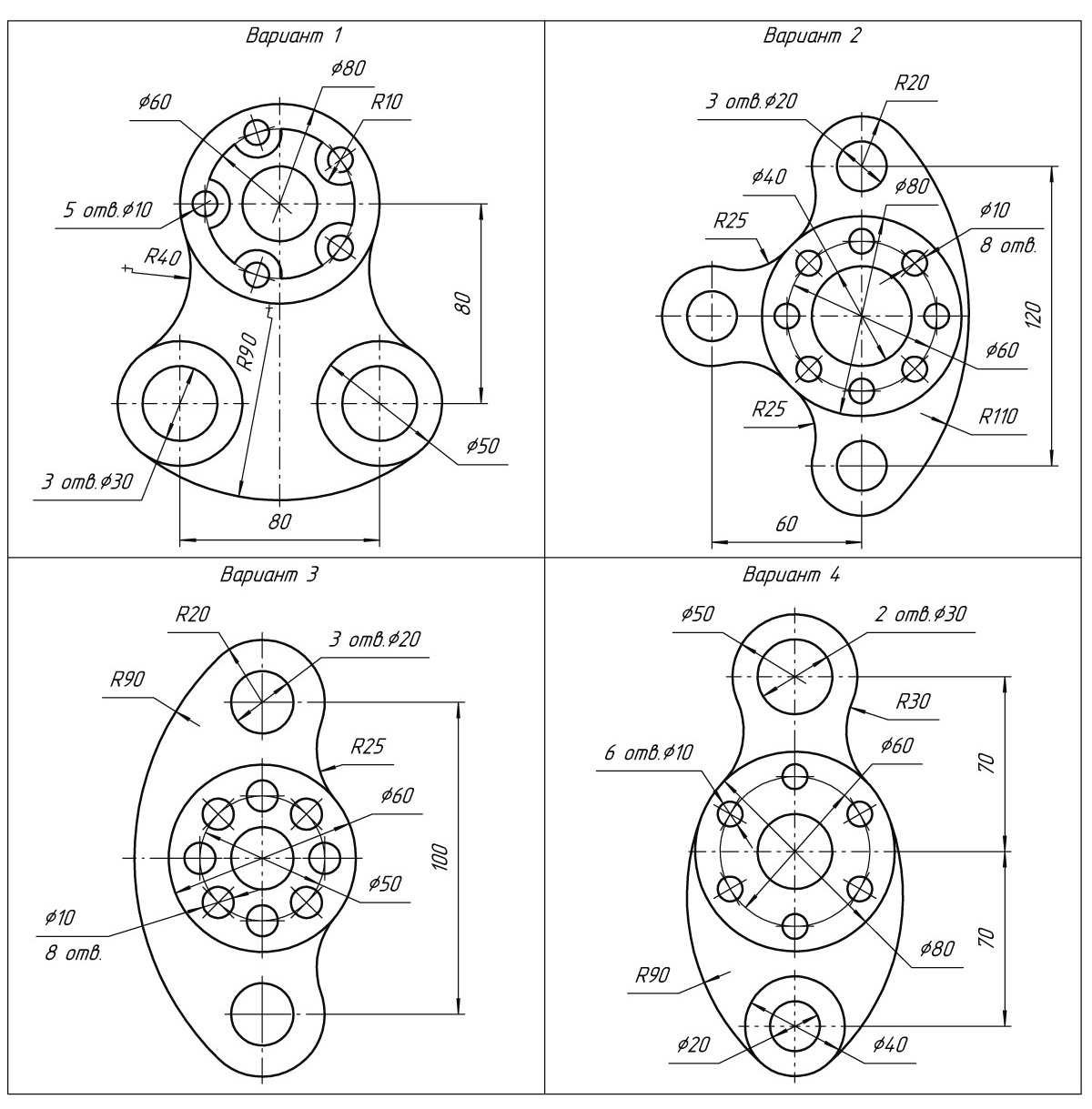
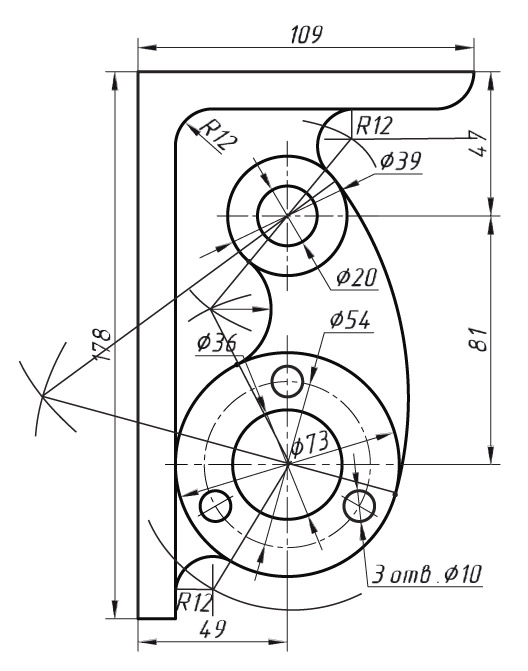
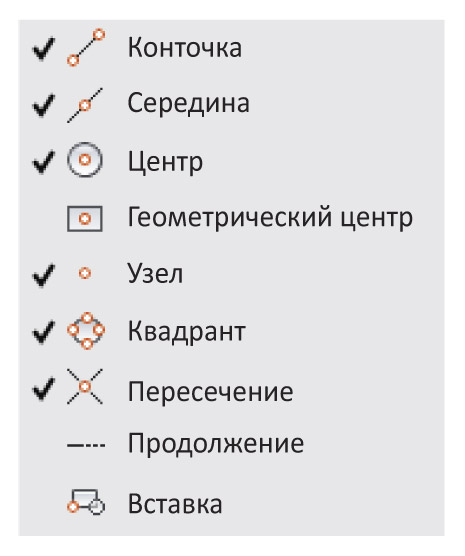
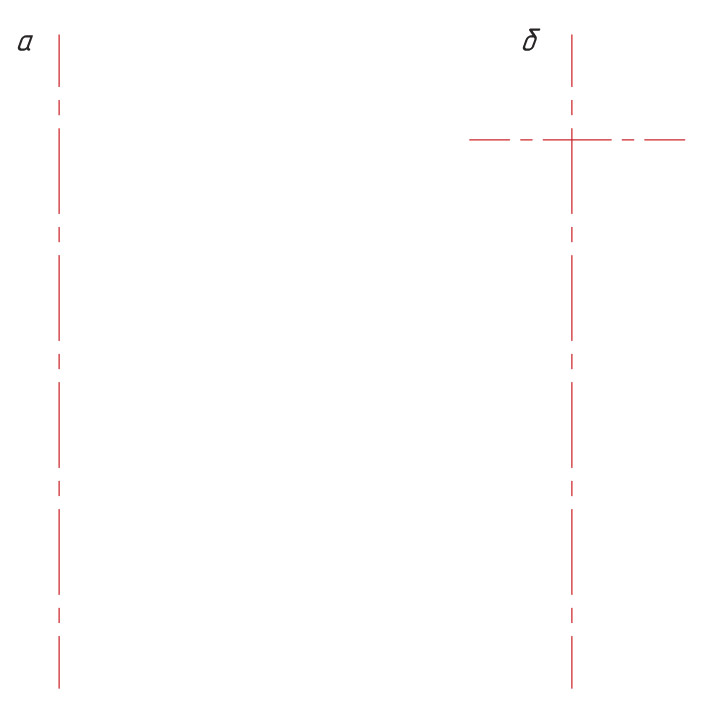
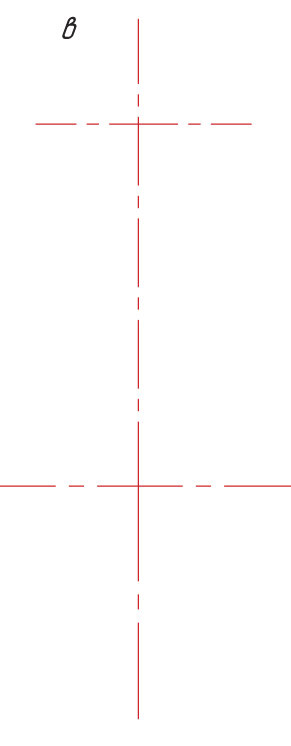
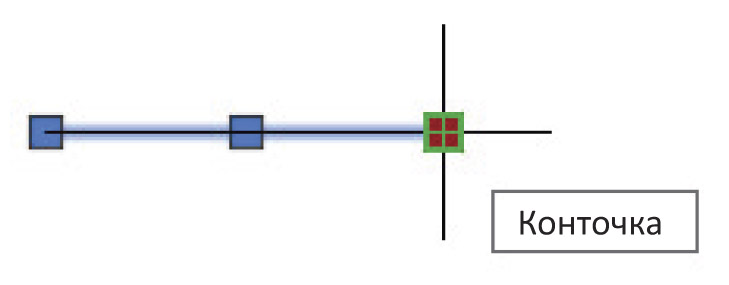 Переместите курсор на необходимое расстояние.
Переместите курсор на необходимое расстояние.