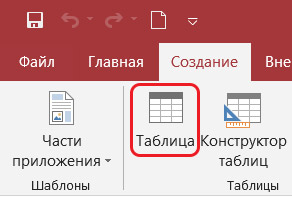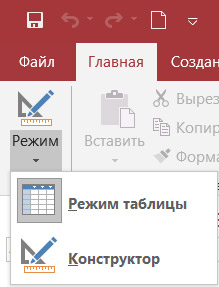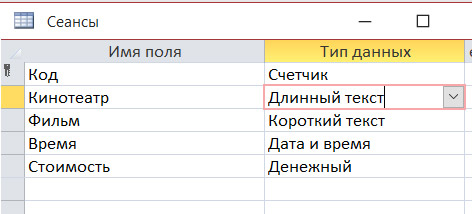§ 2. Работа с таблицами базы данных
2.1. Создание таблиц базы данных
|
Таблица — основной объект базы данных, предназначенный для хранения данных в структурированном виде. База данных может быть однотабличной, т. е. хранить одну таблицу. При большом количестве объектов с многочисленными свойствами хранение данных в одной таблице может быть неудобным для дальнейшего использования базы данных. В таком случае имеет смысл представить БД в виде нескольких таблиц, связи между которыми устанавливаются с помощью совпадающих полей, т. е. как многотабличную базу данных. На основе таблиц создаются другие объекты базы данных. В процессе создания таблиц можно выделить этапы: 1. Создание объекта Таблица (пример 2.1). 2. Описание структуры таблицы — имен полей, типов и свойств данных в них. 3. Ввод данных в таблицу. Работать с таблицами баз данных можно в двух режимах (пример 2.2). Описание структуры таблицы (пример 2.3) выполняется в режиме Конструктор (см. Приложение к главе 1). Данные в таблицу вводятся в режиме Таблица. В этом режиме можно также просматривать и изменять структуру таблицы. Таблицы в реляционных базах данных должны обладать следующими свойствами: 1. В таблице не может быть двух записей с полностью совпадающими данными. 2. Поля таблицы должны располагаться в порядке, который определяется при ее создании. 3. В таблице обязательно должно быть хотя бы одно поле. Каждое поле должно иметь уникальное имя (одно в пределах таблицы). Все значения в одном поле имеют один тип (число, текст, дата и т. д.). Таблица базы данных похожа на электронную таблицу, и в Access реализована возможность импортировать данные из электронных таблиц в БД (пример 2.4). |
Пример 2.1. Создание объекта Таблица в Access. Пример 2.2. Режимы работы с таблицами в Access. Пример 2.3. Описание структуры таблицы. Пример 2.4. Импорт таблицы из Excel в Access. 1. На вкладке Внешние данные выбрать Excel: 2. В окне Внешние данные нажать кнопку 3. В окне Открытие файла выбрать файл с электронной таблицей и подтвердить выбор. 4. В окне Импорт электронной таблицы на каждом шаге сделать требуемый выбор и нажать кнопку Далее. Например, на втором шаге поставить птичку, если содержимое первой строки импортируемой таблицы будет использоваться в качестве имен полей таблицы базы данных:
|